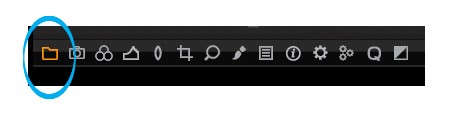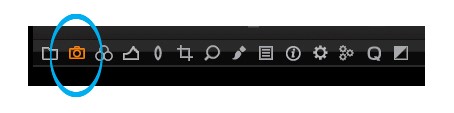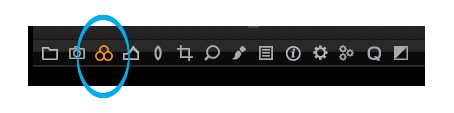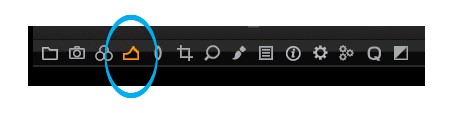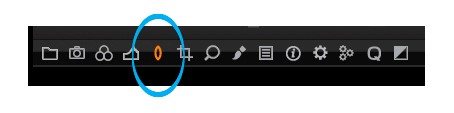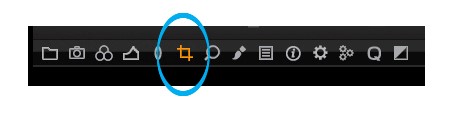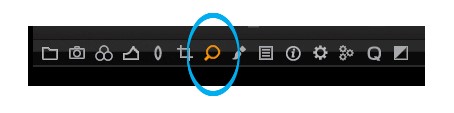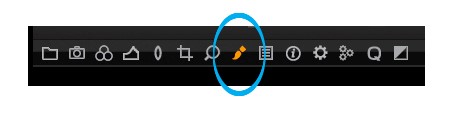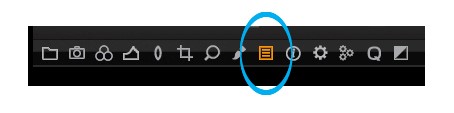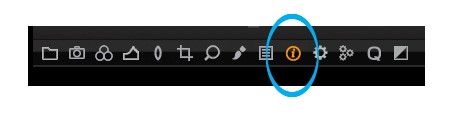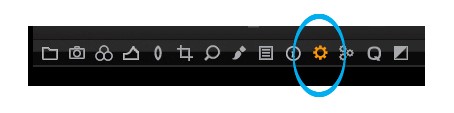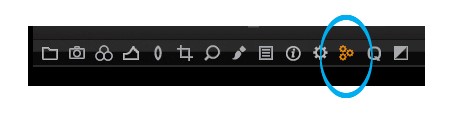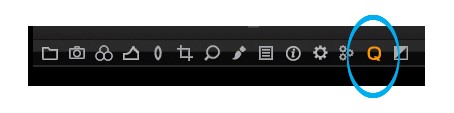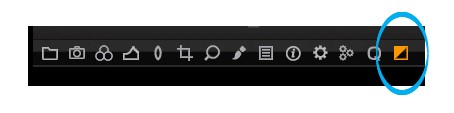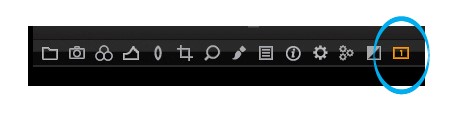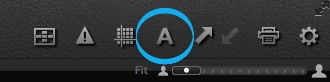Capture One7 User Guide
- Capture One 7 User Guide
Capture One 도움말 사이트
Capture One, Capture Pilot을 위한 도움말 사이트에 오신 것을 환영합니다. 왼쪽 메뉴를 사용하여 범주로 분류된 문서를 찾거나 위 검색 필드를 사용하여 특정 주제를 찾을 수 있습니다.
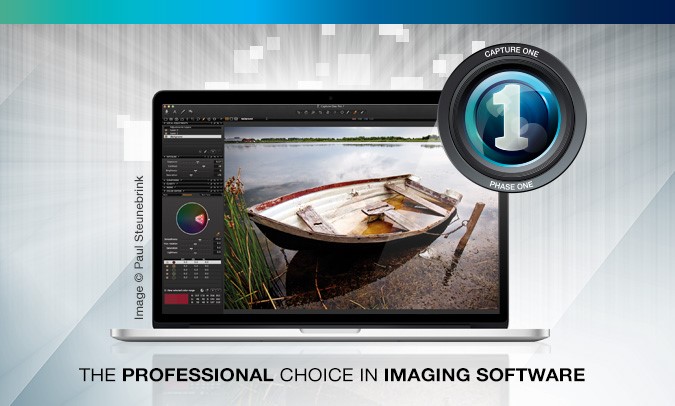
Capture One 도움말 사이트 소개
Capture One을 설치해 주셔서 감사합니다.
Capture One 소개
Capture One 개요, Capture One 버전, 신용 및 법률 정보
Capture One 설정
시스템 요구 사항, 설치, Capture One Pro 활성화, 비디오 - Capture One 활성화, 비활성화, 등록
신속 출발 가이드
Capture One 소개
Capture One 개요

세계 최고의 기본적 가공 엔진에 구축된 Capture One Pro는 이미지 소프트웨어에서 전문적인 선택 대상입니다. 이것으로 인해 사진 작가들은 첨단 카메라로 뛰어나고 독창적인 이미지를 창안하는데 필요한 시간과 노력을 줄일 수 있습니다. 이 제품은 신속하고 직관적인 작업 흐름으로 고객 고유의 수요를 충족하도록 맞출 수 있습니다.
이것은 세계 제일의 원형 컨버터로서 첨단 카메라의 지원을 통해 정밀한 색조 및 세세한 사항들을 제공할 수 있습니다. 여기에는 하나의 통합 솔루션으로 유연한 디지털 자산 관리, 필수적인 모든 조정 도구 그리고 전문적인 퍼포먼스가 포함되어 있습니다.
Capture One 버전
Capture One Pro, DB 및 Express
Capture One의 3가지 버전들:
- Capture One DB(Digital Back) 버전에서는 테더 촬영이건 그렇지 않건 Phase One, Leaf, Mamiya Digital Backs 사용자가 최고급 이미지 편집 도구를 사용해 작업을 원활하게 처리하고 사진 작가의 일상적인 작업 흐름을 더 효율적으로 진행할 수 있습니다.
- Capture One Pro는 디지털 카메라 jpeg 이미지와 수 많은 RAW 파일을 지원할 지라도 DB와 같은 기능을 제공합니다. 또한 일부 DSLR에 대해 테더 지원도 포함하고 있습니다. 따라서 DSLR 사용자가 보유 파일에서 최고 수준의 품질을 얻을 수 있습니다. (지원되는 파일 형식에 대해서는 릴리즈 노트를 참조하십시오.)
- Capture One Express는 Capture One Pro의 간편형 버전으로 테더 촬영 같은 일부 기능이 없습니다.
Capture One Express와 Capture One Pro를 처음 활성화하려면 온라인 접속이 필요합니다. Capture One DB는 활성화를 위해 인터넷 연결이 필요 없습니다. 이 가이드에서는 Apple® Macintosh®용 Capture One에 대해 설명합니다. 또한 일부 구체적인 내용이 나오지 않더라도 Microsoft® Windows®용Capture One에도 적용 가능합니다. 약간 높게 Pro 기능 텍스트가 표시되어 있는 모든 기능은 Capture One Pro 버전에서만 이용할 수 있습니다.
신용 및 법률 정보
권리
©2012 Phase One A/S. 모든 권리 보유. 덴마크에서 제작.
버전 7.0 최신판, 2012년 10월.
색 공간 이미지 제작: CROMiX ColorThink
사진 촬영:
Phase One
Michael Roscoe,www.roscoephotography.com
Peter Eastway, www.petereastway.com
텍스트:
TPhase One 팀
Michael Roscoe
Capture One에 대한 자세한 내용: www.phaseone.com
법적 책임:
이 사용자 가이드의 정보는 "있는 그대로" 제공됩니다. Phase One은 과실을 포함하여, 가이드에 설명된 소프트웨어의 사용 유무에 관계없이 본 가이드에 제공된 정보의 사용 또는 사용과 관련해 발생하는 우발적, 특수적, 직접적, 간접적 또는 결과적 손해에 대해 어떠한 경우에도 책임을 지지 않습니다.
상표 및 승인:
Capture One 및 Phase One은 EU 및/또는 기타 국가에서 Phase One A/S의 등록 상표 또는 상표입니다. 그 밖의 모든 상표는 해당 소유주의 자산입니다. 이 제품에는 Adobe Systems Incorporated의 라이선스에 따라 DNG 기술이 들어 있습니다.
Capture One 설정
PHASE ONE / 활성화 / 비활성화
시스템 요구 사항
Capture One 7.0은 아래에 나온 것 이외의 장비 또는 구형 장비에서도 실행할 수 있지만 가능한 최상의 결과를 얻기 위해서는 사용하는 컴퓨터가 최소한 다음 기술 규격을 충족시키는 것이 좋습니다.
Microsoft® Windows® 최소 요건
- Intel Core 2TM 이상
- 4 GB RAM
- 10GB 하드 디스크 여유 공간
- 1280x800, 24 비트, 96 dpi 해상도 보정 컬러 모니터
- Windows Vista® SP2 64bit, Windows 7® SP1 64bit, Windows 8® 64bit
- Microsoft® .NET Framework 버전 4.0(이것이 존재하지 않을 경우 설치됨)
- 릴리즈 노트를 읽으려면 PDF 리더가 필요합니다.
- 소개 비디오를 보려면 플래시가 필요합니다.
- Capture One을 활성화할 때 인터넷 연결이 필요합니다.
Apple® Macintosh® 최소한의 요건
- Intel Core 2TM 이상
- 4 GB RAM
- 10GB 하드 디스크 여유 공간
- 1280x800, 24비트, 96dpi 해상도 보정 컬러 모니터
- Mac OS X 10.8, 10.7.4, 10.6.8 이상
- 소개 비디오를 보려면 플래시가 필요합니다.
- Capture One을 활성화할 때 인터넷 연결이 필요합니다.
권장 시스템 요구 사항
위에 나온 하드웨어 기술 규격은 최소 요구 사항입니다. 고해상도 카메라 시스템으로 작업하거나 단순히 성능을 최적화하고 싶다면 아래 권장 사항을 따르십시오.
- Intel Core i7TM 이상의 멀티 코어 프로세서를 사용합니다.
- 8 GB RAM 이상을 사용합니다.
- 이미지 저장을 위해 충분한 하드 디스크 여유 공간을 남겨둡니다.
- SSD(솔리드 스테이트 디스크) 같은 빠른 하드 디스크를 사용합니다.
설치
Capture One을 설치하기 전에 릴리즈 노트를 주의해서 읽어보십시오.
Mac OS X에 설치
소프트웨어를 설치하는 방법은 다음과 같습니다.
- Capture One DVD를 불러오거나 www.phaseone.com에서 응용 프로그램을 다운로드합니다.
- Capture One 디스크 아이콘을 엽니다.
- 라이선스 계약을 읽고 동의합니다.
- Capture One 아이콘을 응용 프로그램 폴더로 드래그합니다.
- 응용 프로그램 폴더에서 Capture One을 엽니다.
Windows에 설치
소프트웨어를 설치하는 방법은 다음과 같습니다.
- Capture One DVD를 불러오거나 www.phaseone.com에서 응용 프로그램을 다운로드합니다.
실행 가능한 소프트웨어 설치 파일을 실행합니다. - 라이선스 계약을 읽고 동의합니다.
- 화면에 나타나는 안내에 따라 설치를 완료합니다.
참고: Microsoft® .NET Framework 3.5가 설치되어 있지 않으면 Capture One에서 설치를 실행합니다.
최신 버전으로 수동 업데이트
Capture One 소프트웨어를 최신 버전으로 업데이트하는 것이 중요합니다. 일반적으로 업데이트 다운로드에 대해 알려주는 뉴스레터를 받아보게 됩니다. 하지만 Capture One > 업데이트 확인 항목을 선택하는 것이 더 편리합니다.
Capture One 응용 프로그램을 www.phaseone.com에서 다운로드했다면 항상 최신 버전입니다. CD에서 설치했다면 업데이트해야 할 수 있습니다.
원한다면 자동 업데이트를 예약할 수도 있습니다. Capture One>기본 설정을 점검합니다.
Capture One Pro 활성화
Capture One Pro 7 소프트웨어 활성화 방법에 관한 이 단계적 가이드를 따라 합니다. 활성화를 완료하려면 인터넷에 연결되어 있어야 합니다.
- Capture One>라이선스로 가서 설명된 대로 라이선스 활성화 대화상자를 엽니다.
라이센스 코드 및 프로파일 세부 정보를 입력합니다. - 사용자는 전자 메일 또는 원본 소프트웨어 패키지를 통해 16자의 라이센스 코드를 받습니다. 설명에 따라 라이센스 코드를 입력합니다. Phase One 계정에 관련되어 있는 이메일 주소를 입력합니다. 계정이 없을 경우에는 계정을 작성합니다. '프로파일 가져오기'를 누르고 양식의 나머지 부분을 입력합니다. 새 고객인 경우 양식의 나머지 부분을 입력하십시오. "활성화" 버튼을 클릭합니다.
- '활성화'를 클릭하여 이 과정을 완료합니다. 이제 소프트웨어는 사용할 준비가 되었습니다.
문제 해결
소프트웨어에 문제가 발생할 경우 아래의 지침 중 하나를 시도합니다.
- 권장 하드웨어에 관해 더 많은 정보를 알아보려면 Capture One 설정 섹션으로 갑니다.
- 최신 비디오 자습서에 대해서는 www.youtube.com/PhaseOneDK 를 살펴봅니다.
- 해답을 얻고 문제를 해결하려면 www.phaseone.com/support을 방문합니다.
Video: Activate Capture One
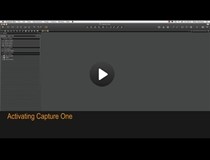
Watch this video for all the essential information on Capture One activation.
비활성화
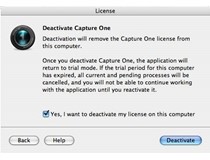
컴퓨터에서 Capture One을 비활성화하려면 인터넷에 연결되어 있어야 합니다.
- 메뉴 Capture One>라이선스를 통해 라이선스 대화 상자를 엽니다.
- 비활성화 버튼을 누릅니다.
- 비활성화를 수행할 것인지 확인합니다.
확인한 후 다른 컴퓨터에서 Capture One을 활성화할 수 있습니다. 비활성화되고 나면 응용 프로그램이 평가 모드로 돌아옵니다. 평가 기간 이 만료되면 진행 중이거나 보류 중인 처리 과정이 모두 취소됩니다. Capture One로 계속해서 작업하려면 다시 활성화해야 합니다.
등록
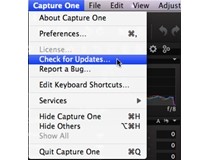
설치한 소프트웨어를 인증하기 위해 라이선스를 등록합니다. 등록하면 Capture One 버전의 모든 기능을 사용할 수 있습니다.
온라인 등록에서는 자동으로 라이선스 키가 등록됩니다. 확인되고 나면 컴퓨터 플랫폼 정보, ID, IP 번호와 함께 보관됩니다. Phase One은 EU 법률과 국제 기준에 따라 모든 정보를 기밀로 유지합니다. 라이선스에 대한 자세한 내용은 라이선스 계약에서 확인하십시오.
소프트웨어를 등록하면 http://www.phaseone.com 에 개인 프로파일이 만들어집니다. 이 프로파일에서 하드웨어/소프트웨어를 등록하고 Phase One 에연락해 지원 또는 판매 관련 문의를 할 수 있습니다.
하드웨어 제품을 어떻게 등록합니까?
- 카메라를 연결하면 대화 상자가 자동으로 열리고 제품을 등록할 것인지 묻습니다.
- 등록 대화 상자에서 '예'를 클릭하고 진행 절차를 따릅니다. 이렇게 하면 나중에 지원을 받는 경우와 제품 소유권을 추적할 때 도움이 됩니다.
등록을 변경할 수 있습니까?
우선 순위를 변경하거나 등록을 완전히 제거할 수도 있습니다.
- 업데이트 우순 순위를 변경할 디지털 백을 선택합니다.
- 화살표 아이콘을 사용해 다시 배열합니다.
디지털 백이 완전히 제거되면 다음 번에 그 디지털 백을 Capture One 에연결할 때 다시 등록하는 옵션이 나옵니다.
신속 출발 가이드
먼저 Capture One을 활성화하고, 이후 이 가이드에 따라 소프트웨어 작동을 신속하게 수행합니다. (각 도구와 기능에 대해 더 많은 정보를 알아보려면 링크를 클릭합니다).
Video: Capture One Pro 7 Overview

Get an overview of Capture One Pro 7 in this video tutorial. (Click on the image to the right). Capture One Pro 7 is the professional choice in imaging software. It gives photographers the highly responsive, precision tools they need to create stunning out-of-the-box images from leading high-end cameras.
시작
사용자 인터페이스를 구성하는 4개의 핵심 섹션:
- 브라우저는 등급 지정, 이름 지정 등을 포함한 작업 흐름을 지원하는 유용한 기능 뿐만 아니라 다양한 보기의 이미지 축소판 그림을 표시합니다.
- 뷰어는 선택한 이미지를 고품질로 표현합니다. 이미지에 이뤄진 모든 변경사항은 즉시 표시됩니다.
- 툴 탭은 색상 발란스, 노출, 선명도 등과 같이 이미지를 편집하는 데 필요한 모든 핵심 툴에 대한 액세스 제공합니다.
- 메뉴와 툴바는 어플리케이션을 통해서 보여진 소프트웨어 기능에 구조적으로 접근하게 합니다.
카탈로그 작성
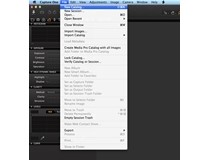
카탈로그는 Capture One Pro 7에서 파일 구성과 보기의 기본적 방식입니 다. 카탈로그에는 Capture One Pro 7에 필요한 모든 정보가 들어 있어서 카탈로그에 추가된 모든 이미지를 찾고 표시할 수 있습니다. 실지 이미지 파일의 로케이션은 모든 디스크 로케이션에 있을 수 있지만 카탈로그 파일 내부에도 놓을 수 있습니다. 이미지 파일은 라이브러리 툴에 놓여져 있어서 접근할 수 있습니다. 이미지 파일은 카탈로그 안으로 불러들일 필요가 있습니다. 또한 지원된 테더 카메라를 통해 카탈로그 안으로 직접 촬영할 수도 있습니다.
- 메뉴의 파일 > 새로운 카달로그 를 선택하여 카탈로그를 작성합니다.
- 대화 상자가 나타납니다. 이름 칸을 채우고 카탈로그에 대한 로케이션 을 선택합니다.
이미지 가져오기
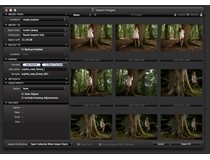
이미지를 가져오기 전에 우선 새로운 카탈로그나 세션을 작성합니다. 파일>새로운 카탈로그 또는 새로운 세션으로 갑니다. 이름 난을 채우고, 로케이션을 선택하고, Ok를 누릅니다.
이미지 파일을 불러오는 세 가지 기본 방법:
- 카드 판독기를 컴퓨터에 연결하고 메모리 카드를 삽입합니다. Capture One은 불러오기 창을 자동으로 열게 됩니다.
- 파일>이미지 불러오기을 선택하여 컴퓨터나 외장 하드 드라이브에서 파일을 불러오기... 로케이션 드롭 다운 메뉴를 통해서 미가공 이미지를 담고 있는 폴더를 부라우징하여 선택합니다.
불러오기 이미지 대화창에는 많은 자동 옵션이 있어서 작업 흐름 선호도에 따라 선택할 수 있습니다. 여기에는 이미지 백업 툴과 파일 이름
지정 기능이 있어서 캡션과 저작권 정보란을 추가합니다.
- 지원된 DSLR이나 디지털 백을 통해 테더를 촬영합니다. 이미지는 활성화된 카탈로그/세션에 디폴트로 갑니다.
촬영
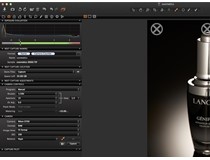
촬영 툴 탭은 Phase One 디지털 백이나 지원되는 DSLR로 사진을 찍을 때거치는 첫 통로입니다.
카메라를 FireWire나 USB 케이블를 통해 컴퓨터로 연결합니다. 이 툴 탭에는 워크플로를 지원하기 위한 다양한 기능들이 있습니다.
- 카메라 노출 설정을 원격으로 조정하고, 촬영하는 동안 조정과 여러 스타일을 적용합니다. ISO와 화이트 밸런스 설정을 바꾸려면카메라 툴을 사용하고, 연결된 카메라의 셔터를 작동하거나 라이브뷰 기능성을 활성화시킵니다.
- Capture One Pro 7을 iPad Touch 및 iPhone에 연결하려면 Capture Pilot 툴/앱을 사용합니다. Capture Pilot 앱을 통해서 iOS 장치에 이미지 파일을 표시, 평가 그리고 촬영할 수 있습니다.
- Capture Pilot 툴에는 컴퓨터, 안드로이드(모바일 장치) 또는 윈도우 폰 작동 시스템의 웹 브라우저를 통해서 촬영한 이미지를 보고,평가하고, 테그에 색칠할 수 있는 웹 기능이 있습니다.
색

Capture One에서는 다양한 색 조정 도구를 제공합니다. 이러한 도구는 화이트 밸런스 및 피부톤 같은 특정 문제를 취급하는 작업을 지원하도록 설계되었습니다.
컬러 툴바와 이것의 기능성은 항상 이미지 편집 워크플로의 기반이 되어야 합니다. 색 편집기에서는 이미지의 다른 색에 영향을 미치지 않고 좁은 색 스펙트럼을 선택하고 조정할 수 있습니다.
팁: 사진을 촬영하는 동안 회색 카드로 테스트 촬영을 캡쳐하여 중간색에 도달합니다.
노출

Capture One 노출 도구를 사용해 노출, 대비, 밝기, 채도를 조정합니다.
극도의 하이라이트와 깊은 그림자로 이미지를 수정하려면 고도 다이나믹 레인지 툴을 시도합니다. 파워 레벨 및 커브 툴을 사용하여 노출을 미세 조정하거나 선명도 슬라이더로 이미지에 펀치를 추가합니다.
이미지 편집

동일한 조정을 적용하여 선택한 이미지를 미리보기하려면 이미지를 편집하는 동안 변형 기능을 시도합니다. 다양한 이미지 조정으로 실험하려면 변형을 사용합니다.
F3/F7(Mac/PC)을 눌러 선택 이미지의 복제 변형을 얻습니다. (또한, 이미지>복제 변형으로 이동합니다) 새 변형은 본질적으로 원본 미가공 파일의 사본입니다.
렌즈 보정
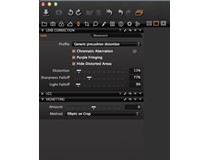
렌즈 보정 툴을 사용하여 색수차, 보라색 장식, 왜곡, 조명 그리고 선명도 저하를 최소화합니다. 비네팅 툴을 사용하여 창의적 효과를 냅니다.
자르기

자르기 도구를 통해 프리핸드 및 고정 비율 자르기 옵션이 가능해집니다. 이미지 영역 밖에서 자르는 것도 가능합니다. 뷰어에서 크롭 마스크를 드래그 하여 편집 과정에서 언제든지 컴퍼지션을 조정할 수 있습니다.
포커스 및 샤프닝

디테일 도구 탭을 사용하여 이미지 선명도를 확인하거나 수정합니다. 항상 100% 줌 뷰로 선명도를 점검합니다. 먼저 반경 및 정도 슬라이더를 조정하고 이후에 임계값을 바꿉니다.
부분 조정

부분 조정 도구 탭에서는 이미지의 목표 영역에서 레이어를 만들고 조정할 수 있습니다. 노출, 샤프닝, 선명도, 모아레 및 컬러 에디터 역시 부분 조정에 적용할 수 있습니다. 선택한 영역은 브러시를 사용하면서 정의하고 편집 수요에 따라서 경도와 사이즈를 조정할 수 있습니다.
내보내기 - 원본
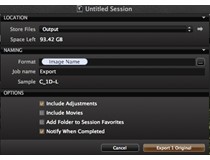
두 개의 내보내기 이미지 옵션이 있습니다. 파일>내보기로 가서 원본이나 변형 옵션을 선택합니다.원본 내보내기를 통해서 컴퓨터나 외장 하드 드라이브의 폴더 로케이션에 조정 또는 조정 없이 원본 미가공 이미지를 내보낼 수 있습니다. 원본 내보내기를 눌러 프로세스를 완료합니다.
내보내기 - 변형
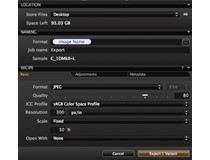
변형 내보내기 는 진행되는 이미지를 내보내기 위한 신속한 방법입니다. 파일 저장 드롭다운 메뉴로 가서 로케이션을 선택합니다. 파일 이름을 지정하고, 포맷을 선택하고, 원하는 대로 품질 슬라이더를 조정하고, 변형 내보내기를 눌러 프로세스를 완료합니다.
일괄
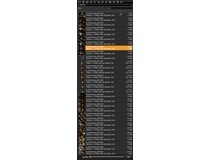
일괄 도구 탭으로 가서 진행 준비 중인 이미지를 봅니다. 원본 파일을 여전히 사용할 수 있는 한 히스토리 탭을 통해 직접 이미지를 다시 진행할수 있습니다.
라이브러리
가져오기 / 이미지 가져오기
라이브러리 도구를 통해 로컬 컴퓨터 또는 외장 드라이브와 네트워크에 있는 파일에 액세스할 수 있습니다. 라이브러리 툴은 카탈로그, 세션, 앨범, 프로젝트, 그룹 그리고 지원되는 파일을 표시하면서 필터처리된 파일입니다.
Capture One의 라이브러리 도구 탭에서 모든 파일 탐색과 구성이 이루어집니다. 편집할 이미지 파일이 들어 있는 폴더를 계층적 트리 보기로 탐색합니다. 선택한 폴더 내에서 이미지 축소판 그림이 만들어지고 이미지 브라우저에 표시됩니다.또한 특정 OS에서 지원되는 비디오를 볼 수도 있습니다. 여기에서 좀 더 자세히 알아보겠습니다.
Capture One에서는 이미지 조정이 실제 RAW 파일에 영향을 미치지 않고 단지 Capture One 설정 파일만 바뀌기 때문에 비파괴 편집을 적용합니다. 카탈로그나 세션을 작성하여 워크를로 구성을 도와줍니다.
카탈로그
Capture One Pro 7에 카탈로그를 작성하고 활용합니다.
가져오기
파일을 카탈로그 및 세션으로 가져오기 하는 방법을 알아봅니다.
파일 이름 지정
수요에 가장 잘 맞는 사용자 지정 파일명 레시피를 선택합니다.
카탈로그
Capture One Pro 7에 카탈로그를 작성하고 활용합니다.
소개

카탈로그는 Capture One Pro 7에서 파일 구성과 보기의 기본적 방식입니다. 카탈로그에는 Capture One Pro 7에 필요한 모든 정보가 들어 있어서 카탈로그에 추가된 모든 이미지를 찾고 표시할 수 있습니다. 실지 이미지 파일의 로케이션은 모든 디스크 로케이션에 있을 수 있지만 카탈로그 파일 내부에도 놓을 수 있습니다. 이미지 파일은 라이브러리 툴에 놓여져 있어서 접근할 수 있습니다. 이미지 파일은 카탈로그 안으로 불러들일 필요가 있습니다. 또한 지원된 테더 카메라를 통해 카탈로그 안으로 직접 촬영할 수도 있습니다.
카탈로그 전략에 대해 자세히 알아보십시오.
Video: Catalogs
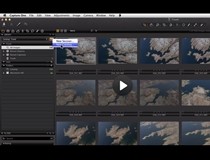
Learn about catalogs in this in depth video tutorial. (Click on the image to the right). Discover how to create, build and structure catalogs.
카탈로그 작성
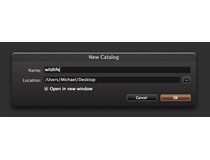
- 파일>새 카탈로그 선택… 또는 키보드 쇼컷 shift+cmd+N을 사용합니다.
- 대화 상자가 나타납니다. 이름 난를 채우고 카탈로그에 대한 로케이션을 선택합니다.
이미지를 카탈로그로 불러오기
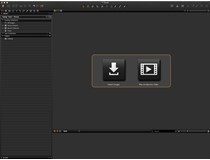
Capture One의 카탈로그 안으로 이미지를 불러오기 하는 세 가지 방법:
- 불러오기는 정상적인 절차입니다. 불러오기 아이콘(UI의 중간이나 왼쪽 위에 있는 화살표 아이콘)을 누르거나 파일>이미지 불러오기로 이동합니다.
여기 에서 불러오기 대화창에 관해 알아보십시오. - 지원되는 DSLR이나 디지털 백을 통해 촬영 - 이미지는 할성화된 카탈로그에 디폴트로 가거나 아니면 로케이션을 선택할 수 있습니다.
- 미디어 프로나 익스프레션 미디어 카달로그를 불러오기 합니다. 파일>카탈로그 불러오기>미디어프로 카탈로그로 이동합니다.
Capture One은 이미지 파일만을 인식하고 PDF와 Word/Excel 문건등을 인식하지 않음을 참고하십시오.
불러오기 하여 카탈로그 안에 파일 이름 지정
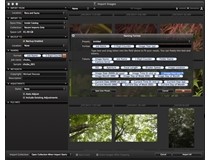
- 파일>새 카탈로그 선택… (카탈로그에 이름을 지정합니다) 이미지 불러오기 대화창이 나타납니다.
- 이미지를 불러오기 하려는 곳에서 로케이션을 선택합니다. (예, 메모리 카드나 컴퓨터 하드 드라이브의 폴더를 통해서).
- 이름 탭으로 가서 포맷 란 옆에 있는 옵션 박스를 누릅니다. (세 개의점이 있는 박스. 이것은 선택하게 되면 오렌지 색으로 변합니다).
- 미리설정 드롭 다운 메뉴의 옵션 중 하나를 선택하거나 포맷 필드로한 개 이상의 토큰을 드래그하거나 드롭합니다.
- Capture One 초기 버전에 이미 작업한 미가공 파일을 불러오기 하는경우 기존의 조정 포함에 마크합니다. 백업 가능과 로케이션 설정에 표시하여 자동 백업을 설정할 수 있습니다.
- 파일 이름을 선택하면 OK를 누릅니다. 그 다음 대화창 밑에 있는 모두 중요함을 누룹니다.
필터 툴
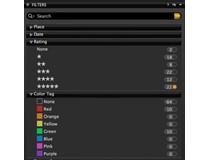
라이브러리 툴 탭에는 전체 검색이나 그룹짓기에 유용한 필터 툴이 있어서 수천 파일을 신속하게 비교할 수 있습니다. 카탈로그에는 필터 툴을 통해서 이미지 파일을 철저하게 검색할 수 있는 기능이 들어 있습니다.
필터를 사용하는 방법이 많습니다. 이미지에 5스타 평가 및/또는 컬러 태그 같은 것들이 얼마나 많이 들어 있는지를 사용자들이 볼 수 있는 비주얼 지표가 있습니다. 필터 툴에 있는 관련 컬러나 별표 옆에 숫자는 이러한 기준을 실행한 이미지 숫자를 표시합니다. 이 숫자(오렌지 색 점으로 표시)를 클릭하여 선택하면 특정 기준으로 모든 이미지를 걸러내면서 그것들이 브라우저에 나타납니다.
필터 툴에 별표 평가와 컬러 태그를 추가
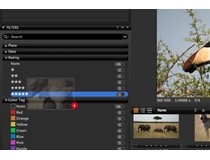
- 라이브러리 툴 탭이 열려있는지를 확인합니다. 브라우저에 있는 한 개이상의 기호를 선택합니다.
- 표시 기호를 필터 툴에 있는 원하는 별표 평가나 컬러 태그로 드래그 하고 드롭합니다.
팁: 별표 평가를 제거하려면 키보드의 0을 누릅니다.
그 외 방법을 찾아내 컬러 태그와 별표 평가를 추가합니다.
카탈로그 사이에서 교체
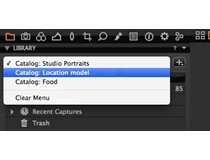
- 라이브러리 툴 탭으로 가서 드롭 다운 메뉴을 통해 카탈로그를 선택합니다.
- 카탈로그는 새 창에서 즉시 열립니다.
고정된 메뉴와 앨범
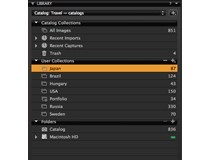
고정 창의 내용은 바꿔질 수 없어서 현재의 카탈로그, 최근 불러오기, 최근 캡쳐 그리고 휴지통에 있는 모든 이미지의 고정된 선택을 보여줍니다. 최근 10개의 불러오기 및 최근 10개의 캡쳐 세션은 항상 여기서 고정된 앨범으로 보는데 유용합니다.
폴더 툴
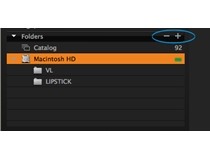
폴더 툴을 통해 사용자들은 카탈로그 파일 위치를 볼 수 있습니다. 부제 카탈로그는 카탈로그 안에 위치한 어떤 이미지가 있는지 여부를 보여줍니다.
필수 정보:
- 폴더에서 오른쪽을 클릭하면 완전한 파일 시스템 계층을 보여주는 것을 포함하여 많은 옵션이 나타납니다.
- 카탈로그 데이터베이스가 인식하는 폴더를 추가하려면 플러스 아이콘(원형)에 클릭합니다. 이것은 하나의 폴더에서 새로운 폴더로 이미지를 옮길 경우 유용할 수 있습니다. 카탈로그 데이터베이스에 변동 사항 추적을 유지하기 위해서는 Capture Pro 7 내에 이와같은 조치를 항상 완료한다는 것을 명심합니다.
- 이 섹션에서 폴더를 제거하려면 마이너스 아아콘(원형)에 클릭합니다.
오프라인 브라우징

외장 하드 드라이브나 서버에 위치한 카탈로그는 오프라인일 때도 여전히 브라우징할 수 있습니다. 일부 이미지 조정을 적용하는 것도 가능합니다. 준수해야 할 오프라인 브라우징에 대한 가이드:
- 현재의 로케이션에 참고 표시를 한 카탈로그 및 파일 내부에 위치한 이미지 파일은 오프라인으로 부라우징할 수 있습니다. 오프라인으로 작업하면 워크스테이션의 내부 저장소과는 반대로 더욱 유용한 외부 저장소에 저장된 대규모 이미지 컬렉션을 이용할 때 유용한 것으로 밝혀진다.
- 수많은 비주얼 조정 및 메타데이터 편집은 작성될 수 있어서 카탈로그를 재연결할 다음 번에 이미지 파일에 자동적으로 적용될 수 있습니다.
- 라이브러리 툴의 폴더 섹션으로 이동합니다. 디폴트 값으로 폴더계층은 루트 폴더와 이미지가 저장되어 있는 폴더를 보여줍니다. 완성된 계층을 보려면, 폴더의 오른쪽을 클릭하고 폴더 계층 보여주기를 선택합니다. 외부 로케이션을 사용할 수 없게 된 경우, 의문부호의 깃발이 그려질 것입니다. 뷰어의 이미지 역시 의문부호의 태그가 생길 것이고 오프라인으로 보일 것입니다. (원형을 보십시오).
Video: Offline Browsing
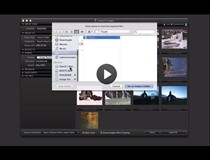
Learn about Offline Browsing in this video tutorial. (Click on the image to the right).
If your images are no longer online with the current catalog, they can still be browsed and some image adjustments made. This is good if you keep your cataloged files on external drives or servers but would still like to browse 'offline'.
가상 구성
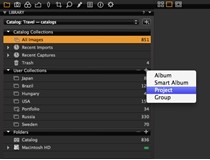
카탈로그는 싱글 이미지 파일, 프로제트, 앨범, 스마트 앨범 그리고 그룹을 저장할 수 있습니다.
그룹: 그룹은 자유형의 구성 항목입니다. 이것은 그 외 그룹, 프로젝트 앨범 등을 포함할 수 있습니다 - 이것은 항목을 그룹짓는 간단한 방법입니다. (대조적인 프로젝트는 그 안의 스마트 앨범 등의 검색 범위를 제한하고 다른 프로젝트를 포함할 수 없습니다).
앨범: 사본을 작성하지 않거나 더 많은 하드 디스크 공간을 사용하지 않고도 이미지를 몇 개의 앨범에 넣습니다. 이것은 하드 디스크 공간에 저장하여 구성을 더 용이하게 만듭니다. 물론 하나의 앨범에 이미지를 편집하게 되면 동일한 이미지를 포함하고 있는 다른 모든 앨범에 반영됩니다.
프로젝트: 앨범을 프로젝트 내부로 그룹을 짓고 프로젝트 내부 이미지를 검색하고 걸러냅니다. 프로젝트는 그 안의 스마트 앨범 등의 검색 범위를 제한하고 다른 프로젝트를 포함할 수 없습니다.
이미지를 앨범으로, 앨범을 프로젝트로 그리고 프로젝트를 그룹으로 구성합니다. 다양한 프로젝트 내의 컬렉션 사이의 이미지를 드래그하고 드롭하는 것은 용이합니다.
카탈로그 그성: 그룹 작성
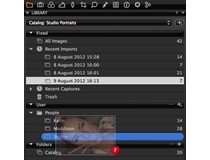
- 라이브러리 툴로 가서 사용자 탭의 위에 있는 플러스 아이콘을 누릅니다.
- 4개의 옵션 중 하나를 선택합니다.
- 이 사례에서 그룹을 선택하여 이름을 지정합니다 사람들들.
- 다음, 그룹 내부에 많은 프로젝트나 앨범을 추가하는 것이 가능합니다. 스튜디오 추상화 카탈로그 내부의 다양한 모델을 구성하는데 도움이 되도록 앨범을 선택합니다.
- 카탈로그로부터 새로 작성한 앨범으로 선택한 이미지 파일을 드래그하고 드롭합니다.
공유 카탈로그
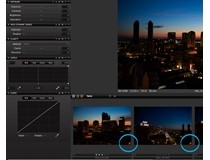
여러 사람들이 동일한 카탈로그에서 공유하고 작업하는 것이 가능합니다. 카탈로그에 아무 변화도 이뤄질 수 없도록 하기 위해 카탈로그('뷰 온리'에만 제한)를 잠그는 것도 가능합니다.
카탈로그 잠그기
- 파일>카탈로그 잠그기로 이동합니다.
- 대화 상자가 나타납니다. 잠금 버튼을 누르면 창이 나타납니다.
- 잠근 카탈로그는 여러 사용자들이 동시에 열 수 있습니다만 그것게 어떤 것도 바꿀 수 없습니다. 축소판의 오른쪽 구석의 아래에 있는 아이콘을 주의합니다. (원형을 보십시오). 모든 편집 도구 역시 사용할 수 없게 됩니다.
- 파일>카탈로그 풀기로 이동합니다. 풀기 버튼을 눌러 제한을 제거합니다.
카탈로그 전략
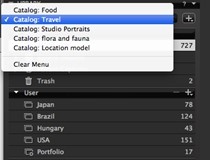
단 하나의 카탈로그가 워크플로 수요에 충분할 수 있습니다. 그러나 여러개의 카탈로그로 그룹을 짓는 것이 더 높은 수준의 구성과 더욱 양호한 검색 기능을 만들어 냅니다. 여기에 카탈로그를 구성하는 몇 가지 방법이있습니다.
- 프로젝트별로 구성
손쉽고 신속한 참고를 위해 프로젝트나 클라이언트 각각에 대해 전용으로 카탈로그를 만들 수 있습니다. 이것 역시 단기 마감일과목표를 지원하는데 좋은 방법일 수 있습니다. - 연대순으로 구성
날짜와 시간을 기준으로 별도의 카탈로그 세트를 작성할 수 있습니다. 이것은 양호한 월간 습관으로서 이동할 검색 가능 보관소를 구축하는데 도움을 줍니다. - 주제별로 구성
중첩될 것으로 보이지 않는 논리적 주제는 미디어를 다수의 카탈로그로 분리하는 좋은 방법입니다. 예를 들어, 여행, 패션, 초상화등과 같이 사진 임무의 유형을 설명하는 높은 수준의 주제별로 이미지를 저장할 수 있습니다. - 프로세스/임무별로 구성
가끔 작업 흐름에서 파일에 대해 분명하게 정의할 수 있는 상태가있습니다. 그들의 상태나 임무별로 항목을 분류하게 되면 사용자들을 작업 흐름에서 특정 단계의 매개 항목으로 인도하는데 도움을 줄 수 있습니다. 예를 들어, 사진 작가들은 클라이언트 선택이나 편집 이미지 각각에 대해 하나의 카탈로그를 만들 수 있습니다.
가져오기
파일 이름 지정 / 출력 이름 지정 / 일괄 이름 바꾸기 / 가져오기 / 이미지 가져오기
파일을 카탈로그 및 세션으로 가져오기 하는 방법을 알아봅니다.
메모리 카드, 외방 하드 드라이브, 네트워크 또는 로컬 컴퓨터에서 이미지 파일을 가져오는 것은 신속하고 용이합니다. 이름 지정 시스템을 선택하여 원하는 대로 불러오기에 직접 저작권 정보 및 이미지 설명을 추가할 수 있습니다. 메모리 카드를 카드 판독기에 삽입하면 자동으로 가져오기 대화 상자 창이 표시됩니다.
지원되지 않는 파일에는 이미지 바닥의 오른쪽 구석에 작은 눈 아이콘(PC)나 십자가 표시 연필(MAC)이 표시됩니다. 이러한 아이콘은 파일을 편집할 권리를 가지고 있지 않을 경우 그리고 카메라나 CD에 위치한 이미지 파일을 편집하려고 할 경우에 나타납니다.
참고: JPEG 편집 가능 옵션을 선택 해제하면 JPEG 파일에 읽기 전용 아이콘이 생깁니다. 기본 설정 단원을 참조하십시오.
Capture One Pro와 DB 사용자들은 지원되는 카메라에 연결하여 직접 소프트웨어로 촬영할 수 있습니다. 테더 촬영을 참조하십시오.
이미지를 카탈로그로 불러오기
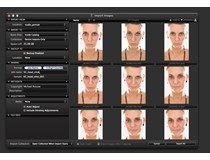
- 파일>이미지 불러오기로 가면 대화창이 브라우저 파일에 나타납니다.
- 위치 도구에서 해당 폴더나 카드, 디스크로 이동합니다.
- 백업 가능과 로케이션 설정에 표시하여 자동 백업을 설정할 수 있습니다.
- 이름 지정 탭에서 형식과 작업 이름을 선택할 수 있습니다. 메타데이터 탭을 사용해 저작권 정보와 원한다면 설명을 입력합니다.
- Capture One 초기 버전에 이미 작업한 미가공 파일을 불러오기 하는경우 기존의 조정 포함에 마크합니다. 드롭 다운 메뉴에서 조정으로 불러오기하는 동안 스타일을 이미지에 적용할 수도 있습니다.
- 모든 이미지 또는 특정 이미지를 가져오게 선택할 수 있습니다.
참고: 나중에 언제라도 파일 이름을 바꿀 수 있습니다. 여러 파일 이름바꾸기 단원을 참조하십시오. - 모두 가져오기를 누릅니다. 배경에서 이미지를 가져오는 동안 계속해서 작업할 수 있습니다.
불러오기 동안 조정 적용하는 방법을 포함하여 전문 자문을 위한 도움말 및교습 섹션으로 이동합니다.
이미지를 세션으로 불러오기
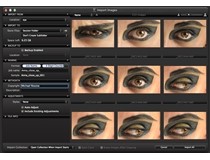
- 파일>새로운 세션으로 이동…
- 파일>이미지 불러오기로 가면 대화창이 브라우저 파일에 나타납니다.
- 위치 도구에서 해당 폴더나 카드, 디스크로 이동합니다.
- 백업 가능과 로케이션 설정에 표시하여 자동 백업을 설정할 수 있습니다.
- 이름 지정 탭에서 형식과 작업 이름을 선택할 수 있습니다. 메타데이터 탭을 사용해 저작권 정보와 원한다면 설명을 입력합니다.
- Capture One 초기 버전에 이미 작업한 미가공 파일을 불러오기 하는 경우 기존의 조정 포함에 마크합니다. 드롭 다운 메뉴에서 조정으로 불러오기하는 동안 스타일을 이미지에 적용할 수도 있습니다.
- 모든 이미지 또는 특정 이미지를 가져오게 선택할 수 있습니다. 모두 가져오기를 누릅니다. 배경에서 이미지를 가져오는 동안 계속해서 작업할 수 있습니다.
자세한 내용
카탈로그 불어오기 및 원본 및 변형 파일 내보내기 방법을 알아봅니다.
파일 이름 지정
파일 이름 지정 / 이미지 가져오기 / 출력 이름 지정 / 일괄 이름 바꾸기
수요에 가장 잘 맞는 사용자 지정 파일명 레시피를 선택합니다.
토큰 기반 이름 지정 기능에서는 사용자가 원하는 대로 정의할 수 있는 개별 이름 지정 기준을 쉽게 만들 수 있습니다. 토근 기반의 이름 변경 기능성의 실행 방법:
- 이미지 가져오기
- Capture 툴바(테더 촬영)
- 프로세스 레시피 및 일괄 이름 바꾸기 기능
- 원본 내보내기 또는 변형 내보내기
토큰 기반 이름 지정 도구는 테더 촬영을 하거나 메모리 카드 또는 메모리 카드나 외장 디스크에서 이미지를 가져올 때 특히 유용합니다. 또한 출력 방법을 만들고 토큰 기반 이름 지정 규칙을 지정할 수 있습니다. 처리 방법 단원을 참조하십시오.
출력 이름 지정 PC
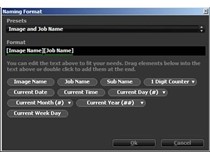
형식 텍스트 상자의 모양은 PC와 Mac에서 서로 다릅니다. Windows(PC) 에서는 토큰을 텍스트 상자로 옮기면 텍스트로 전환됩니다.
토큰 모양은 [토큰 이름]와(과) 같습니다. 또한 수동으로 텍스트 상자에 토큰을 직접 입력할 수도 있습니다. 토큰이 응용 프로그램으로 인식되면 이름 아래에 녹색 선이 나타납니다.
출력 탭에서 출력 이름 지정 설정 변경
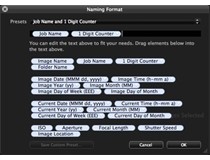
- 출력 탭에서 출력 이름 지정 도구로 이동합니다.
- PC
- 필요 없는 이름 토큰을 삭제합니다.
- 새 요소를 원하는 자리에 끌어다 놓습니다.
- Mac
- 이름 토큰이 출력 이름 지정 도구에 있습니다.
- 일부 토큰에는 더 많은 옵션을 제공하는 드롭다운 메뉴가 있습니다. 요소를 선택하고 백스페이스를 눌러 원하지 않는 토큰을 제거합니다.
이미지를 처리할 때 출력 파일 이름 지정
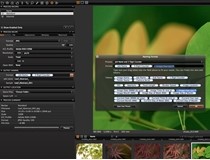
- 출력 이름 지정 도구(출력 툴 탭)로 이동한 후 형식 텍스트 상자 옆에있는 버튼을 클릭합니다. 이름 지정 포맷 대화 상자가 나옵니다.
- 미리 설정 드롭다운 메뉴에서 원하는이름 지정 항목을 선택합니다. 또는 형식 텍스트 상자로 토큰을 끌거나 사용자 지정 텍스트를 입력해서 이름 지정 형식을 만들 수도 있습니다.
- 액세스할 토큰에 있는 아래쪽 화살표를 클릭하고 추가 옵션을 선택합니다.
- 변경 내용을 적용하려면 확인을 클릭합니다.
- 형식 텍스트 상자 아래에 있는 샘플이 원하는 형식으로 되어 있는지 확인합니다.
이미지를 가져올 때 파일 이름 지정
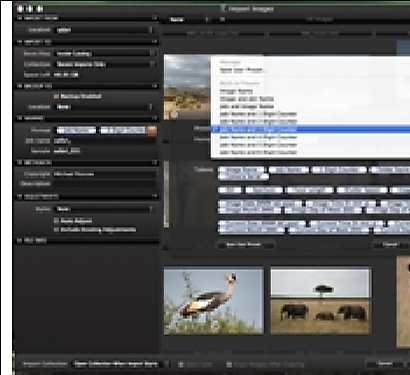
- 메뉴에서 파일>이미지 가져오기를 선택하거나 가져오기 아이콘을 클릭합니다.
- 이름 지정 도구에서 형식 텍스트 상자 옆에 있는 버튼을 클릭해 이름지정 대화 상자를 엽니다.
- 미리 설정 드롭다운 메뉴에서 원하는이름 지정 항목을 선택합니다. 또는 형식 텍스트 상자로 토큰을 끌거나 사용자 지정 텍스트를 입력해서 이름 지정 형식을 만들 수도 있습니다.
액세스할 토큰에 있는 아래쪽 화살표를 클릭하고 추가 옵션을 선택합니다. - 원하는 토큰을 선택한 후 토큰을 형식 라인에 끌어다 놓습니다.
- 변경 내용을 적용하려면 확인을 클릭합니다.
- 형식 텍스트 상자 아래에 있는 샘플이 원하는 형식으로 되어 있는지 확인합니다.
여러 파일 이름 바꾸기(일괄 이름 바꾸기)
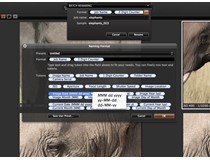
- 브라우저에서 여러 개의 이미지(축소판 그림)를 선택합니다.
- 파일>일괄 이름 바꾸기 이미지를 선택합니다.
- 형식 텍스트 상자 옆에 있는 버튼을 클릭해 이름 지정 포맷 대화 상자를 엽니다.
- 미리 설정 드롭다운 메뉴에서 원하는이름 지정 항목을 선택합니다. 또는 형식 텍스트 상자로 토큰을 끌거나 사용자 지정 텍스트를 입력해서 이름 지정 형식을 만들 수도 있습니다. 액세스할 토큰에 있는 아래쪽 화살표를 클릭하고 추가 옵션을 선택합니다.
- 변경 내용을 적용하려면 확인을 클릭합니다.
- 형식 텍스트 상자 아래에 있는 샘플이 원하는 형식으로 되어 있는지 확인합니다.
- 이름 바꾸기를 클릭해 선택한 모든 이미지의 이름을 바꿉니다.
일괄 이름 바꾸기 카운터 제어
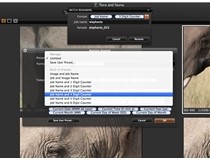
- 이름을 바꿀 여러 개의 이미지를 선택합니다.
- 파일>일괄 이름 바꾸기 이미지를 선택합니다.
- 미리 설정 항목을 엽니다.
- 일괄 이름 바꾸기 카운터 설정을 선택해 시작 번호를 설정합니다.
- 일괄 이름 바꾸기 카운터 증가 설정을 선택해 카운터 증가 단위를 제어합니다.
- 이름 바꾸기 버튼을 누릅니다.
촬영할 때 파일 이름 지정

- 다음 캡처 이름 지정 도구에서 형식 텍스트 상자 옆에 있는 버튼을 클릭해 토큰 이름 대화 상자를 엽니다.
- 미리 설정 드롭다운 메뉴에서 원하는이름 지정 항목을 선택합니다. 또는 형식 텍스트 상자로 토큰을 끌거나 사용자 지정 텍스트를 입력해서 이름 지정 형식을 만들 수도 있습니다. 액세스할 토큰에 있는 아래쪽 화살표를 클릭하고 추가 옵션을 선택합니다.
- 변경 내용을 적용하려면 확인을 클릭합니다.
- 형식 텍스트 상자 아래에 있는 샘플이 원하는 형식으로 되어 있는지 확인합니다.
사용자 지정 이름 지정 미리 설정 만들기

- 이름 지정 대화 상자의 형식 텍스트 상자에 토큰을 끌어다 놓거나 사용자 지정 텍스트를 입력해 사용자 정의 형식을 만듭니다.
- 미리설정 드롭 다운 메뉴에서나 이름 지정 포맷 대화창의 바닥에서 미리설정 사용 저장을 선택합니다.
- 사용자 지정 미리 설정 이름을 지정하고 확인을 클릭합니다.
자세한 내용
Mac 사용자: 일괄 이름 바꾸기에서 파일 확장자를 추가할 수 있습니다. 이렇게 하면 파일이 예를 들어 Phase One 디지털 백의 .TIF(RAW)에서 .IIQ로 바뀝니다.
파일 확장자를 추가하려면 일괄 이름 바꾸기 미리 설정 드롭다운 메뉴에서 파일 확장자 포함을 활성화합니다. 처리 방법의 고급 탭으로 가서 하위 이름을 추가합니다.
참고: 이름 지정 옵션은 예를 들어 촬영 탭과 출력 탭에서 완전히 같지는 않습니다.
사용자 인터페이스
사용자 인터페이스 개요
주요 Capture One 사용자 인터페이스 요소로는 도구 탭 바, 이미지 뷰어 그리고 이미지 브라우저가 있습니다.
사진 보기
Capture One에는 이미지를 보고 검사할 수 있는 다양한 방법이 있습니다. 사용자가 특정 작업 흐름의 요구 사항에 맞도록 이미지 뷰어와 이미지 브라우저를 사용자 지정할수 있습니다.
도구 모음
인터페이스는 여러 요소로 구분되며 모든 도구 집합을 제공합니다. 도구 모음에는 Capture One의 가장 유용한 몇 가지 기능에 대한 단축 아이콘이 나옵니다. 도구 탭 각 툴 탭에는 이미지 파일을 조정하는 도구 세트를 포함하여 수많은 유틸리티가 들어 있습니다.
사용자 인터페이스 개요
주요 Capture One 사용자 인터페이스 요소로는 도구 탭 바, 이미지 뷰어 그리고 이미지 브라우저가 있습니다.
기본 개요
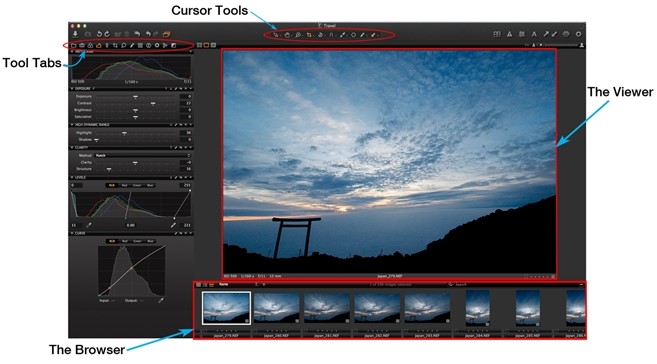
- 뷰어에서는 한 이미지 의 큰 미리 보기 또는 선택한 여러 이미지를 보여줍니다.
- 이미지 뷰어 브라우저에서는 폴더, 앨범, 스마트 앨범, 프로젝트,그룹 그리고 카탈로그를 통해서 선택한 이미지의 섬네일을 보여줍니다.
- 커서 툴을 통해 도구로 지칭된 수많은 관련 하위 기능에 쉽게 접근할 수 있습니다.
- 툴 탭은 색상 발란스, 노출, 선명도 등과 같이 이미지를 편집하는데 필요한 모든 핵심툴에 대한 액세스를 제공합니다.
세부적인 개요
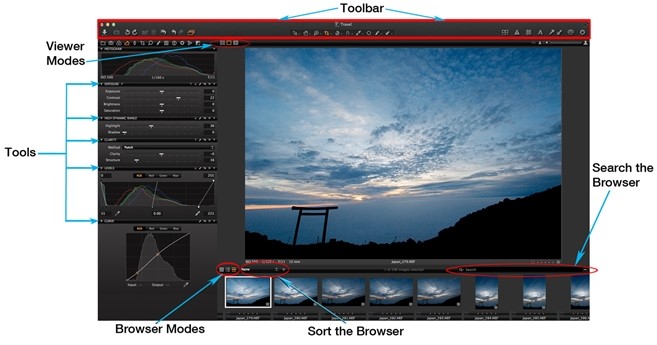
- 툴바에서는 Capture One의 가장 유용한 몇 가지 기능에 대한 단축 아이콘을 제공합니다.
- 툴: 각 툴탭에는 수많은 관련 툴이 있어서 이미지 파일을 조정하는데 도움을 줍니다.
- 뷰어 모드: 멀티 뷰, 기본 뷰 그리고 토글 검증 여백 뷰어 모드에 접근합니다.
- 브라우저 모드: 슬라이드, 그리드 뷰 그리고 리스트 뷰 브라우저 축소판 보기 옵션에 접근하고 선택합니다.
- 브라우저 검색: 브라우저의 상단에 있는 검색 영역으로 텍스트를 입력하여 걸러냅니다.
- 브라우저 고르기: 이름, 별표 평가, ISO 등 수많은 기준을 통해서 브라우저에 있는 섬네일의 순서를 선택합니다.
비디오 자습서: 사용자 인터페이스

Peter Eastway에 가입하면 Capture One 사용자 인터페이스의 기본 요소에 대해 간략하게 살펴볼 수 있습니다.
사진 보기
Capture One에는 이미지를 보고 검사할 수 있는 다양한 방법이 있습니다. 사용자가 특정 작업 흐름의 요구 사항에 맞도록 이미지 뷰어와 이미지 브라우저를 사용자 지정할 수 있습니다.
뷰어
뷰어에서는 한 이미지의 큰 미리 보기 또는 선택한 여러 이미지를 보여줍니다.
브라우저
이미지 뷰어 브라우저에서는 폴더, 앨범, 스마트 앨범, 프로젝트, 그룹 그리고 카탈로그를 통해서 선택한 이미지의 축소판 그림을 보여줍니다.
루페 도구
루페 도구를 사용해 다른 초점 기능을 보완할 수 있습니다. 이것을 사용하면 전체 이미지를 보면서 동시에 빠르게 초점을 확인할 수 있습니다.
전체 화면
전체 화면 기능에서는 미리 보기 이미지의 최대 보기를 보여줍니다. 최대 화면 모드에서 작업하고 선택한 도구 세트에 액세스할 수 있습니다.
슬라이드 쇼
슬라이드 쇼 기능에서는 사진이나 비디오를 전체 화면 보기에서 장면 전환으로 보여줍니다.
Capture Pilot™ Pro
Capture Pilot에서는 iPad, iPhone, iPod Touch를 사용해 Capture One Pro 소프트웨어에서 직접 사진을 표시, 평가, 촬영할 수 있습니다. 또한 웹기능에는 다른 컴퓨터 또는안드로이드(모바일 장비)나 윈도우 폰 작동 시스템을 통해 보고 평가하는 별도의 수단이 들어 있습니다.
뷰어
이미지 보기 / 사진 보기 / 축소판 그림 / 이미지 브라우저 / 비디오 보기 / 루페 / 전체 화면 / 슬라이드 쇼 / CAPTURE PILOT
뷰어에서는 한 이미지의 큰 미리 보기 또는 선택한 여러 이미지를 보여줍니다.
뷰어에 도입

뷰어에서는 한 이미지를 보거나 여러 이미지는 한 번에 볼 수 있는 옵션 이 있습니다. 뷰어는 Capture One 사용자 인터페이스의 기본 요소입니다. 뷰어 창에서 이미지 파일을 보고 조정 내용의 영향을 검사할 수 있습니다. 또한 이미지를 비교하기도 쉽습니다. 뷰어에서 이미지를 최대 12개까지 한 번에 선택해서 볼 수 있어 나란히 비교해보기 쉽습니다.
뷰어 모드

세 개의 기본 모드가 있습니다: 뷰어에는 멀티 뷰, 기본 뷰 그리고 토글 검증 여백 등. 이러한 모드는 뷰어의 상단 왼쪽 구석에 있는 아이콘을 눌러 접근합니다. 청색 원으로 둘러싸인 아이콘 참조) 활성화 아이콘은 선택되면 오렌지색으로 변합니다.
기본 뷰

기본 뷰 모드를 통해 단 한 개의 이미지를 뷰어에 표시할 수 있습니다. 표시된 이미지는 부라우저에서 셈네일 선택을 통해서 선택합니다. 활성화 섬네일에는 그 주위에 두꺼운 화이트 보더가 있습니다.
멀티 뷰
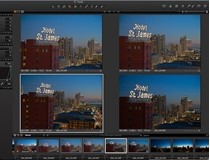
멀티 뷰 모드를 통해 뷰어에 있는 이미지를 최고 12개까지 볼 수 있습니다. 표시된 이미지는 부라우저에서 셈네일을 통해서 선택합니다.
토글 검증 여백
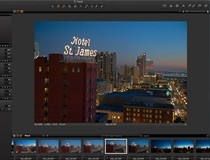
토글 검증 여백을 통해 사용자들은 두 개의 상이한 여백 설정을 교체할수 있습니다(이것은 이미지 파일의 가장자리와 뷰어의 프레임 사이의 거리). 이러한 설정은 Capture One>선호도로 가서 조정할 수 있습니다. 3px(디폴트)에서 최대 40px의 여백 거리를 조정할 수 있는 외양 메뉴로 이동합니다. 검증 여백은 0-100 픽셀의 슬라이더를 사용하여 조정할 수도있습니다. (기본값은 25픽셀입니다.)
멀티 이미지의 선택과 보기
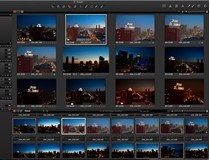
최대 12개의 이미지를 뷰어에서 표시할 수 있습니다. 다음과 같이 멀티 섬네일을 선택하는데 수많은 방법이 있습니다.
- 싱글 섬네일에 클릭하고 (키보드의) 시프트를 누른 다음 또 다른 섬네일을 클릭합니다. 또한 그 사이에 있는 모든 섬네일이 선택됩니다.
- 싱글 섬네일에 클릭하고 (맥 키보드의) cmd를 누른 다음 또 다른 섬네일을 클릭합니다. 선택된 섬네일만 뷰어에 표시됩니다.
- 수정>모두 선택으로 가서 브라우저에 있는 모든 섬네일을 선택합니다. 또한 (맥) 키보드의 cmd와 A를 누릅니다.
팁: 활성화된 섬네일을 간단하게 삭제하려면 비활성화 섬네일을 클릭합니다. 또한 수정>모두 삭제로 이동합니다(키보드 단축 키: 시프트 cmd-A).
RGB, 조명, 노출 그리고 평가 정보

뷰어에는 제작후에 사진 작가들을 돕기 위한 수많은 기능들이 있습니다. 여기에는 뷰어 툴바 중간에 표시된 RGB와 밝기 또는 CMYK 해독 수치가 들어 있습니다. (원형 참조).
뷰어의 아래 왼쪽 구성에는 이미지를 캡처하기 위해 사용된 카메라 렌즈의 초점거리 뿐만 아니라 노출 설정(ISO, 셔터 그리고 f-스톱) 등의 카메라 데이터가 표시됩니다. 아래 오른쪽 구석에서는 이미지에 적용된 컬러 태그와 별표 평가가 표시됩니다. 평가나 태그를 바꾸려면 박스나 점/별표에 클릭합니다. 여기에서 별표 평가 및 컬러 태그에 관해 더 많은 것을 알아보십시오.
퀵 팁: 뷰어 확대/축소

팁: 뷰어에 여러 이미지가 있다면 Shift 키를 누른 채로 확대/축소 슬라이더(뷰어의 오른쪽 맨 위 구석에 있는)를 끌거나 마우스 휠을 굴려서 모든 이미지를 동시에 확대/축소할 수 있습니다.
비디오 보기

비디오 파일은 브라우저의 동영상 카메라 아이콘(섬네일 가운데)으로 표시합니다. 축소판 그림을 선택하고 나면 뷰어에서 비디오를 재생할 수 있습니다. 마우스 커서를 동영상 파일(뷰어에 있는) 위로 가져가면 제어판이 나옵니다.
비디오를 전체 화면에서 보거나 동영상을 슬라이드 쇼에 추가할 수 있습니다. Capture One에서는 비디오 편집 기능이 없으므로 재생만 가능합니다. 브라우저에서 나타나는 비디오를 보지 않으려면 뷰>글로벌 필터>항상 영화파일 감추기 를 선택할 수 있습니다.
브라우저
이미지 브라우저 / 축소판 그림 / 변형 / 루페
이미지 뷰어 브라우저에서는 폴더, 앨범, 스마트 앨범, 프로젝트, 그룹 그리고 카탈로그를 통해서 선택한 이미지의 축소판 그림을 보여줍니다.
섬네일 브라우징
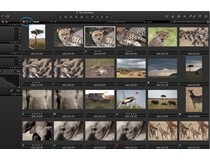
이미지를 브라우징할 때 아래와 같이 3개의 서로 다른 섬네일 뷰 옵션이 있습니다. 개인적 선호도에 따라 슬라이드, 그리드 뷰 그리고 리스트 뷰. 이미지 브라우저 툴바를 통해서 선호하는 섬네일 뷰 옵션을 선택합니다. (상단 왼쪽 구석에 있는 청색 원의 섬네일 옵션을 참조).
이미지 브라우저는 보정된 축소판 그림을 표시하고 이미지를 자른 경우 전체 보기와 마스크를 표시합니다. 이미지 브라우저를 사용하여 이미지 컬렉션을 탐색하고 파일을 선택합니다. 별표 평가 및 컬러 태그 추가 그리고 근접 세부사항으로 섬네일을 조사하는 루페 기능을 포함하고 있는 이미 지 브라우저에서 수많은 조치를 실행할 수 있습니다.
팁: 뷰어를 숨긴 체 이미지 부라우저를 조사하는 것은 용이합니다. 뷰>뷰어 감추기로 간단히 이동합니다.
슬라이드 보기

슬라이드 보기에서는 이미지 뷰어를 위해 더 많은 공간을 남겨두고 더 적은 이미지로 작업할 때 빠른 작업 흐름을 지원합니다. 브라우저 창을 위 아래로 드래그함으로써 셈네일 사이즈를 조정합니다. (이로써 섬네일 사이즈를 자동으로 조정하여 선택한 브라우저 사이즈에 맞춥니다).
눈금자 보기
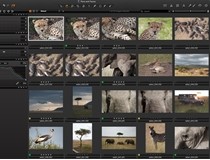
그리드 뷰는 특별히 화살표 키로 위/아래 또는 왼쪽/오른쪽으로 이동하면서 많은 이미지를 빠르게 브라우징하는데 이상적입니다.
목록 보기
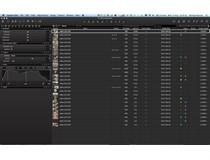
목록 보기에서는 더 많은 파일 정보(조리개 및 셔터 속도 설정 같은)가 표시되고 한 폴더나 앨범에 있는 이미지를 순차적으로 보여줍니다.
브라우저 뷰 모드
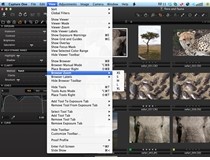
여기에는 몇 개의 이미지 브라우저 보기 옵션이 있어서 아래와 같이 사용자가 최고의 경험을 갖도록 도와줍니다.
- 뷰>브라우저 표시로 가서 뷰어처럼 동시에 이미지 브라우저를 봅니다. 일단 선택하면 옵션이 브라우저 숨기기로 바꿔집니다.
- 뷰>브라우저 자동 모드를 선택하여 뷰에서 브라우저를 숨긴 이후에 커서를 자동적으로 팝업하는 페이지 아래로 옮김니다. 커서를 멀리 이동시키면 브라우저가 뷰에서 사라집니다. 일단 선택하면 옵션이 브라우저 수동 모드로 바꿔집니다.
- 뷰>브라우저를 오른쪽에 놓기 를 선택하여 브라우저 섬네일 위치를 사용자 인터페이스 오른쪽으로 바꿉니다. 일단 선택하면 옵션이 브라우저를 아래에 놓기로 바꿔집니다.
- 뷰>브라우저 줌으로 가서 서로 다른 섬네일 사이즈를 선택합니다.
- 세 가지 옵션을 위해 뷰>브라우저 라벨로 이동합니다. 끄기는 별표 평가 및 컬러 태그를 숨김니다. 사용자가 브라우저에서 별표 평가 및 컬러 태그를 직접 바꾸도록 하는 수정 모드. 상황 모드는 별표 평가 및 컬러 태그를 표시하지만 모든 편집 기능을 불가능하게 합니다.
- 뷰>브라우저 툴바 숨기기로 이동하여 툴바에서 검색 설비 및 섬네일 줌 슬라이더 뿐만 아니라 섬네일 뷰 및 섬네일 분류 옵션을 제거합니다.
'브라우저를 오른쪽에 놓기 옵션을 선택했다면 커서를 오른쪽으로 옮겨 섬네일을 표시합니다.
줌 슬라이더: 섬네일 사이즈
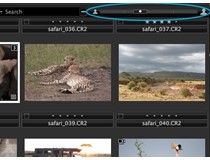
줌 슬라이더(브라우저 창 오른쪽 맨 위 구석)를 끌거나 보기 > 브라우저 확대/축소 항목을 선택해 축소판 그림 크기를 조정하고 설정합니다. 슬라이더 모드를 사용할 때 줌 슬라이더가 존재하지 않음을 주의해야 합니다.
자세한 내용

- 브라우저에서는 검색 기능을 사용하기가 쉽습니다. 여기에서 텍스트, 컬러 태그 또는 별표 평가 검색의 실행 방법을 알아보십시오.
- 이미지 브라우저에 있는 루페 툴의 사용 방법을 알아 내십시오.
섬네일 아이콘: 조정
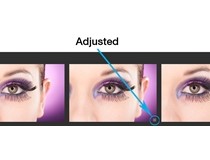
조정: 이미지 조정이 적용되자 마자 곧바로 아이콘이 나타납니다. 모든 조정 내용은 조정 클립보드에 열거됩니다.
섬네일 아이콘: 오프라인 및 뷰 온리
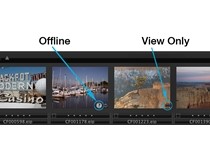
오프라인: 의문 부호 아이콘은 이미지가 오프라인일 때 표시됩니다. 현재의 로케이션에 참고 표시를 한 카탈로그 및 파일 내부에 위치한 이미지 파일은 오프라인으로 부라우징할 수 있습니다. 오프라인 브라우징은 여기에서 더 많이 찾아 보십시오.
뷰 온리: 눈 아이콘은 파일이 뷰 온리 허가 상태라는 것을 의미합니다. 이것은 사용자가 이미지를 볼 수 있는 권리를 가지고 있지만 그것에 어떤 수정도 할 수 었다는 것을 의미합니다.
섬네일 아이콘: 진행
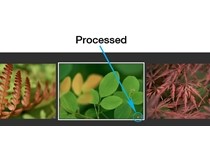
진행: 오렌지 코그 아이콘은 파일이 진행되고 있는 동안 섬네일에서 표시됩니다. 아이콘은 진행이 완료될 때 하얀 색으로 변합니다.
이 아이콘은 파일에 사용자가 조정>진행 히스토리를 선택하여 접근할 수 있는 '변형 진행 히스토리'가 있음을 의미합니다.
섬네일 아이콘: 외형 경고 및 리드 온리
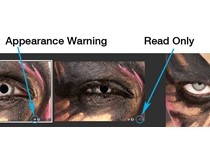
외형 경고: 감탄사 부호는 이미지 외형에 문제가 있을 수 있음을 의미합니다. 이것은 이미지가 Capture One의 미리형 버전을 통해 설정될 때 일어날 수 있습니다.
리드 온리: 파일이 지원되지 않거나 파일을 편집할 액세스 권한이 없으면 이미지의 오른쪽 아래 구석에 교차형 연필이 나타납니다. 카메라 또는 CD에 있는 이미지 파일을 편집하려고 하면 이러한 읽기 전용 아이콘이 나타날 수 있습니다.
참고: JPEG 편집 가능 옵션을 선택 해제하면 JPEG 파일에 읽기 전용 아이콘이 생깁니다.
섬네일 아이콘: 변형
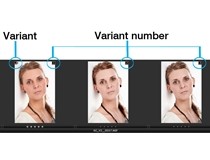
변형: 어느 한 이미지에 대해 많은 변형본이 있다면 변형본 묶음을 축소하거나 확장합니다. 섬네일의 상단 왼쪽 구석에 있는 작은 아이콘을 클릭합니다. 여기에서 좀 더 자세히 알아보겠습니다.
섬네일 아이콘: 동영상=
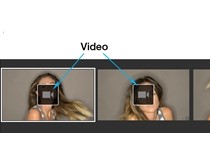
동영상: 비디오 파일은 동영상 카메라 아이콘으로 섬네일 가운데에 표시합니다. 축소판 그림을 선택하고 나면 뷰어에서 비디오를 재생할 수 있습니다. 여기에서 좀 더 자세히 알아보겠습니다.
루페 도구
루페 / 이미지 브라우저 / 이미지 보기 / 축소판 그림
루페 도구를 사용해 다른 초점 기능을 보완할 수 있습니다. 이것을 사용하면 전체 이미지를 보면서 동시에 빠르게 초점을 확인할 수 있습니다.
비디오 자습서: 루페

Peter Eastway에서는 이미지를 25%에서 200%까지 확대할 수 있는 강력한 확대 도구인 Capture One 루페 도구 사용법을 볼 수 있습니다. 선택한 이미지 또는 이미지 브라우저에 있는 축소판 그림의 초점을 빠르게 확인하거나 근접 세부 사항을 살펴보는 데 사용할 수 있습니다.
소개

루페 도구는 이미지의 초점을 확인하거나 근접 세부 사항을 검사하는 데 사용합니다. 세션 창의 뷰어 또는 이미지 브라우저 영역에서 사용할 수 있습니다. 왼쪽 마우스 버튼을 누르고 있으면 루페 기능이 활성화됩니다. 위치 모드, 루페의 크기와 확대/축소 수준을 사용자 지정할 수 있습니다.
루페 사용법
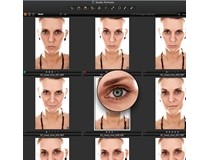
- 도구 모음에서 확대/축소 커서 그룹을 열고 메뉴가 나올 때까지 마우스 버튼을 클릭한 상태로 유지합니다.
- 루페 커서 도구를 선택합니다.
- 세부 사항을 검사하려는 이미지 영역에 마우스 커서를 클릭한 상태로 유지합니다.
- 마우스를 끌어 루페를 이동합니다.
- 루페는 셈네일의 이미지 브라우저 뿐만 아니라 뷰어 내에서 사용할 수 있습니다.
루페 설정 변경
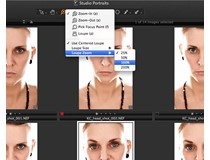
- 커서 도구 모음에서 확대/축소 커서 그룹을 엽니다.
- 마우스 버튼을 놓아서 강조 표시된 메뉴 항목을 선택합니다.
- 중앙 루페 사용을 선택하면 루페를 마우스 커서에서 직접 사용할 수 있습니다.
이 옵션을 선택하지 않을 경우, 루페가 커서 옆에 열려서 선택 영역을 뷰어에서도 볼 수 있고 루페에서도 확대해 볼 수 있습니다. - 또한 이 커서 도구 옵션으로 루페 크기를 세 가지 설정 중 하나로 선택하고 루페 줌을 25%에서 200%까지 선택해 이미지 세부 사항을 검사하는 데 도움이 됩니다.
자세한 내용
- 언제라도 루페 커서 도구를 선택하려면 'p'를 누릅니다.
- 루페가 열려있는 동안 스크롤 휠(마우스)을 사용해 확대 수준과 크기를 변경합니다. 확대 비율을 100% 로 초기화하려면 루페 메뉴 옵션으로 갑니다.
- Alt+스페이스 키(Mac)를 누른 상태에서 스크롤해서 루페 크기를 변경합니다.
전체 화면
전체 화면 / 슬라이드 쇼 / 사진 보기
전체 화면 기능에서는 미리 보기 이미지의 최대 보기를 보여줍니다. 최대 화면 모드에서 작업하고 선택한 도구 세트에 액세스할 수 있습니다.
이미지를 전체 화면으로 보기
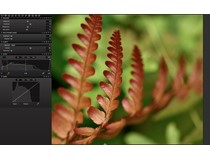
- 뷰>전체 화면을 선택
- 커서를 화면 가장자리로 이동하면 브라우저, 툴바, 메뉴, 편집 도구가 나옵니다.
- 전체 화면 보기를 끝내려면 Esc 키를 누릅니다.
자세한 내용
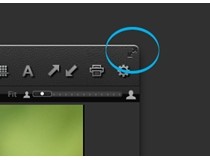
- 전체 화면 모드로 즉시 들어가려면 상단 오른쪽 구석에 있는 아이콘(이중 화살)을 클릭합니다. (청색 원으로 둘러싸인 예 참조)
- CMD+SHIFT+>(Mac) 또는 CMD+SHIFT+F11(PC) 키를 눌러 전체화면과 일반 뷰어로 상호 전환합니다.
슬라이드 쇼
전체 화면 / 루페 / 슬라이드 쇼 / CAPTURE PILOT
슬라이드 쇼 기능에서는 사진이나 비디오를 전체 화면 보기에서 장면 전환으로 보여줍니다.
장면 전환 형식과 지속 시간을 지정해 슬라이드 쇼를 사용자 지정할 수 있습니다.
슬라이드 쇼 만들기
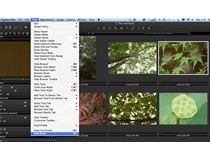
- 슬라이드 쇼를 보려면 브라우저로 가서 초기 파일을 선택합니다. 파일을 선택하지 않는다면 세션의 첫 파일이 슬라이드 쇼를 시작할 것입니다.
- 뷰>슬라이드 쇼를 선택 (슬라이드 쇼는 자동으로 시작합니다).
슬라이드 쇼 설정 편집
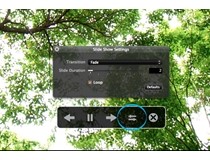
- 슬라이드 쇼가 시작하면 (마우스) 커서를 이동합니다.
- 설정 아이콘을 클릭합니다. (청색 원으로 둘러싸인 예 참조)
- 드롭 다운 메뉴를 통해 10개의 전이 옵션 중 1개를 선택합니다.
- 1-60 초의 슬라이더를 사용하여 지속시간을 바꿉니다.
- 설정 변경 내용이 즉시 적용됩니다.
슬라이드 쇼 컨트롤 사용
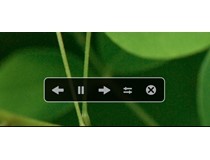
- 슬라이드 쇼가 시작하면 (마우스) 커서를 이동합니다.
- 다음 또는 그 전 이미지를 보려면 화살표 아이콘을 클릭합니다.
- 슬라이드 쇼를 중지하려면 일시 중지를 누릅니다. 동영상을 슬라이드 쇼로 보고 있다면 일시 중지를 눌렀을 때 동영상도 중지됩니다.
- 슬라이드 쇼를 끝내려면 Esc 또는 끝내기(X표) 아이콘을 누릅니다.
렌더링 시간
표시되는 이미지의 성능과 렌더링 시간은 컴퓨터 규격과 이미지 파일 크기에 따라 결정됩니다. 완전히 렌더링될 때까지 다음 슬라이드가 나오지 않으므로 이미지 사이의 시간 간격은 지정된 시간보다 더 길 수 있습니다.
Capture Pilot™ Pro
CAPTURE PILOT / 축소판 그림 / 사진 보기
Capture Pilot에서는 iPad, iPhone, iPod Touch를 사용해 Capture One Pro 소프트웨어에서 직접 사진을 표시, 평가, 촬영할 수 있습니다. 또한 웹기능에는 다른 컴퓨터 또는 안드로이드(모바일 장비)나 윈도우 폰 작동 시스템을 통해 보고 평가하는 별도의 수단이 들어 있습니다.
소개
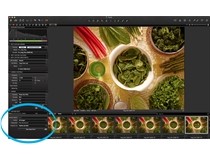
Capture Pilot 툴은 Capture 툴 탭의 밑 부분에 (디폴트 값으로) 위치합니다. 이것은 iOS 장비의 Capture Pilot 앱과 함께 작동합니다. Capture Pilot 앱을 통해서 iPad, iPod Touch 그리고 iPhone에 이미지 파일을 표시, 평가 그리고 촬영할 수 있습니다.
Capture Pilot 툴에는 컴퓨터, 안드로이드(모바일 장치) 또는 윈도우 폰 작동 시스템의 웹 브라우저를 통해서 촬영한 이미지를 보고, 평가하고, 테그에 색칠할 수 있는 웹 기능이 있습니다.
Video: Capture Pilot
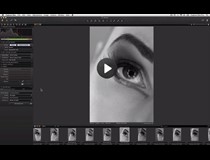
Learn about Capture Pilot in this video tutorial. (Click on the image to the right). You can use Capture One Pro 7 with Capture Pilot to wirelessly and remotely view, zoom, rate, tag, and pan high resolution DSLR and medium format RAW, JPEG and TIFF images while you shoot.
iPad/iPhone/iPod Touch를 Capture One에 연결
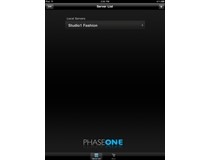
- Capture One Pro의 촬영 도구 탭 아래에 있는 Capture One을 엽니다.
- 서버 이름을 추가하고 iPad/iPhone/iPod Touch에 나타낼 폴더를 드롭다운 메뉴에서 선택합니다.
- 해당된다면 암호를 입력합니다.
- 이제 iPad/iPhone/iPod Touch에서 Capture Pilot 응용 프로그램을 엽니다.
- 서버 목록에서 사용자가 이름을 지정한 서버를 선택합니다.
Capture Pilot은 Wi-Fi 범위에 있다면 여러 개의 실행되는 Capture One Pro 서버에 연결할 수 있습니다. (예를 들어 iPad/iPhone/iPod 서버 목록에서 서버를 변경해 여러 컴퓨터에 있는 이미지를 볼 수 있습니다.)
웹 브라우저에 연결
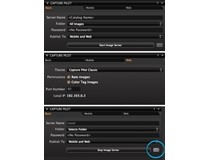
- Capture One Pro의 촬영 도구 탭 아래에 있는 Capture One을 엽니다.
- 기본 탭을 선택하여 이미지 서버 시작*을 누릅니다. 모바일과 웹이 드롭다운 메뉴의 공개에 선택되었는지를 확인합니다.
- 웹 탭을 선택하여 드롭다운 메뉴에서 테마를 선택합니다.
- 이 기능을 중지시키려면 평가 이미지 및 컬러 탭 이미지를 삭제합니다.
- 기본 탬을 선택하고 메일 아이콘을 클릭합니다. (원 표시 참조) 링크가 있는 이메일은 지금 수취인에게 보낼 수 있습니다.
주의: 웹 브라우저 기능은 로컬 네트워크에 작동하도록 설계되어 있습니다.
* 처음으로 웹 서버가 시작할 때에는 사용자 시스템 암호가 필요하다는 경고가 뜹니다.
Capture Pilot 설정

이 비디오에서는 맥북과 아이패드가 있는 컴퓨터 네트워크에 컴퓨터를 만들어서 Capture Pilot를 설정하는 방법을 설명합니다.
무선 기능
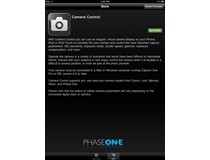
iPad, iPhone, iPod Touch를 사용해서 촬영 중에 고해상도 DSLR과 중형 포맷 RAW, JPEG, TIFF 이미지를 무선으로 살펴보고 확대/축소하고 이동시킬 수 있습니다. 또한 별표와 색상 등급을 추가하고 노출 설정을 조정하고 카메라 셔터를 조작할 수도 있습니다.
시작하기 전: 애플 앱 스토어에서 Capture Pilot를 다운로드합니다. Capture Pilot은 로컬 네트워크 Wi-Fi가 필요합니다. 컴퓨터와 iPad가 같은 네트워크에 연결되어 있는지 확인합니다.
또 다른 연결 방법(Mac)
무선 네트워크 설정이 없거나 로케이션 중이라면 인터넷 공유를 사용해 액세스 포인트 없이 연결을 설정할 수 있습니다.
- Systems Preferences(시스템 기본 설정) > Sharing(공유) 메뉴로 가서 Internet Sharing(인터넷 공유) 옵션을 강조 표시합니다.
- Internet Sharing(인터넷 공유) 옵션을 강조 표시하고(아직 옵션을 선택하지는 않음) 드롭다운 메뉴에서 Share your connection(연결공유)에 있는 Ethernet(이더넷) 옵션을 선택합니다.
- To computers using(대상 컴퓨터 사용) 상자에서 Airport(공항) 옵션을 선택합니다.
- AirPort Options(공항 옵션) 버튼(상자 아래에 있음)을 클릭한 후 Enable encryption(암호화 사용) 옵션을 선택하고 원한다면 암호를 추가합니다.
- 잊지 말고 Internet Sharing(인터넷 공유) 옵션을 선택한 후 Start(시작)를 클릭합니다.
- 그 다음 iPad/iPhone/iPod Touch에서 Settings(설정) 아이콘을 클릭한 후 Wi-Fi를 선택합니다.
- 이제 해당되는 네트워크를 선택하고 암호를 입력합니다.
iPad/iPhone/iPod Touch 폴더에서 이미지 찾아보기
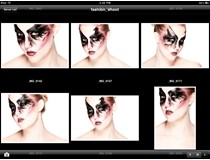
- 전체 화면 이미지를 보려면 축소판 그림을 터치합니다.
- 화면에서 손가락을 펼치거나 모아서 이미지를 확대/축소하여 최대 200%까지 근접 세부 사항을 검사합니다. 다음 이미지를 터치 스크롤합니다.
컨트롤(iOS 장치)을 사용해 이미지 찾아보기
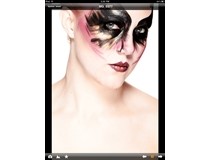
- 앞으로 화살표를 클릭해 다음 이미지를 검사하거나 뒤로 화살표를 클릭해 이전 이미지를 검사합니다.
- 테더 촬영을 할 때 일시 중지 아이콘을 누르면 주황색으로 강조 표시되고 현재 이미지가 화면에 유지됩니다. 일시 중지 아이콘(지금은 흰색)을 다시 누르면 이미지가 촬영 중인 화면에 자동으로 나타납니다.
- Capture One Pro에서 편집한 이미지는 Capture Pilot에서 자동으로 수정 내용을 표시합니다. (예를 들어 Capture One Pro에서 흑백으로 변환된 이미지는 iPad에서도 흑백으로 표시됩니다.)
웹 브라우저에서 컨트롤을 사용하여 이미지를 브라우징하기

Capture Pilot Classic 모드: 전체 화면 이미지를 보려면 축소판 그림을 클릭합니다. 다음 이미지를 검사하려먼 앞 방향의 화살표(상단 화면 촬영에 원 표시 참조)를 선택하거나 이전 이미지를 검사하려면 뒷 방향의 화살표를 선택합니다.
전체화면 모드: 다음 이미지를 조사하려면 화살표(바닥 화면 촬영의 원 표시 참조)를 클릭합니다. 이전 이미지를 조사하려면, 이미지의 다른 면으로 (마우스) 커서를 이동하고 그러면 뒷 방향의 화살표가 표시됩니다.
컬러 태그 및 별표 평가를 추가(iOS 장치)
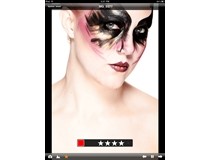
- Capture One으로 가서 툴 탭을 선택하고, Capture Pilot 툴로 가서 모바일 탭을 선택합니다.
- 이 기능을 활성화하거나 중지하려면 평가 이미지 및/또는 컬러 태그 이미지 옵션 박스에 표시를 하거나 삭제합니다.
- iPad/iPod 터치/IPhone의 Capture Pilot 디스플레이 왼쪽 아래 구석에 있는 별표 이이콘을 누릅니다. 컬러 및 별표 평가를 적용할 수 있는 화면에 창이 나타날 것입니다.
웹 브라우저를 통해서 컬러 태그 및 별표 평가를 추가하기
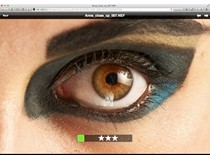
- Capture One으로 가서 툴 탭을 선택하고, Capture Pilot 툴로 가서 웹탭을 선택합니다.
- 이 기능을 활성화하려면 평가 이미지 및/또는 컬러 태그 이미지 옵션박스에 표시를 하거나 삭제합니다.
- 웹 브라우저에 섬네일을 클릭하면 전체 화면에 표시됩니다. 컬러 및별표 평가를 적용할 수 있는 화면에 창이 나타날 것입니다.
Capture Pilot을 통해 노출 설정 및 촬영을 직접 바꾸기(iOS장치)
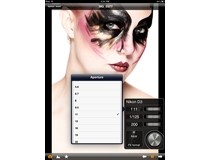
- iPad/iPod 터치/IPhone의 Capture Pilot 디스플레이 왼쪽 아래 구석에 있는 카메라 이이콘을 누릅니다.
- 부상 윈도우가 화면에 나타날 것입니다. 다른 설정 메뉴 리스트를 접근하기 위해서는 조리개, 셔터 또는 감도 번호를 오래 누릅니다. 노출설정은 숫자 설정 옆에 위치한 (가상) 다이얼을 읽게 하여 바꿀 수도있습니다.
- 셔터를 다시 시작하고 이미지를 노출시키기 위해서는 셔터 버튼을 누릅니다. 파일은 디자인된 Capture One 폴더에 저장합니다.
웹 보기 모드: 전체 화면
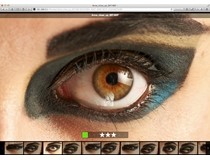
웹 브라우저 기능에는 두 가지 기본 모드가 있습니다: 전체 화면 및 Capture Pilot Classic 모드입니다.
전체 화면 모드는 전체에 단 하나의 이미지를 표시합니다. 화면 바닥에 섬네일 슬라이드 뿐만 아니라 컬러 태그 및 별표 평가를 표시하려면 이미지를 클릭합니다.
웹 보기 모드: Capture Pilot Classic
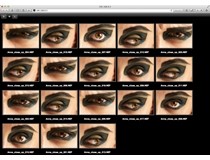
Capture Pilot Classic은 본질적으로 섬네일 이미지의 접촉 시트입니다. 새로 캡처된 이미지는 테더 촬영 때 쵤영되자마자 표시됩니다. 섬네일 사이즈는 화면 상단 왼쪽 구석에서 S, M 그리고 L 문자를 눌러서 조정할 수 있습니다.
자세한 내용
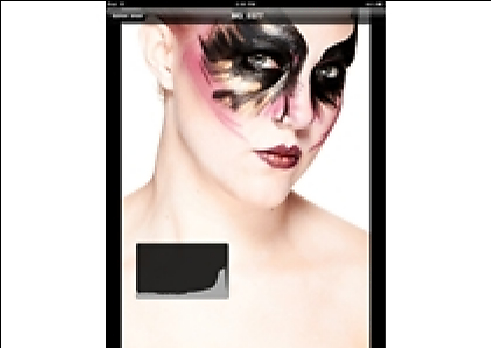
- 이전 뷰로 가려면 상단 왼쪽 구석(iOS 장치)에 있는 뒤로 아이콘을 클릭합니다. (예, 섬네일 뷰나 서버 리스트).
- 화면 맨 아래 도구 모음에 있는 히스토그램 아이콘을 누르면(iOS장치에서) 유동/제거 히스토그램이 나타나거나 삭제됩니다.
- 연결된 iPad/iPhone/iPod Touch의 화면 오른쪽 아래 구석에 있는 S, M, L 문자를 누르면 (iOS 장치에서) Capture Pilot에서 축소판 그림 크기를 조정할 수 있습니다.
참고: Capture Pilot 모바일 탭(Capture One Pro에 있음)에서는 특별한 Wi-Fi 설정이 있는 경우 포트 번호를 설정할 수 있습니다.
Capture Pilot 웹 기능이란?
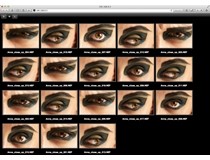
웹 브라우저 기능에는 사진작가나 고객들을 위해 이미지 보기 및 평가의 별도 수단이 있습니다. 이 새로운 기능은 누구나 웹 브라우저가 가능한 장치가 있는 한 Capture Pilot에 접근할 수 있음을 의미합니다. 이것은 여러 사람들의 '모니터 허들'을 차단합니다. 또한 이것은 인터넷을 통해 원거리에서 촬영한 세션을 볼 수 있게 합니다.
도구 모음
도구 모음 / 도구 탭 / 사용자 지정 / 개인 탭 / 작업 공간
인터페이스는 여러 요소로 구분되며 모든 도구 집합을 제공합니다. 도구 모음에는 Capture One의 가장 유용한 몇 가지 기능에 대한 단축 아이콘이 나옵니다.
커서 도구

커서 도구는 도구 모음의 일부이며 이것을 이용해 밀접하게 관련된 여러가지 하위 기능에 쉽게 액세스할 수 있습니다. 이것들은 사용자 인터페이스의 상단/중간에 위치합니다. (오른쪽 사례를 참조) 커서 도구는 키보드 단축키로도 활성화할 수 있습니다. 이에 대한 자세한 내용은 단축키 단원을 참조하십시오.
도구 탭

도구 탭은 Capture One의 가장 일반적이고 자주 쓰이는 몇 가지 기능이 포함된 관련 도구의 집합입니다. 이것들은 사용자 인터페이스의 상단/왼쪽 구석에 위치합니다. (오른쪽 사례를 참조). 여기에서 각 툴 탭에 대해 더 많을 것을 알아보십시오.
각 도구 탭에는 다양한 도구가 포함되어 있습니다. 각 도구에는 선택한 이미지 파일 또는 여러 개의 파일을 조정할 수 있는 고유한 컨트롤 세트가 있습니다. 도구 모음을 사용자 지정해서 요구 사항에 맞도록 컨트롤 세트를 표시할 수 있습니다. 도구 모음 사용자 지정 단원을 참조하십시오.
윈도우>작업 공간을 선택하여 미리 지정한 작업 공간을 선택합니다.
휴지통

휴지통 아이콘을 눌러 이미지를 삭제합니다. 삭제한 이미지 파일은 해당세션의 휴지통 폴더에 들어갑니다. Capture One 메뉴에서 파일 > 영구 삭제 항목을 선택할 때까지 파일이 완전히 삭제되지는 않습니다.
OS 휴지통에서 직접 파일을 삭제하려면 CMD+Delete 키를 누릅니다.
파일을 완전히 삭제하려면 Shift+CMD+Delete 키를 누릅니다.
도구 탭
도구 모음 / 도구 탭 / 사용자 지정 / 개인 탭 / 작업 공간
각 툴 탭에는 이미지 파일을 조정하는 도구 세트를 포함하여 수많은 유틸리티가 들어 있습니다.
소개
 툴 탭 바는 사용자 인터페이스의 상단/왼쪽 구석에 위치합니다. (오른쪽 사례를 참조). 각 도구 탭에는 다양한 도구가 포함되어 있습니다. 각 도구에는 선택한 이미지 파일 또는 여러 개의 파일을 조정할 수 있는 고유한 컨트롤 세트가 있습니다.
툴 탭 바는 사용자 인터페이스의 상단/왼쪽 구석에 위치합니다. (오른쪽 사례를 참조). 각 도구 탭에는 다양한 도구가 포함되어 있습니다. 각 도구에는 선택한 이미지 파일 또는 여러 개의 파일을 조정할 수 있는 고유한 컨트롤 세트가 있습니다.
라이브러리
라이브러리 도구 탭은 지원되는 파일을 보여주는 필터 처리된 파일 탐색기입니다. 이것을 통해서 앨범, 스마트 앨범 그리고 즐겨찾기 내의 이미지에 접근할 수 있고 컴퓨터나 네트워크 리소스의 폴더에 저장된 이미지 컬렉션에도 접근할 수 있습니다.
라이브러리 도구 탭에서 모든 파일 탐색과 구성이 이루어집니다. 편집할 이미지 파일이 들어 있는 폴더를 계층적 트리 보기로 탐색합니다. 선택한 폴더 내에서 이미지 축소판 그림이 만들어지고 이미지 브라우저에 표시됩니다. 또한 특정 OS에서 지원되는 비디오를 볼 수도 있습니다. 여기에서 좀 더 자세히 알아보겠습니다.
또한 라이브러리 툴을 통해서 카탈로그, 폴더, 세션 폴더, 세션 앨범 그리고 세션 즐겨찾기 내의 이미지에 접근할 수 있습니다. 세션 내의 라이브러리 도구에는 출력 폴더, 선택 폴더, 촬영 폴더, 휴지통 폴더 기능이 있고 이를 통해 사용자들은 최근에 사용한 세션을 찾아볼 수 있습니다.
라이브러리 툴에는 카탈로그를 사용할 때 고정된 메뉴 및 앨범 그리고 폴더 툴 기능이 있습니다.
Capture One에서는 이미지 조정이 실제 RAW 파일에 영향을 미치지 않고 단지 Capture One 설정 파일만 바뀌기 때문에 비파괴 편집을 적용합니다. 카탈로그나 세션을 작성하여 워크를로 구성을 도와줍니다.
촬영
촬영 툴 탭은 Phase One 디지털 백이나 지원되는 DSLR로 사진을 찍을 때 거치는 첫 통로입니다. 이 툴 탭에는 워크플로를 지원하기 위한 다양한 기능들이 있습니다. 카메라 노출 설정을 원격으로 조정하고, 촬영하는 동안 조정과 여러 스타일을 적용합니다. ISO와 화이트 밸런스 설정을 바꾸려면 카메라 툴을 사용하고, 연결된 카메라의 셔터를 작동하거나 라이브뷰 기능성을 활성화합니다.
Capture One Pro 7을 iPad Touch 및 iPhone에 연결하려면 Capture Pilot 툴/앱을 사용합니다. Capture Pilot 앱을 통해서 iOS 장치에 이미지 파일을 표시, 평가 그리고 촬영할 수 있습니다.
Capture Pilot 툴에는 컴퓨터, 안드로이드(모바일 장치) 또는 윈도우 폰 작동 시스템의 웹 브라우저를 통해서 촬영한 이미지를 보고, 평가하고, 테그에 색칠할 수
있는 웹 기능이 있습니다.
이 툴 탭을 통해서 Profoto 스튜디오 조명을 무선으로 제어할 수도 있습니다.
색
색 도구 탭에는 이미지 파일의 색을 제어하는 데 도움이 되는 다양한 옵션이 있습니다. 색 도구에서는 화이트 밸런스를 기존 방식으로 또는 피부톤 도구를 사용해 설정할 수 있습니다.
색 편집기에서 조정 내용을 색 그룹이나 여러 특정 색으로 또는 피부톤에 적용할 수 있습니다. 색 설정(완료하고 나면)을 저장하고 테더 세션에서 직접 ICC 프로파일 또는 스타일로 차후 작업에 적용합니다.
또한 컬러 툴 탭에는 흑백 툴이 있어 개별 톤 채널을 조정하고 차후 사용할 수 있도록 미리 설정으로 저장할 수 있습니다.
노출
노출 도구 탭에는 이미지 노츨 측면을 조정할 수 있는 컨트롤이 있습니다. 기본 컨트롤(예를 들어 노출 보정)은 전체 이미지에 영향을 미치고 고급 컨트롤(예를 들어 최대 다이나믹 레인지)에서는 미세하게 조정할 수 있습니다.
레벨과 커브로 전체 밝기 값을 조절할 수 있고 개별적으로 빨간색, 녹색, 파란색 채널을 조정할 수도 있습니다. 선명도 툴은 흐릿함을 줄이는데 도움이 되거나 스킨 톤을 부드럽게 하는 초상화 이미지에 적용할 때 특별히 효과적인 연화 효과를 자아낼 수 있습니다.
렌즈
렌즈 보정 도구 탭은 일반적으로 렌즈 왜곡과 관련된 원하지 않는 여러 문제를 해결하도록 설계되었습니다. Capture One에는 중형 포맷 및 DSLR 렌즈에 사용할 수 있고 적절히 사용하면 이미지 결과를 크게 향상시키는 다양한 미리 설정 프로파일이 있습니다. 또한 조정 내용을 수동으로 적용해 예를 들어 왜곡과 같은 개별 요소를 교정할 수 있습니다.
컴퍼지션
컴퍼지션 툴 탭을 사용하면 사진 레이아웃을 제어할 수 있습니다. 크롭하고 회전시키고 키스톤 보정을 적용하며 특정 레이아웃이나 디자인을 위한 이미지를 촬영할 때 오버레이 도구를 활용합니다. 여기서는 출력 형식 요구를 충족하기 위해 가로 세로 비율을 이미지에 적용할 수 있습니다.
세부 정보
이미지 선명도 및 노이즈 제거는 세부 정보 툴 탭에서 제어됩니다. 이 툴 탭에는 첨단 소음 감축, 모아레 및 잡티 제거 툴이 들어 있습니다.
세부 정보 도구 탭에는 탐색 도구와 초점 도구가 있어 어떤 확대/축소 비율에서도 이미지의 어디라도 세부 사항을 빠르게 검사할 수 있습니다. 초점 창은 선명도를 100% 뷰로 지속적을 추구하는데 사용할 수 있습니다.
부분 조정
로컬 툴 탭을 통해서 사용자들은 층을 작성할 수 있고 이미지 대상 구역에서 작업할 수 있습니다(예, 과잉 노출된 특정 구역). 브러시 설정(사이즈 및 경도)을 바꾸고 등급 마스크를 적용할 수 있습니다.
참고: Capture One Pro는 Wacom 같은 제조업체에서 나온 펜과 그래픽 태블릿을 통해 적용된 압력을 탐색할 수 있습니다.
조정
조정 도구 탭은 한 이미지에서 복사하고 다른 이미지에 적용할 수 있는 이미지 조정이 있는 클립보드를 제공합니다. 기본 복사 기능에는 실제 조정이 원본 이미지의 설정에 적용된 매개 변수만 포함됩니다.
특정 조정 내용을 선택 해제할 수 있고 조정 내용을 나중에 사용할 수 있도록 스타일로 저장할 수도 있습니다.
메타데이터
메타데이터 툴 탭에서 카메라의 기본 메타데이터뿐만 아니라 키워드와 특정 정보를 넣을 수 있습니다. 또한 자신만의 메타데이터 미리 설정(값 모음)을 만들 수도 있습니다.
메타데이터는 사진을 구성할 때 매우 유용할 수 있으며 이미지 유형 또는 사진 작성자에 대한 몇 가지 정보로 사진을 간편하게 분류하는 데 사용할 수 있습니다. 자신만의 메타데이터 스탬프(예를 들어 저작권, 클라이언트 프로파일)를 구성할 수 있고 이것을 여러 사진에 적용할 수 있습니다.
출력
출력 툴 탭에는 이미지 진행 방법을 규정하는데 지원하는 수많은 매개 변수 기능이 있습니다.
처리 방법에는 파일 형식, 품질, 색 공간, 해상도 같은 매개 변수가 포함됩니다. 처리한 파일의 크기도 구성할 수 있습니다. 처리된 이미지 파일에 어떤 특정 메타데이터가 포함될 것인지 결정하고 출력 파일의 이름을 원하는 대로 체계적으로 바꿀 수 있습니다. 또한 워터마트를 추가하고 처리 방법을 저장할 수 있고 동시에 여러 형식으로 처리할 수도 있습니다.
일괄
처리 버튼을 누르면 일괄 작업이 자동으로 시작됩니다. 처리 순서를 제어하고 일괄 도구 탭에서 이전에 어떤 이미지가 처리되었는지 확인합니다. 큐에서 이미지를 삭제하려면 백스페이스를 누르거나 진행 순서를 바꾸려면 열거된 이미지 파일을 선호하는 배열로 드래그하고 드롭합니다. 히스토리 탭에서 파일을 재생할 수도 있습니다.
빠른
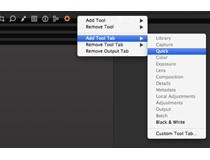
빠른 도구 탭에는 더 빠른 작업 흐름에 도움이 되도록 선별된 주요 도구기능이 들어 있습니다.
기본 특성에서 여러 가지 ICC 카메라 프로파일과 필름 커브를 제공합니다. ICC 프로파일은 선택한 RAW 파일의 제조사와 모델에 따라 자동으로 적용됩니다.
빠른 도구에서는 화이트 밸런스를 기존 방식으로 또는 피부톤 도구를 사용해 설정할 수 있습니다. 또한 노출과 최대 다이나믹 레인지를 제어할 수 있고 이 도구 탭에서 직접 처리할 수 있습니다.
퀵 툴 탭은 디폴트 툴 탭이 아닙니다. 이 툴 탭을 작동시키려면...
- 곧바로 툴 탭 바를 클릭하고 툴 탭 추가>퀵을 선택합니다. (또한, 뷰>툴 탭 추가>퀵으로 이동).
- 퀵 아이콘은 다른 툴 탭 옆에 나란히 표시됩니다. 아이콘을 클릭하여 그것을 원하는 다른 위치로 드래그합니다.
흑백
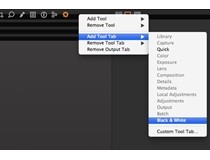
Capture One Pro에는 몬톤 전환을 실행하는데 지원하는 수많은 툴이 들어 있는 강력한 흑백 툴 탭 기능이 있습니다.
흑백 툴 탭은 디폴트 툴 탭이 아닙니다. 이 툴 탭을 작동시키려면...
- 곧바로 툴 탭 바를 클릭하고 툴 탭 추가>흑백을 선택합니다. (또한, 뷰>툴 탭 추가>흑백으로 이동).
- 흑백 아이콘은 다른 툴 탭 옆에 나란히 표시됩니다. 아이콘을 클릭하여 그것을 원하는 다른 위치로 드래그합니다.
여기에서 좀 더 자세히 알아보겠습니다.
Video: Black and White

Learn about Black and White conversion in this video tutorial. (Click on the image to the right). Capture One Pro 7 enables you to easily convert your images to black & white with powerful sliders that let you precisely adjust the color channels and create split toning effects when you convert to gray scale.
사용자 지정 툴 탭 추가
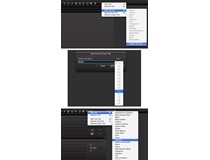
- 곧바로 툴 탭을 클릭하고 드롭다운 메뉴를 통해서 새 툴 탭 추가>사용자 지정 툴 탭을 선택합니다. (또한, 뷰>툴 탭 추가>사용자 지정 툴 탭으로 이동).
- 대화 상자가 나타납니다. 탭의 이름을 지정하고, 아이콘을 선택하고, 탭 추가를 누룹니다. 아이콘이 툴 탭 바에 나타납니다.
- 곧바로 아이콘을 클릭하고, 드롭다운 메뉴를 통해서 툴 추가를 선택하고, 원하는 툴을 선택합니다. 더 많은 툴을 추가하려면 이 절차를 반복합니다.
- 아이콘을 클릭하여 원하는 위치에 드래그하여 이 사용자 지정 툴 탭의위치를 바꿉니다.
- 뷰에서 원하지 않는 툴을 제거하려면 곧바로 툴바를 클릭하고 툴 탭제거를 선택합니다.
테더(Tethered) 촬영 및 조명 제어
Capture One을 사용하면 이미지를 컴퓨터로 바로 촬영하고 이와 거의 동시에 응용 프로그램에 표시할 수 있어 창작 과정을 신속하게 수행할 수 있습니다. 또한 소프트웨어를 통해서 스튜디오 조명을 직접 제어할 수도 있습니다.
테더 촬영 Pro
세계 최첨단 테더 촬영 솔루션, Capture One으로 직접 촬영합니다.
라이브 뷰
지원된 중형 포맷과 DSLR 카메라에 대해 라이브 뷰로 워크플로에 속도를 냅니다.
스튜디오 조명 제어
Capture One Pro(버전 6 및 그 이후 버전)를 통해 무선으로 Profoto 조명 제어
테터 촬영 Pro
테더 촬영 / 화이트 밸런스 / 라이브러리 / 렌즈 보정
세계 최첨단 테더 촬영 솔루션, Capture One으로 직접 촬영합니다.
어플리케이션에 직접 촬영하고 컴퓨터를 원격으로 운영하기 위해서는 세계 최첨단 촬영 솔루션을 도입합니다. 지원되는 중형 포맷을 위한 Live View(라이브뷰)와 DSLR 카메라 시스템으로 이미지 구성, 조명 그리고 초첨맞추기를 신속하게 수행합니다. 고객에게 원격으로 촬영하여 iPad와 웹을 위한 Capture Pilot으로 피드백하도록 합니다.
이미지를 근접 세부사항으로 거의 즉각적으로 관찰하고 조사하려면 디지털 백이나 지원되는 Cannon 및 Nikon DSLR을 컴퓨터에 간단히 연결합니다.
소개

촬영 툴 탭은 Phase One 디지털 백이나 지원되는 DSLR로 사진을 찍을때 거치는 첫 통로입니다. 카메라를 FireWire나 USB 케이블를 통해 컴퓨터로 연결합니다.
이 툴 탭에는 워크플로를 지원하기 위한 다양한 기능들이 있습니다. 카메라 노출 설정을 원격으로 조정하고, 촬영하는 동안 조정과 여러 스타일을 적용합니다. ISO와 화이트 밸런스 설정을 바꾸려면 카메라 툴을 사용하고, 연결된 카메라의 셔터를 작동하거나 라이브뷰 기능성을 활성화시킵니다.
Capture One Pro 7을 iPad Touch 및 iPhone에 연결하려면 Capture Pilot 툴/앱을 사용합니다. Capture Pilot 앱을 통해서 iOS 장치에 이미지 파일을 표시, 평가 그리고 촬영할 수 있습니다.
Capture Pilot 툴에는 컴퓨터, 안드로이드(모바일 장치) 또는 윈도우 폰 작동 시스템의 웹 브라우저를 통해서 촬영한 이미지를 보고, 평가하고, 테그에 색칠할 수 있는 웹 기능이 있습니다.
테더 세션 시작
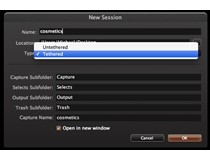
- 파일>새 세션을 선택합니다.
- 유형 드롭다운 메뉴에서 테더를 선택합니다.
- 세션 위치와 개별 세션 폴더의 이름을 확인합니다.
- 지원되는 카메라를 연결합니다.
Video: Tethered Shooting
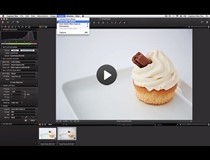
Watch this video guide to tethered shooting. (Click on the image to the right). Use Capture One Pro 7 as an integrated part of your capture process by shooting tethered, directly into the application. Instantly import and view images as you shoot and adjust your camera exposure settings remotely or apply adjustments and multiple styles during capture.
Phase One/Mamiya/LEAF Digital Back에서 테더 촬영
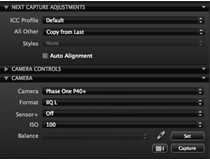
- 테더 세션을 시작합니다.
- FireWire 케이블로 Phase One 디지털 백을 연결합니다.
- Capture One에서 즉시 백을 인식합니다.
- 원하는 감도와 파일 형식을 설정합니다.
- 촬영 버튼을 누릅니다.
- 화이트 밸런스를 설정합니다.
- 다음 촬영 조정 설정을 확인합니다. 마지막값 복사 선택 항목이 이전 촬영에서 설정을 복사하고 결과 이미지가 세션 내에서 비슷하게 보이는지 확인합니다.
카메라 재연결
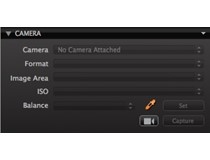
DSLR이나 디지털 백이 분리되어 있을 경우, 카메라 툴 상태가 부착된 카메라 없음으로 바뀔 때까지 다시 연결하지 않습니다.
카메라 노출 설정을 조정
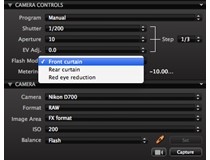
카메라가 연결되어 있다면 카메라 설정을 여러 번 조정할 수 있습니다.
- 드롭 다운 메뉴를 통해서 바람직한 프로그램 노출 모드를 선택합니다.
- 이 사례에서 매뉴얼을 선택했고, 이것은 셔터, 조리개 및 EV Adj 를 조정할 수 있다는 것을 뜻합니다. (노출 값 조정) 설정.
- 포맷, 감도 및 화이트 밸런스 설정을 바꾸려면 카메라 탭으로 갑니다. 이 사례에서 Nikon D700을 사용한다는 것은 사용자가 이미지 영역을 DX나 FX 포맷으로 바꿀수 있다는 것을 의미합니다.
- Capture One 버전 7에서는 부착된 전자 섬광등(Nikon DSLR의 사례에서)을 전면 커튼, 후면 커튼 또는 레드 아이 감소로 설정할 수 있는 플래시 방식을 바꿀 기능을 포함하여 추가적인 기능성을 갖추고 있습니다.
테더 사진에서 화이트 밸런스 설정
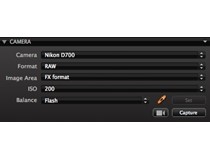
- 테더 세션의 첫 번째 촬영을 합니다.
- 카메라 도구의 화이트 밸런스를 누릅니다.
- 화이트 밸런스 피커를 사용해 이미지 파일의 중립 영역에서 화이트 밸런스를 설정합니다.
- 원하는 화이트 밸런스 설정에 도달하면 설정 버튼을 누릅니다.
테스트 촬영
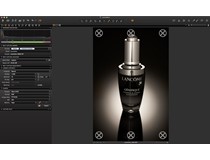
- 카메라>컴퍼지션 모드를 선택하거나 컴퍼지션 모드 아이콘을 누릅니다*.
- X 아이콘이 뷰어에 표시되면 곧바로 컴퍼지션 모드가 활성화됩니다.
- 테스트 촬영 파일을 유지하려면 컴퍼지션 모드를 제거합니다.
참고: 컴퍼지션 모드에서 얻은 개개의 새 촬영 결과물은 이전 것을 덮어씁니다. 이 모드에서는 하드 드라이브 공간을 채우지 않고 다수의 테스트 촬영을 할 수 있습니다.
- 컴퍼지션 모드 아이콘은 툴바에 추가할 수 있습니다. 뷰>맞춤형 툴바로 갑니다.
캡쳐 방향 설정
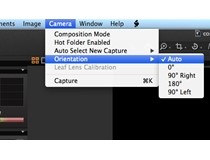
- 카메라>방향 선택
- 원하는 회전을 설정합니다.
참고: Phase One IQ, P, P+ 시리즈 백에는 이미지 방향 센서가 들어 있습니다. 645 형식을 위해 만든 H 백에도 이 센서가 있습니다. 카메라>방향>자동을 선택하여 캡쳐를 자동으로 회전시킵니다.
초기 Phase One 디지털 백 모델에는 센서 방향 설정이 들어 있지 않습니다. 어떤 경우에는 다른 Phase One 백 소유자가 방향 센서에서 지원하지 않는 각도로 촬영할 수 있습니다. 이러한 경우는 대부분 카메라가 아래를 향한 상태에서 회전할 때 발생합니다. 카메라>방향 리스트에서 앵글을 선택하여 원하는 것을 맞춥니다.
방향 설정은 단순히 회전만 하는 것이 아니라 이미지의 방향 정보를 덮어씁니다. 따라서 이미지 파일을 다른 Capture One 사용자에게 전달하는 경우에도 방향은 그대로 유지됩니다.
Nikon/Leaf에 대해 이미지 영역/SensorFlex 기능 활성화
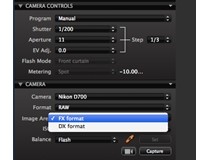
이미지 영역과 SensorFlex 옵션에는 Leaf Aptus II-12과 II-10 디지털 백과 Nikon DSLR에 대한 다양한 크롭 선택 항목이 있습니다. 어떤 항목을 선택하더라도 센서를 크롭하며 크롭 바깥에서 기록된 정보는 복구되지 않습니다.
- 카메라 툴로 갑니다.
- 이미지 영역 드롭다운 메뉴에서 옵션을 선택합니다.
테더를 촬영할 때 오버레이를 사용하기
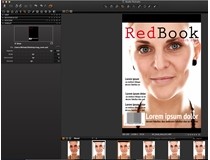
- 테더 세션을 시작합니다. (파일>새 세션을 선택.)
- 테더 사진을 위해 카메라를 설정합니다.
- 자르기 도구 탭으로 이동합니다.
- 찾아보기 아이콘을 눌러 해당 파일을 찾고 지정된 영역에 그 파일을 끌어다 놓아서 드래프트 파일을 오버레이 창에 넣습니다.
- 테스트 촬영하기 위해서 컴퍼지션 모드 아이콘을 누릅니다.
- 그에 따라 서로 맞도록 드래프트 파일/테스트 촬영을 조정합니다.
참고: 오버레이 파일은 PSD, RAW, TIFF, JPEG 또는 PDF여야 합니다. PC 사용자는 JPEG, TIFF, BMP, PNG, GIF 형식을 사용할 수 있습니다. 여기서 오베레이 툴에 관해 더 많은 것을 알아 봅니다.
테더 사진 중에 어떤 이미지를 표시할 것인지 조정
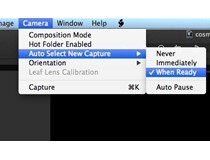
- 카메라>새로운 촬영 자동 선택을 선택합니다.
- 아래에서 새 촬영의 업데이트 속도를 선택합니다.
- 안 함을 선택하면 선택한 1차 변형본이 표시됩니다.
- 즉시를 선택하면 가능한 빨리(모든 샤프닝 계산이 완료되기 전에) 새 촬영이 표시됩니다.
- 준비되었을 때를 선택하면 모든 자동 조정이 완료되자마자 새 촬영이 표시됩니다.
- 자동 일시 중지를 선택하면 테더 세션을 계속하면서 선택한 1차 변형본을 볼 수 있습니다.
메모리 카드에서 이미지를 가져오거나 테더 촬영을 할 때 자동 조정을 적용하기
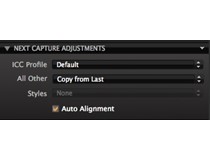
- 테더 촬영을 할 때 촬영 툴 탭으로 이동해서 다음 촬영 조정 도구의 자동 정렬 옵션을 선택합니다. (자동 정렬 옵션은 회전과 키노트만 교정합니다.)
- 메모리 카드에서 이미지를 가져올 때는 이미지 가져오기 창의 정렬 도구에 나오는 자동 조정 옵션을 선택합니다.
Capture Pilot를 통해 촬영

- iPad/iPod 터치/IPhone의 Capture Pilot 디스플레이 왼쪽 아래 구석에 있는 카메라 이이콘을 누릅니다.
- 부상 윈도우가 화면에 나타날 것입니다. 다른 설정 메뉴 리스트를 접근하기 위해서는 조리개, 셔터 또는 감도 번호를 오래 누릅니다. 노출설정은 숫자 설정 옆에 위치한 (가상) 다이얼을 읽게 하여 바꿀 수도 있습니다.
- 셔터를 다시 시작하고 이미지를 노출시키기 위해서는 셔터 버튼을 누릅니다. 파일은 디자인된 Capture One 폴더에 저장합니다.
Capture Pilot에 관해 더 많은 것을 찾아 냅니다.
비디오: Capture Pilot 설정

Adrian Weinbrecht를 통해 Capture One과 Capture Pilot의 연결 방법을 설명합니다.
노출 평가

노출 평가(촬영 도구 탭에서)에서는 최근 촬영한 RAW 파일의 히스토그램을 보여줍니다. 이후 RAW 파일에 적용된 조정 내용은 도구 탭에 위치한 모든 히스토그램에 반영됩니다. 하지만 노출 평가 히스토그램은 RAW 파일을 참조하므로 원래 촬영 상태로 남습니다.
노출계가 노출 평가 히스토그램 바로 아래에 있습니다. 이 노출계는 중앙중점 측광을 기반으로 하고 조리개 값에서 계산된 과소/과다 노출을 나타냅니다.
노출계는 스튜디오에서 또는 로케이션 중에 촬영할 때 노출 값을 더 쉽게 예측할 수 있도록 먼 거리 보기에서도 쉽게 볼 수 있게 설계되었습니다.
ICC 프로파일 변경
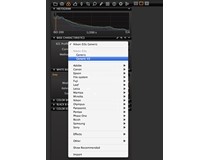
ICC 프로파일을 아무 주어진 시간에 변경합니다. 일부 지원되는 카메라 모델에는 전문 사진 작가가 경험할 수 있는 다양한 촬영 시나리오에서 이미지를 최적화하도록 설계된 여러 가지 ICC 프로파일이 있습니다. 어느 카메라에 대해 사용하고 있는 ICC 프로파일 말고 다른 것을 선택하면 표준 이하의 촬영 결과를 얻기 쉽습니다. 색 해석은 카메라 제조사와 모델에 따라 크게 다를 수 있습니다.
- 컬러 도구 탭으로 가서 기본 지표를 엽니다.
- ICC 프로파일 드롭다운 메뉴에서 옵션을 선택합니다.
테더 카메라 지원

Capture One 7.0 DB에는 아래의 디지털 백/카메라에 대해 테더 지원이 있습니다:
Phase One: IQ180, IQ160, IQ140, P65+, P40+, P45+, P30+, P21+, P25+, P20+, Achromatic+, P45, P30, P25, P21, P20, H25, H 20, H 101, H 10, H 5, LightPhase.
Mamiya: DM56, DM40, DM33, DM28, DM22, M31, M22, M18.
Leaf: Credo 80, Credo 60, Credo 40, Aptus-II 12R, Aptus-II 12, Aptus-II 10R, Aptus-II 10, Aptus-II 8, Aptus-II 7, Aptus-II 6, Aptus-II 5, AFi-II 12,
AFi-II 10, AFi-II 7, AFi-II 6.
또한 Capture One 7.0 Pro에는 아래의 카메라에 대한 테더 지원이 있습니다:
Leaf: Aptus 75S, Aptus 65S, Aptus 54S, AFi 7, AFi 6, AFi 5, Aptus 75, Aptus 65, Aptus 22, Aptus 17.
Canon: 1D X (preliminary), 1D Mark IV, 1Ds Mark III, 1D Mark III, 5D Mark III, 5D Mark II, 7D, 60D, 50D, 40D, 600D/Rebel T3i, 550D/Rebel T2i, 500D/Rebel T1i, 450D/Rebel XSi, 1100D/Rebel T3, 1000D/Rebel XS.
일부 오래던 Canon 모델들은 어느 정도 작동할 수 있지만 이 것들에 대한 지원이 없습니다.
Nikon: D4, D3s, D3x, D3, D800, D800E, D700, D300, D300s, D200, D90, D80, D60, D7000, D5100, D5000, D40x, D40.
테더 지원이 정도는 연결된 백/카메라에 따라 다양합니다. 라이브 뷰는 모든 카메라에 지원되지 않을 수 있습니다.
문제 해결: 디지털 백

디지털 백 사용자에 대한 조언:
- 시스템이 Phase One 디지털 백에 FireWire를 통해 최소한 10W 전력을 공급할 수 있도록 확인합니다. (이것은 대부분의 랩톱이 공급할 수 있는 것 이상입니다.) 또한 포스 배터리 설정을 백에 활성화시킵니다. 4.5m Phase One FireWire 케이블을 사용합니다.
- 시스템이 Leaf 나 Mamiya DM 디지털 백에 FireWire를 통해 최소한 12W 전력을 공급할 수 있도록 확인합니다. (이것은 대부분의 랩톱이 공급할 수 있는 것 이상입니다.) Leaf나 Mamiya Firewire 케이블을 사용합니다.
- 라이브 뷰 창을 열기 전에 카메라의 셔터를 열지 않습니다. 그렇게 하게 되면 라이브 뷰 창을 닫은 후에 디지털 백에 오류가 생성됩니다. 라이브 뷰 창 사용에 관해 바랍직한 절차는 먼저 라이브 뷰 창을 열고 나서 카메라의 셔터를 열고, 라이브 뷰을 원하는 대로 사용하며 이것이 완료되었을 때, 카메라의 셔터를 닫고 라이브 뷰 창을 닫습니다.
- Leaf Back과 Mamiya DM 시스템에 대해서는, 백을 연결하기 전에 카메라 본체를 우선적으로 선택해야 합니다.
- Leaf Back과 Mamiya DM 시스템에 대해서는, 펌웨어 업로드 동안 커뮤니케이션 오류가 생길 경우 FireWire 케이블을 연결하기 전에 10분 동안 기다립니다.
- Leaf Aptus II 8만이 블랙 및 화이트 라이브 뷰로 작동합니다.
문제 해결: DSLRs
Canon 5D, 20D과 350D/Rebel XT DSLRs에 대한 조언: 원격 촬영을 가능하게 하기 위해서는 카메라의 커뮤니케이션 설정을 PC 연결이나 정상 상태로 설정합니다. Do not use the Print/PTP 또는 PTP 설정을 사용해서는 안됩니다.
Capture One을 시작한 이후에 Canon 카메라를 컴퓨터에 연결하면 테더 촬영을 이용하지 못할 수도 있습니다. 이런 일이 발생하면, Capture One을 시작하기 전에 컴퓨터에 카메라를 연결합니다.
라이브 뷰
지원된 중형 포맷과 DSLR 카메라에 대해 라이브 뷰로 워크플로에 속도를 냅니다.
라이브 미리보기를 사용하여 촬영

- Capture One Pro를 열어 테더 세션을 을 시작합니다. (파일>새 세션을 선택.)
- FireWire나 USB를 통해 호환 카메라를 연결합니다. (Capture One 은 자동으로 카메라나 디지털 백을 인식합니다)
- 카메라 도구에 있는 카메라 아이콘을 눌러 라이브 미리보기를 활성화 하거나 윈도우>라이브 뷰를 선택합니다. (라이브 뷰 창이 열립니다)
- 조리개를 설정합니다. 미디어 포맷/디지털 백으로 BULB나 타임 기능에 셔터 타임을 설정합니다. (셔터가 열리자마자 라이브뷰가 시작됩니다.)
- RGB 아이콘을 눌러 RGB 또는 흑백 보기 사이에서 전환합니다.
- 밝기와 품질을 원하는 대로 조절해 선명도를 설정합니다.
- 화이트 밸런스 피커를 사용해 화이트 밸런스를 설정합니다(흑백은 라이브뷰에만 해당).
- 오버레이 도구(추가 파일 사용)를 시작해 예를 들어 비교 이미지를 촬영합니다. 또는 이렇게 하면 특정 레이아웃에 따라 컴퍼지션에 도움이 됩니다.
- 컴퍼지션을 조정합니다.
- 라이브뷰 창을 닫고 이미지 노출에 적합한 셔터 속도를 설정합니다.
주의: 라이브뷰는 스튜디오 환경에서 작업하도록 제작되었고 Capture One 소프트웨어에 완전 통합되어 있습니다. 라이브뷰를 야외에서 사용하거나 카메라가 광원을 직접 향하면 미리보기가 조정 슬라이더의 매개 변수 범위를 벗어나 과도 노출될 수 있습니다.
라이브 뷰로 오버레이 사용
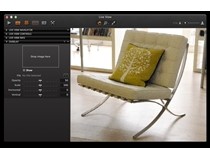
- 테더 세션을 시작합니다. (파일>새 세션을 선택…)
- 테더 사진을 위해 카메라를 설정합니다.
- 라이브뷰를 시작합니다.
- 찾아보기 아이콘을 눌러 해당 파일을 찾고 지정된 영역에 그 파일을 끌어다 놓아서 드래프트 파일을 오버레이 창에 넣습니다.
- 선택한 드래프트 파일의 레이아웃이나 컴퍼지션에 따라 피사체를 조정합니다. 또는 피사체에 대해 드래프트 파일의 위치를 조정합니다.
라이브 뷰 인터페이스: 단원 1
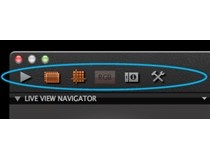
(왼쪽 부터 오른쪽으로 원형으로 재생, 오버레이 켜기, 정렬 기능, RGB 기본 설정 그리고 사용자 지정 아이콘을 봅니다)
재생: 일시 중지되었다면 라이브뷰를 시작합니다.
오버레이 켜기: 오버레이 기능 선택 여부와 독립적으로 오버레이를 켜거나 끕니다.
정렬 기능: 이 기능은 정렬 도구를 켜고 끕니다.
RGB: 미리 보기를 컬러 또는 흑백으로 선택합니다. 흑백 이미지가 컬러 이미지에 비해 더 곱게 보일 수 있습니다.
기본 설정: 기본 설정에 대한 단축키. 촬영 탭에서 라이브뷰 일시 중지 설정 설정을 조정할 수 있습니다.
사용자 지정: 이 아이콘을 눌러 라이브뷰 사용자 인터페이스를 사용자 지정합니다.
라이브 뷰 인터페이스: 단원 2
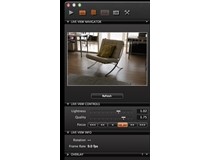
새로 고침: 라이브뷰에 따라 탐색 창을 새로 고칩니다.
밝기: 라이브뷰 이미지가 너무 어둡거나 밝으면 밝기 슬라이더로 조정합니다.
포커스: 포커스를 조정하려면 화살표 버튼을 사용합니다. (활성화된 버튼은 오랜지 색으로 변합니다)
품질: 라이브뷰 품질을 조정합니다. 품질이 높을수록 이미지 업데이트 속도가 떨어집니다.
프레임 속도: 라이브뷰 창의 실제 프레임 속도를 보여줍니다.
오버레이: 이미지 컴퍼지션을 가이드하는 데 도움이 될 수 있습니다. 오버레이 단원을 참조하십시오.
라이브 뷰 인터페이스: 단원 3
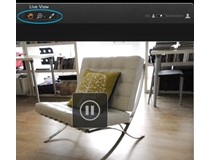
(왼쪽부터 오른쪽으로 원형으로 핸드 커서 도구, 줌 커서 도구 그리고 화이트 밸런스 커서 도구 아이콘을 봅니다)
핸드 커서 도구: 이 도구는 표준 핸드 커서 도구로 기능합니다. 두 번 클릭하여 100%로 확대하고 원한다면 크롭을 이동시킵니다.
줌 커서 도구 이 도구는 표준 확대/축소(줌) 커서 도구로 기능합니다. 이미지의 특정 부분을 클릭하면 확대됩니다. Alt 키를 누른 채로 이미지를 클릭하면 축소됩니다.
화이트 밸런스 커서 도구 화이트 밸런스가 잘못 나타나면 이 도구로 라이브뷰 창에서 회색 영역을 클릭해 새 화이트 밸런스를 설정할 수 있습니다. 이 새 화이트 밸런스 설정은 라이브뷰 창에만 적용됩니다.
실시간 미리보기 일시 중지 초점 창을 보는 동안 초점을 조정합니다. 초점이 적절하게 조정되었으면 일시 중지 버튼을 누릅니다.
라이브 뷰: 디지털 백 지원

라이브 뷰를 기본적으로 지원하는 Phase One 디지털 백: P 20+, P 21+, P 25+, P 30+, P 45+, P 40+, P 65+, IQ140, IQ160 및 IQ180. 다음 디지털 백의 경우 하드웨어 업그레이드로 라이브 뷰 기능을 구입할 수 있습니다: P 21, P 30 및 P 45. 라이브 뷰는 LEAF나 MAMIYA 디지털 백에 대해 한정된 옵션을 제공합니다.
라이브 뷰: 카메라 지원
카메라 본체 지원

라이브뷰 기능을 지원하는 카메라 본체는 다음과 같습니다. Phase One 645DF, Phase One 645 AF, Hasselblad H 시리즈, Hasselblad V 시리즈, Mamiya 645AFD 및 645AFD II, Mamiya RZ67 Pro II 및 Pro IID 및 Contax 645.
테크니컬 카메라(4x5): Arca Swiss, Cambo 4x5, Rollei Xact, Linhof M679/4x5, Toyo, Sinar, Plaubel 및 Horseman
와이드 앵글: Horseman SWD, Cambo Wide DS 및 다양한 35mm 지원
어댑터
DSLR: 라이브 뷰는 Nikon과 Canon 카메라 등과 호환됩니다.
셔터 설정
테크니컬 카메라 및 와이드 앵글 카메라: 완전 개방 또는 스톱 다운 모드로 카메라를 사용합니다(셔터는 선호하는 f-스톱으로 설정).
중형 포맷 카메라: 셔터를 열고 카메라 시스템의 선택에 따라 B 또는 T 모드로 유지합니다.
- Hasselblad H: T 모드.
- Hasselblad V: B-모드.
- Phase One/Mamiya 645: B-모드.
- Mamiya RZ67 Pro II 및 Pro IID: T 모드.
- Contax 645: B-모드.
스튜디오 조명 제어
Capture One Pro(버전 6 및 그 이후 버전)를 통해 무선으로 Profoto 조명 제어
시작
이 플러그인에는 Mac에 대한 Capture One Pro(버전 6 및 그 이후 버전) , Profoto Air USB 트랜스시버 및 호환성의 Profoto 조명 제품이 필요합니다. 플러그인을 다운로드하고 설치에 대한 정보를 알아보기 위해서는 Profoto 웹사이트로 방문합니다.
Profoto 스튜디오 플러그인

Profoto 스튜디오 플러그인을 통해서 사용자들은 Capture One Pro 소프트웨어 내부의 무선으로 Profoto 조명을 제어할 수 있습니다. Adrian Weinbrecht로 이 비디오에서 더 많을 것을 찾아냅니다.
Profoto 스튜디로를 툴 탭에 추가하기
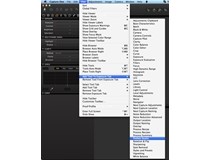
Capture One 내부에 Profoto 스튜디오 플러그인의 위치를 선택합니다.
- 원하는 툴바를 선택했는지 확인합니다.
- 뷰>[도구 이름] 탭에 도구 추가로 가서 Profoto 스튜디오를 선택합니다.
무선 채널 선택
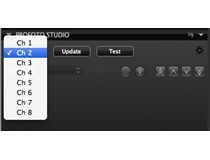
Profoto Air USB 트랜스시버가 Apple Mac 컴퓨터에 연결되었는지를 확인합니다. 호환성의 Profoto 조명 장비와 동일한 드롭다운 메뉴에서 무선주파수 채널을 선택합니다.
다음에 선택한 채널에 사용 가능한 조명을 검색하기 위해 업데이트를 선택합니다. 이 과정은 10 정도 소요됩니다.
Profoto 스튜디오 인터페이스
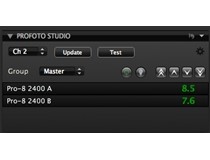
Profoto 스튜디로 툴은 선택한 채널에서 사용 가능한 조명이 열거되어 있을 때 사용할 준비가 됩니다. 장비를 검색될 수 없을 경우 리스트는 비어있게 됩니다. 꺼져 있는 플래시 발전기에 다음의 지표가 표시되고 켜져있는 플래시 발전에는 8.5 같이 각 에너지 설정으로 표시됩니다.
그 외 주목할 만한 기능:
- 디폴트 그룹 설정은 마스타입니다.
- 테스트 버튼은 테스트 플래시를 작동시킵니다.
- 전력은 화살표 버튼으로 1/10th f-스톱 증가분 중에서 전체 f-스톱으로 조정할 수 있습니다.
- 켜기/끄기 그리고 예시 조명 버튼은 전력 버튼의 왼쪽에 놓여 있습니다.
사진 편집
색 작업
Capture One에서는 다양한 색 조정 도구를 제공합니다. 이러한 도구는 채도, 화이트 밸런스, 피부톤 같은 특정 문제를 취급하는 작업을 지원하도록 설계되었습니다.
노출
Capture One 노출 도구 탭을 사용하여 노출, 대비, 밝기, 채도, 레벨, 선명도를 조정할 수 있습니다.
렌즈 보정 툴 Pro
렌즈 보정 도구 탭을 사용하여 일반적으로 렌즈 왜곡과 관련된 바람직하지 않은 여러문제를 해결할 수 있습니다. (RAW 파일에 한해 호환됨).
컴퍼지션
컴퍼지션 도구 탭의 도구를 사용하면 사진 레이아웃을 제어할 수 있습니다. 크롭하고 회전시키고 키스톤 보정을 적용하며 특정 레이아웃이나 디자인을 위한 이미지를 촬영할 때 오버레이 도구를 활용합니다.
세부 정보
세부 정보 도구 탭에는 샤프닝, 노이즈 제저, 모아레 및 잡티 제거를 위한 도구가 있습니다.
부분 조정
부분 조정 도구 탭에서는 이미지의 목표 영역에서 레이어를 만들고 작업할 수 있습니다.
스타일과 미리 설정
스타일과 미리 설정을 생성하고 적용하는 방법을 알아봅니다.
전체 자동 조정
전체 자동 조정에서는 화이트 밸런스, 최대 다이나믹 레인지, 레벨, 회전을 비롯해 6개의 매개 변수를 보정할 수 있습니다.
색작업
Capture One에서는 다양한 색 조정 도구를 제공합니다. 이러한 도구는 채도, 화이트 밸런스, 피부톤 같은 특정 문제를 취급하는 작업을 지원하도록 설계되었습니다.
화이트 밸런스
Capture One 화이트 밸런스 도구를 사용해 완벽한 천연 색과 중립 회색을 구현합니다.
색 밸런스
색 밸런스 도구를 사용하면 이미지 톤을 미세 조정할 수 있습니다.
색 편집기
색 편집기에서는 이미지의 다른 색에 영향을 미치지 않고 좁은 색 스펙트럼을 선택하고 조정할 수 있습니다.
흑백 도구 Pro
흑백 도구를 사용하면 이미지를 매우 선명한 단색 사진으로 변환할 수 있습니다.
여러 개의 RGB 리드아웃 Pro
Capture One에는 사진의 여러 영역에 여러 개의 RGB 리드아웃을 표시하는 옵션이 있습니다.
처리 엔진
Capture One 최신 버전은 기본 설정으로 개선된 처리 엔진을 사용합니다. 이전 버전 6 소프트웨어에서 편집 및 처리된 이미지 파일을 새로운 버전 7의 처리 엔진을 사용하여 출력하면 다르게 보일 수 있습니다. 이미지 파일을 재처리할 때 동일한 출력 결과가 필요하다면 이전 버전으로 변경하십시오.
자세한 내용
기본 특성 도구와 관련된 정보 및 색 도구 탭에 대한 실용적인 조언의 링크.
화이트 밸런스
화이트 밸런스 / 색 밸런스 / 흑백 / 피부톤
Capture One 화이트 밸런스 도구를 사용해 완벽한 천연 색과 중립 회색을 구현합니다.
화이트 밸런스 개요

화이트 밸런스 도구는 색 도구 탭 안에 있습니다. 이 도구에는 2개의 탭이 있습니다. 회색 탭을 사용하여 모드, 켈빈 값, 색조를 조정할 수 있습니다. 피부톤 탭은 초상화를 촬영할 때 정밀한 결과를 얻을 수 있는 옵션을 다수 제공합니다.
모드, 켈빈, 색조
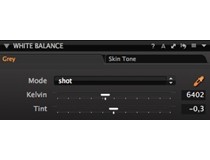
모드 드롭다운 메뉴에는 여러 가지 화이트 밸런스 미리 설정의 목록이 나옵니다. (예를 들어 일광, 텅스텐, 형광 등이 있습니다.) 메뉴에는 카메라 사용자 지정과 촬영한 그대로 옵션이 있습니다. 이것은 이미지를 촬영할 때 카메라가 사용한 화이트 밸런스를 나타냅니다. 고급 사용자는 자신의 화이트 밸런스 설정을 만들거나 대체 옵션을 선택할 수 있습니다.
켈빈 슬라이더를 사용하면 800 ~ 14000도 켈빈 범위로 이미지의 색 온도를 변경할 수 있습니다. 슬라이더를 오른쪽으로 옮기면 더 따뜻한(노란색) 색상이 되고 왼쪽으로 옮기면 더 시원한(파란색) 모양이 됩니다.
색조 슬라이더를 조절하여 그린/마젠타 밸런스를 미세 조정합니다. 슬라이더의 배율은 실제 켈빈 값을 나타내며 카메라마다 약간의 차이가 있을수 있습니다.
사용자 지정 화이트 밸런스 설정

- 색 도구 탭으로 이동합니다.
- 화이트 밸런스 도구에서 그레이 탭을 선택합니다.
- 피커(동그라미 표시)를 사용해 화이트 밸런스를 설정합니다.
- 그레이 카드 또는 중간색 영역에서 화이트 밸런스를 설정합니다.
- 이 설정을 다른 이미지에 복사 및 적용합니다.
테더 촬영을 할 때 화이트 밸런스를 설정하는 방법에 대해 자세히 알아봅니다.
피부톤 화이트 밸런스 설정
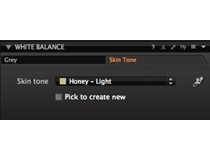
- 색 도구 탭으로 이동합니다.
- 화이트 밸런스 도구에서 피부톤 탭을 선택합니다.
- 드롭다운 메뉴에 있는 피부톤에서 적절한 옵션을 선택합니다.
- 또는 피부톤 피커를 사용해 피부톤 색을 정의합니다.
- 이 설정을 다른 이미지에 복사 및 적용합니다.
피부톤 화이트 밸런스 설정
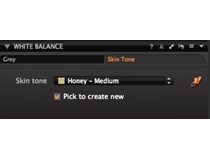
- 색 도구 탭으로 이동합니다.
- 브라우저에서 조정하려는 이미지를 선택합니다.
- 화이트 밸런스 도구 맨 위에 있는 자동 조정(A)을 누릅니다.
- 새로 만들려면 선택 옵션을 선택합니다.
- 피부톤 피커를 사용해 새 피부톤 색을 정의합니다.
- 새로 정의한 피부톤 이름을 지정합니다.
- 새 피부톤이 피부톤 응용 프로그램 폴더에 저장되고 이 위치에서 다른 워크스테이션으로 복사할 수 있습니다.
- 이제 사용자 정의 피부톤을 피부톤 드롭다운 메뉴에서 선택하거나 삭제할 수 있습니다.
화이트 밸런스 자동 설정

- 색 도구 탭으로 이동합니다.
- 브라우저에서 조정하려는 이미지를 선택합니다.
- 모드 드롭다운 메뉴에서 촬영을 선택합니다.
"카메라로 촬영시" 화이트 밸런스 설정
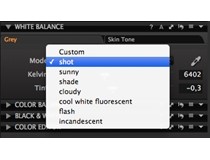
- 색 도구 탭으로 이동합니다.
- 브라우저에서 조정하려는 이미지를 선택합니다.
- 모드 드롭다운 메뉴에서 촬영을 선택합니다.
자세한 내용
화이트 밸런스 및 색 밸런스와 카메라에 사용할 사용자 지정 화이트 밸런스를 만드는 방법에 대한 자세한 정보를 포함한 전문가 조언을 구하려면 팁 및 사용 지침 섹션 으로 이동합니다.
사용자 정의 피부톤 설정
- 색 도구 탭으로 이동합니다.
- 화이트 밸런스와 색 밸런스가 정확히 설정되었는지 확인합니다.
- 화이트 밸런스 도구에서 피부톤 탭을 선택합니다.
색 밸런스
색 밸런스 / 화이트 밸런스 / 흑백 / 피부톤
색 밸런스 도구를 사용하면 이미지 톤을 미세 조정할 수 있습니다.
소개
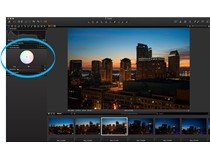
색 밸런스 도구를 사용하면 이미지의 색과 채도를 정밀하게 제어할 수 있습니다. 색을 Capture One의 최대 기준으로 조정할 수도 있지만 결과의 정확도는 이미지에 적용된 변경 내용을 정확히 반영할 수 있는 모니터 보정 상태에 따라 결정됩니다.
시작하기 전에 정확한 화이트 밸런스를 설정해야 합니다. 그런 다음 색 조정을 적용하여 이미지의 분위기를 원하는 대로 만들 수 있습니다. 이 설정은 Capture One의 다른 설정과 마찬가지로 미리 설정으로 저장하여 다른 이미지에 적용할 수 있습니다.
색 밸런스 설정
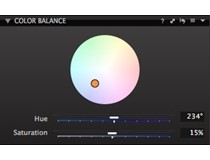
- 색 도구 탭으로 이동합니다.
- 색 휠 포인터를 사용해 원하는 색조를 설정합니다.(포인터 원은 사용 중에 오렌지색으로 변합니다).
색 밸런스 미세 조정 및 미리 설정으로 저장
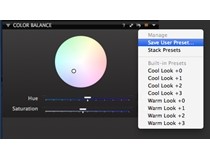
- 포인터를 색 휠로 이동하여 이미지의 색 밸런스를 변경할 수 있습니다. 색상 및 채도 슬라이더를 사용하여 색 휠의 선택 내용을 미세 조정합니다.
- 색상 슬라이더로 색 휠에서 색조 포인트를 이동하면 색을 미세하게 변화시킬 수 있습니다. 농도 슬라이더로 색 휠의 반경을 따라 이동하면 채도가 증가됩니다.
- 나중에 사용할 수 있도록 색 밸런스를 저장하려면 미리 설정 관리 아이콘을 선택합니다.
미리 설정에 대해 자세히 알아봅니다.
미리 설정 관리
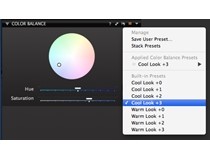
미리 설정 관리 메뉴를 선택하면 일부 유용한 컨트롤 및 옵션에 액세스할 수 있습니다.
- 저장된 미리 설정을 액세스하거나 불필요할 경우 삭제합니다.
- 기본 미리 설정 중 하나를 선택하여 즉시 이미지를 더 따뜻하게 또는 차갑게 보이도록 만들 수 있습니다.
참고: 색 미리 설정은 절대적인 것이 아니라 적용되는 이미지에 상대적이라는 점을 기억하는 것이 좋습니다. 따라서 추가된 모든 값은 화이트 밸런스에서 만든 값에 추가됩니다.
자세한 내용
팁 및 사용 지침 섹션에서 컬러 에디터 및 기타 항목에 대해 자세히 알아볼 수 있습니다. 여기에서 역 컬러 선택에 대해 자세히 알아볼 수 있습니다.
색 편집기
채도 / 노출 / RGB 리드아웃 / CMYK
색 편집기에서는 이미지의 다른 색에 영향을 미치지 않고 좁은 색 스펙트럼을 선택하고 조정할 수 있습니다.
소개

컬러 에디터는 다음 세 가지 모드로 사용할 수 있습니다. 기본, 고급, 피부톤의 세 가지로 도구의 탭에서 액세스할 수 있습니다. 기본 모드는 일반적인 편집에 사용하며 고급 모드는 채도, 밝기, 색상, 부드러움으로 색의 지정 음영을 편집하는 더 정교한 도구입니다.
색 슬라이즈 조정 - 기본
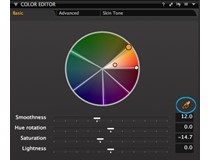
- 색 도구 탭으로 이동합니다.
- 컬러 에디터 도구에서 기본 탭을 선택합니다.
- 컬러 피커(동그라미 표시)를 사용하여 뷰어에 있는 보정이 필요한 이미지에서 색을 선택합니다.
- 활성 슬라이스를 조정할 수 있습니다. 색 슬라이스의 바깥쪽 구석에 있는 점을 클릭하고 끌어 색 선택 영역을 좁히거나 넓힐 수 있습니다.
- 부드러움* 슬라이더를 조정합니다.
- 색상, 채도, 밝기 슬라이더를 원하는 대로 조정합니다.
*부드러움 은 색 스펙트럼에서 보정을 얼마나 강하게 적용할 것인지 나타냅니다. 이 기능을 통해 선별적으로 변경한 색을 자연스럽게 보이도록 만들 수 있습니다.
개별 색 조정 - 고급 Pro
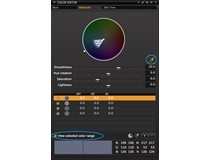
- 색 도구 탭으로 이동합니다.
- 컬러 에디터 도구에서 고급 탭을 선택합니다.
- 컬러 피커(동그라미 표시)를 사용하여 뷰어에 있는 보정이 필요한 이미지에서 색을 선택합니다.
- 선택한 색(동그라미 표시) 범위 보기를 선택하면 뷰어에서 선택하지 않은 모든 색의 채도가 자동으로 낮아집니다.
- 경계 표시 점을 당기고 밀어서 조정할 수 있는 영역을 변경합니다.
- 부드러움* 슬라이더를 조정합니다.
- 색상, 채도, 밝기 슬라이더를 사용해 선택한 색을 조정합니다. 뷰어에서 색이 즉시 조정됩니다.
- + 아이콘을 눌러 조정 항목을 추가합니다.
*부드러움 은 색 스펙트럼에서 보정을 얼마나 강하게 적용할 것인지 나타냅니다. 이 기능을 통해 선별적으로 변경한 색을 자연스럽게 보이도록 만들 수 있습니다.
모든 색을 한꺼번에 조정 Pro
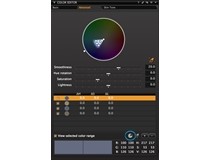
- 색 도구 탭으로 이동합니다.
- 컬러 에디터 도구에서 고급 탭을 선택합니다.
- 컬러 피커(동그라미 표시)를 사용하여 뷰어에 있는 보정이 필요한 이미지에서 색을 선택합니다.
- 선택한 색(동그라미 표시) 범위 보기를 선택하면 뷰어에서 선택하지 않은 모든 색의 채도가 자동으로 낮아집니다.
- 경계 표시 점을 당기고 밀어서 조정할 수 있는 영역을 변경합니다.
- 부드러움* 슬라이더를 조정합니다.
- 슬라이스 반전 아이콘을 누릅니다. (동그라미 표시).
- 색상, 채도, 밝기 슬라이더를 사용해 선택한 색을 조정합니다. 뷰어에서 색이 즉시 조정됩니다.
- + 아이콘을 눌러 조정 항목을 추가합니다.
*부드러움은 색 스펙트럼에서 보정을 얼마나 강하게 적용할 것인지 나타냅니다. 이 기능을 통해 선별적으로 변경한 색을 자연스럽게 보이도록 만들 수 있습니다.
색 구성표를 ICC로 저장
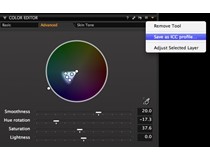
- 모든 색을 원하는 대로 조정합니다.
- 미리 설정 아이콘을 누르고 ICC 프로파일로 저장…을 선택합니다.
- 새 ICC 프로파일 이름을 지정합니다. 이제 새 ICC 프로파일이 프로파일 폴더에 저장됩니다.
- ICC 프로파일 드롭다운 메뉴의 기본 특성 도구에서 새 ICC 프로파일을 다른 이미지에 추가합니다. ICC 프로파일이 기타 영역에 나타납니다.
팁 및 사용 지침 영역에서 사용자 지정 카메라 ICC 프로파일을 생성하는 방법, 여러 컴퓨터에서 ICC 프로파일을 사용하는 방법을 알아볼 수 있습니다.
색 구성표를 미리 설정으로 저장
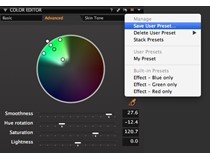
- 모든 색을 원하는 대로 조정합니다.
- 미리 설정 관리 아이콘을 누르고 메뉴에서 사용자 미리 설정 저장 을 선택합니다.
- 원하는 미리 설정 조정 사항을 선택하고 저장을 누릅니다.
- 새 색 미리 설정 프로파일 이름을 지정합니다. 이제 새 색 미리 설정이 Capture One 미리 설정 폴더에 있는 색 편집기 폴더에 저장됩니다.
- 미리 설정 관리 메뉴에서 새 미리 설정에 액세스해서 다른 이미지에 적용합니다. (새 색 미리 설정은 사용자 미리 설정 제목 아래에서 찾을 수 있습니다).
피부톤 중화 Pro

- 색 도구 탭으로 이동합니다.
- 컬러 에디터 도구에서 피부톤 탭을 선택합니다.
- 컬러 피커를 사용하여 뷰어에 있는 보정이 필요한 이미지에서 색을 선택합니다. (얼굴/피부 영역을 이미지 표시 100% 상태로 확대하는 것이편리할 수 있습니다).
- 부드러움* 슬라이더를 조정합니다.
- 색상, 채도, 밝기, 균일성** 슬라이더를 사용해 선택한 색을 조정합니다. 뷰어에서 색이 즉시 조정됩니다.
*부드러움은 색 스펙트럼에서 보정을 얼마나 강하게 적용할 것인지 나타냅니다. 이 기능을 통해 선별적으로 변경한 색을 자연스럽게 보이도록 만들 수 있습니다.
**균일성 슬라이더를 조정해서 선택한 색 방향으로 색상을 끌어올 수 있습니다.
자세한 내용
컬러 에디터 팁, 조언, 모범 사례:
- 더 넓은 색 영역에서 작업하면 이미지가 부자연스럽게 보이는 현상을 피할 수 있습니다.
이처럼 슬라이스를 사용하면 선택한 색 슬라이스의 모든 음영을 조정할 수 있습니다. - 검정색 원은 선택한 색 값을 나타내며 얇은 검정색 선은 부드러움 효과의 끝을 나타냅니다.
- 슬라이더 아래의 메뉴에서 한 개의 색 슬라이더만 선택하고 한 번에 모든 색에 영향을 미치고 싶다면 전체를 선택합니다.
- 어떤 영역이 영향을 받는지 판단하는 데 도움이 되도록 선택한 색 범위 보기 옵션을 선택합니다.
이렇게 하면 선택하지 않은 모든 색의 채도가 낮아집니다. - 채도 슬라이더는 양쪽 방향으로 최대 80%까지 조정하도록 되어 있습니다.
선택한 색에서 반복해서 2-3회 채도를 낮추면 다른 색은 보존한 채로 흑백 영역을 얻습니다.
한 이미지에서 최대 30개의 선택 색 변경이 가능합니다. - 균일성 슬라이더를 조정해서 선택한 색 방향으로 색상을 당깁니다.
- ICC 프로파일을 미리 설정과 같이 차후 작업에 적용할 수 있습니다.
Capture One에서 만든 ICC 프로파일을 타사 응용 프로그램에 전송할 수 있어 작업 흐름 전체에 걸쳐 균일한 색 공간을 사용할 수 있습니다.
흑백 도구 Pro
흑백 / BW / RGB 리드아웃 / 색 밸런스
흑백 도구를 사용하면 이미지를 매우 선명한 단색 사진으로 변환할 수 있습니다.
소개
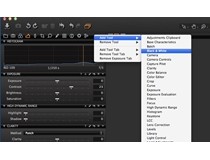
흑백 도구를 사용하면 인물 사진을 훌륭하고 인상적인 모습으로 바꾸거나 자연과 풍경 이미지에서 대조를 강화할 수 있습니다. 흑백 도구는 색 도구 탭 안에 있습니다. 흑백 도구가 제거되었거나 다른 도구 탭으로 옮기려는 경우, 도구 탭 도구 모음을 마우스 오른쪽 버튼으로 클릭하고 도구 추가>흑백을 선택하십시오. 또는 필수적인 모든 도구를 조합하여 흑백이미지를 더욱 쉽게 처리할 수 있는 완전히 새로운 흑백 도구 탭을 추가할 수 있습니다.
Video: Black and White

Learn about Black and White conversion in this video tutorial. (Click on the image to the right). Capture One Pro 7 enables you to easily convert your images to black & white with powerful sliders that let you precisely adjust the color channels and create split toning effects when you convert to gray scale.
컬러 이미지 파일에서 흑백 톤 조정
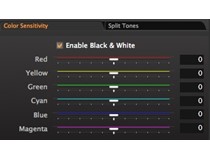
- 브라우저에서 흑백 변환을 할 이미지를 선택합니다.
- 색 도구 탭에서 흑백 도구로 이동합니다.
- 흑백 사용 확인란을 선택합니다.
- 색 슬라이더를 조정합니다. 빨간색 슬라이더를 사용해 원본 이미지와 기타 이미지에서 빨간색으로 매핑된 모든 톤을 변경합니다.
분할 톤 이미지 만들기
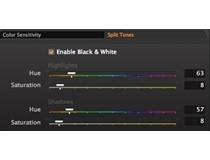
- 브라우저에서 원하는 분할 톤 이미지를 선택합니다.
- 색 도구 탭에서 흑백 도구로 이동합니다.
- 분할 톤 탭을 선택합니다.
- 흑백 사용 확인란을 선택합니다.
- 원하는 하이라이트 및 그림자가 될 때까지 색상/채도 슬라이더 색 값을 조정합니다.
자세한 내용
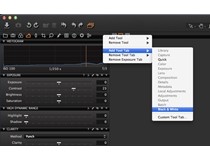
- 특정 흑백 도구 탭을 추가합니다. 도구 탭 모음을 마우스 오른쪽 버튼으로 클릭하고 도구 추가>흑백을 선택합니다. (왼쪽 이미지 참조). 이 도구 탭은 모든 필수 도구를 한 곳에 모으기 때문에 단색 변환과 이미지 조정을 빠르고 쉽게 할 수 있습니다.
- 원하는 모습이 만들어졌으면 미리 설정 관리 메뉴에서 사용자 미리설정으로 저장합니다.
흑백 도구 탭 및 단색 스타일 및 미리 설정에 대한 추가 정보를 포함한 전문가 조언을 구하려면 팁 및 사용 지침 섹션으로 이동합니다.
여러개의 RGB 리드아웃 Pro
RGB 리드아웃 / 흑백 / 피부톤
Capture One에는 사진의 여러 영역에 여러 개의 RGB 리드아웃을 표시하는 옵션이 있습니다.
여러 개의 리드아웃 설정
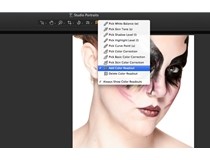
- 브라우저에서 원하는 이미지의 축소판 그림을 선택합니다.
- 커서 도구에서 리드아웃 피커를 선택합니다.
- 뷰어에 있는 이미지에서 아무 곳이나 클릭하여 리드아웃 포인트를 설정합니다.
여러 개의 리드아웃 보기 및 삭제
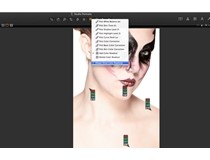
- 브라우저에서 원하는 이미지의 축소판 그림을 선택합니다.
- 커서 도구에서 리드아웃 피커를 선택합니다.
- 뷰어에 있는 이미지에서 아무 곳이나 클릭하여 리드아웃 포인트를 설정합니다.
- (피커) 커서 도구 드롭다운 메뉴에서 컬러 리드아웃 항상 보기를 선택합니다. 이제 다른 도구를 선택하더라도 리드아웃이 화면에 남아있습니다.
- (피커) 커서 도구 드롭다운 메뉴에서 컬러 리드아웃 삭제를 선택합니다. 이제 제거할 리드아웃을 클릭합니다.
- 또는 리드아웃 커서 도구를 리드아웃 위로 올리고 ALT를 누른다음 클릭하여 삭제할 수도 있습니다. 리드아웃을 삭제할 때 시프트 키를 누르고 있으며 모든 리드아웃이 한 번에 제거됩니다.
자세한 내용
- 리드라웃을 클릭해 끌어서 위치를 옮깁니다.
- (피커) 커서 도구 드롭다운 메뉴에서 컬러 리드아웃 항상 보기를 선택한 경우를 제외하고 다른 커서 도구로 변경해 리드아웃을 숨깁니다.
- 어떤 검증 프로파일을 선택했는지에 따라 해당되는 채널 값과 함께 리드아웃이 표시됩니다.
처리 엔진
Capture One 최신 버전은 기본 설정으로 개선된 처리 엔진을 사용합니다. 이전 버전 6 소프트웨어에서 편집 및 처리된 이미지 파일을 새로운 버전 7의 처리 엔진을 사용하여 출력하면 다르게 보일 수 있습니다. 이미지 파일을 재처리할 때 동일한 출력 결과가 필요하다면 이전 버전으로 변경하십시오.
Video: Process engine
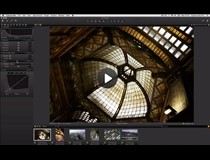
Learn about the Capture One Pro 7 Process Engine in this video. (Click on the image to the right). Version 7 is based on an entirely new and groundbreaking image processing engine. With its new Bayer Interpolation Method, it will allow you to achieve vastly superior image quality with excellent color and fine detail from your camera's raw files.
처리 엔진 변경
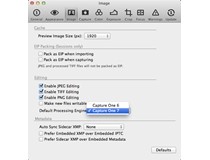
- Capture One>기본 설정>이미지로 이동합니다.
- 기본 처리 엔진으로 이동하고 Capture One 6를 선택합니다.
- 최상의 결과를 얻으려면 다시 Capture One 7 옵션으로 전환하는 것을 잊지 마십시오.
자세한 내용
기본 특성 도구와 관련된 정보 및 색 도구 탭에 대한 실용적인 조언의 링크.
도움말 및 사용 지침
역 컬러 선택으로 창의성을 발휘하는 방법과 여러 개의 컬러 리드아웃 핀을 사용하여 정확한 색 조정을 달성하는 방법에 대한 전문가 조언을 구하려면 팁 및 사용 지침 섹션으로 이동하십시오.
기본 특성
기본 특성에 대해 자세히 알아보려면 여기를 클릭하십시오.
노출
노출 / 부분 조정 / 밝기 / 대비 / 채도
Capture One 노출 도구 탭을 사용하여 노출, 대비, 밝기, 채도, 레벨, 선명도를 조정할 수 있습니다.
노출 관리
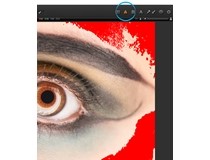
- 노출 경고 아이콘(동그라미 표시)을 눌러 과다 노출되었을 수 있는 이미지 영역을 강조 표시합니다. 과다 노출되었을 수 있는 영역이 빨간색(기본)으로 채워집니다. (노출 경고 설정을 변경하는 방법에 대해 알아보십시오).
- 최대 다이나믹 레인지 도구를 사용하면 하이라이트와 그림자 영역에서 세부 사항 손실을 복구하는 데 도움이 됩니다. 또한 하이라이트와 그림자 슬라이더가 모든 색과 음영에 영향을 미칩니다.
먼저 하이라이트에 숨겨진 정보(픽셀)를 주의해서 복구한 후 그림자톤을 완만하게 조정합니다. 노출 도구가 색 모양을 바꿉니다. - 이미지의 특정 부분이 과다 노출되었다면 부분 조정을 사용해 노출을 수정합니다.
팁: 노출 도구가 색 모양을 바꿉니다. 톤이 과도하게 포화된 것처럼 보이는 경우가 많지만 채도 슬라이더 값을 적절히 줄이면 이를 해결할 수 있습니다.
Video: Exposure Warning

Learn about exposure warnings in this video tutorial. (Click on the image to the right). Use the Exposure Warning tool in Capture One Pro 7 to adjust exposure, contrast, brightness and saturation.
노출 조정

- 노출 도구 탭에서 노출 도구로 이동합니다.
- 노출 슬라이더를 사용하여 값을 위아래로 조정합니다.
참고: 이 슬라이더는 +/- 2.5 스톱 범위를 제공하도록 보정되어 있습니다. 카메라의 컨트롤과 비슷한 방법으로 노출을 조정합니다.
대비, 밝기, 채도 조정

- 노출 도구 탭으로 이동합니다.
- 노출 도구에서 대비 슬라이더를 오른쪽으로 조정하면 이미지 전체의 대비가 높아집니다. 왼쪽으로 이동하면 대비가 낮아집니다.
- 노출 도구에는 또한 주로 이미지의 중간 톤에 영향을 주는 밝기 슬라이더도 있습니다. 슬라이더를 왼쪽으로 이동하면 중간 톤 대비가 높아지고 오른쪽으로 이동하면 그림자 영역이 밝아지고 대비가 낮아집니다.
- 채도 슬라이더를 조정하여 이미지의 채도를 높이거나 낮출 수 있습니다.
최대 다이나믹 레인지 이미지 조정

- 노출 도구 탭으로 이동합니다.
- 최대 다이나믹 레인지 도구에서 그림자 슬라이더를 사용해 어두운 부분을 조정하고 하이라이트 슬라이더로 밝고 과다 노출된 부분을 조정합니다.
- 자동 조정 버튼(A)으로 시작하면 좋습니다. (A 아이콘을 누릅니다).
Video: HDR Tool

Learn about the High Dynamic Range (HDR) tool in this video tutorial. (Click on the image to the right).
With the HDR tool in Capture One Pro 7, you can bring out even more details in the shadows and highlights. This tool helps you to perfect highcontrast scenes by recovering blown out highlights and opening up dark shadows.
입력 레벨 조정 Pro
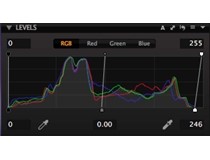
- 노출 도구 탭으로 이동합니다.
- 레벨 도구에서 자동(A) 기능을 사용하거나 낮음/중간/하이라이트 포인트를 당겨서 조정합니다.
- 필요할 경우 빨간색, 녹색, 파란색을 눌러 개별 R, G, B 채널에 액세스할 수 있습니다.
그림자와 하이라이트 피커를 사용해 입력 레벨 조정 Pro
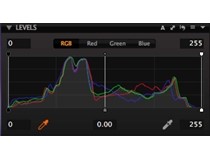
- 노출 도구 탭으로 이동합니다.
- 레벨 도구에서 그림자 피커(오렌지색으로 강조 표시)를 선택하고 뷰어에 있는 이미지에서 어두운 부분을 클릭합니다.
- 하이라이트 피커를 선택하고 뷰어에 있는 이미지에서 밝은 부분을 클릭합니다.
- 레벨 도구에서 자동(A) 기능을 사용하거나 낮음/중간/하이라이트 포인트를 당겨서 조정합니다.
- 필요할 경우 빨간색, 녹색, 파란색을 눌러 개별 R, G, B 채널에 액세스할 수 있습니다.
커브 조정 Pro
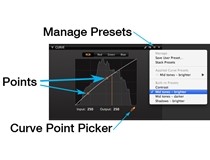
- 노출 도구 탭으로 이동합니다.
- 커브 도구에서 대각선을 클릭하여 몇 개의 포인트를 설정한 다음 곡선을 당기거나 밉니다.
- 또는 커브 포인트 피커를 선택하고 뷰어에 있는 이미지의 여러 부분을 클릭하여 포인트를 추가할 수도 있습니다.
팁: 미리 설정 관리 아이콘을 누르고 기본 미리 설정을 시작점으로 사용할 수 있습니다.
고급 커브 도구 기법에 대해 알아보십시오.
참고: 레벨은 이미지의 전체 톤 분포를 제어하는 데 사용됩니다. 커브를 사용하면 레벨 도구에서 설정한 그림자와 하이라이트 한도 내에서 영역을 다시 매핑할 수 있습니다.
Video: The Clarity Tool
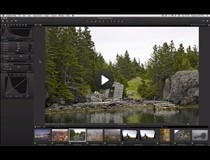
Understand how to use the Clarity tool in Capture One Pro 7 in this video tutorial. (Click on the image to the right). The enhanced Clarity tool in Capture One Pro 7 can improve hazy images by adjusting local contrast. The tool now allows negative clarity values, which helps smooth out local contrast in portrait images.
선명도 조정: 중간색
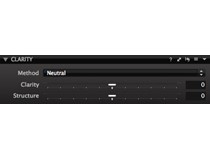
- 노출 도구 탭으로 이동합니다.
- 선명도 도구에 있는 방법 드롭다운 메뉴에서 중간색을 선택합니다.
- 선명도 슬라이더를 양의 값으로 이동하면 대비가 높아지고 음의 값으로 이동하면 대비와 선명도가 낮아집니다.
팁 1: 선명도 슬라이더를 양의 값으로 이동하면 흐릿함을 줄일 수 있습니다. 이 효과는 특히 풍경 이미지에 적용하면 효과적입니다.
팁 2: 선명도 슬라이더를 음의 값으로 이동하면 인물 이미지에 적용하여 피부톤을 부드럽게 만드는 연화 효과를 만들 때 특히 효과적입니다.
선명도 조정: 펀치

- 노출 도구 탭으로 이동합니다.
- 선명도 도구에 있는 방법 드롭다운 메뉴에서 펀치를 선택합니다.
- 선명도 슬라이더를 양의 값으로 이동하면 대비가 높아지는 동시에 색채도도 대폭 증가됩니다. 음의 값으로 이동하면 대비가 낮아집니다.
- 구조 슬라이더를 조정하여 이미지의 일정 부분에서 선명도를 높일 수있습니다. 이 효과는 특히 가장자리 선명도를 높여줍니다.
팁: 선명도를 부분 조정으로 적용할 수도 있습니다.
참고: 선명도 도구의 효과는 적용되는 이미지에 따라 달라집니다. 원칙적으로 중간색 선명도 슬라이더에 양의 값을 사용하면 색이 보존되며 대비가 높아지고 흐릿함이 줄어듭니다. 펀치 선명도 슬라이더에 양의 값을 적용하면 대비가 높아지고, 흐릿함이 줄어들며, 색 채도가 대폭 증가하여 이미지에 '펀치'가 추가됩니다. 구조 슬라이더(값)을 높임에 따른 효과는 특히 크고 작은 가지가 뻗어나온 나무와 같은 복잡한 구조물이 있는 이미지에 적용할 때 두드러지며 더 명확해집니다.
자세한 내용
팁 및 사용 지침 섹션에서 개별 색 채널을 사용하여 분할 톤 효과 만들기, 망원 렌즈를 사용할 때 불필요한 흐릿함을 제거하는 방법 등과 같은 레벨 도구에 대한 전문 적 조언과 선명도 도구(Capture One 6)에 대한 추가 정보를 구할 수 있습니다.
채도
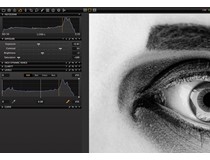
채도를 낮추면 결국 이미지가 흑백이 됩니다. 그렇게 되면 히스토그램이 RGB에서 단색으로 바뀝니다. 하지만 이미지는 출력 색 공간에서 선택한 대로 RGB 색 공간에 그대로 남습니다. 이 도구에서는 '지능형 채도'를 사용해 단순히 일반적인 채도 값에 영향을 미치는 것 이상을 합니다. 양의값(슬라이더를 오른쪽으로 이동)은 타사 소프트웨어에서 종종 선명도라고 하는 매개 변수와 동일합니다. 선명도는 피부톤에 대해 더 부드러우며 예를 들어 이미지의 나머지에서 과도한 채도 없이 파란색 하늘을 개선할수 있습니다. 음의 값은 일반적인 채도 설정을 나타냅니다.
비디오 자습서: 노출

Peter Eastway에서는 노출과 최대 다이나믹 레인지를 조정해 RAW 파일에서 최상의 결과를 얻는 방법을 볼 수 있습니다.
렌즈 보정 툴 Pro
렌즈 보정 / LCC / 일반 렌즈 프로파일 / 비네팅
렌즈 보정 도구 탭을 사용하여 일반적으로 렌즈 왜곡과 관련된 바람직하지 않은 여러 문제를 해결할 수 있습니다. (RAW 파일에 한해 호환됨).
소개

렌즈 도구 탭에는 다음 세 가지 기본 도구가 있습니다. 렌즈 보정, LCC ,비네팅.
렌즈 보정 도구에는 널리 사용되는 주요 렌즈 제조사의 인기 렌즈에 대한 사전 정의 보정값이 포함되어 있습니다. 보정 항목에는 왜곡, 색수차, 선명도, 조명 저하가 있습니다.
렌즈 보정 도구에 있는 일반 또는 일반 핀쿠션 왜곡 프로파일을 사용하여 간단한 구형 렌즈와 관련된 골치 아픈 문제를 대부분 해결할 수 있습니다. 하지만 복잡한 왜곡의 경우 미리 설정 프로파일을 사용해야만 완전히 교정할 수 있습니다. 가능한 경우 렌즈 유형은 프로파일 메뉴에서 자동으로 선택됩니다. 권장 렌즈 제목 아래에서 가장 적절한 렌즈 보정 프로파일 몇 가지 중 하나를 선택하거나, 사용 가능한 목록에서 렌즈 보정 프로파일을 직접 선택할 수 있습니다.
특정 렌즈 모델을 렌즈 보정 도구에서 지원하지 않는 경우 LCC(렌즈 캐스트 보정) 프로파일을 만들 수 있습니다. 비네팅을 사용하면 이미지의 가장자리와 모서리를 어둡게 또는 밝게 만들 수 있습니다.
Video: Lens correction
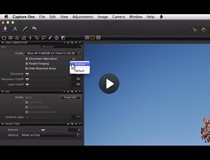
Learn about lens correction in this video tutorial. (Click on the image to the right). In Capture One Pro 7, your images are automatically adjusted for lens failings using bespoke profiles for popular medium format and DSLR lenses. Fix classic optical issues like distortion, light falloff and chromatic abberation quickly and easily.
렌즈 프로파일 적용
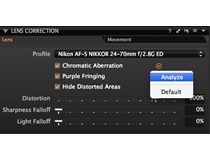
- 렌즈 도구 탭으로 이동해서 렌즈 보정 도구를 선택합니다.
- 브라우저에서 이미지를 선택하고 프로파일 드롭다운 메뉴에서 특정 렌즈를 선택합니다. (권장 렌즈 제목 아래에서 가장 적절한 렌즈 보정프로파일 몇 가지 중 하나를 선택하거나, 사용 가능한 목록에서 하나를 선택할 수 있습니다).
- 렌즈를 선택한 후 색수차 및 보라돌이 확인란을 선택하여 렌즈의 영향을 제거합니다. 색수차 확인란 옆에 있는 분석*을 선택하면 해당 이미지에 한정하여 더 뛰어난 보정이 가능합니다.
*선택한 렌즈에서 자동으로 색수차가 분석됩니다.
일반 렌즈 프로파일 적용
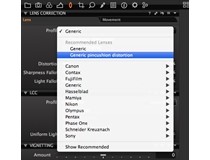
- 렌즈 도구 탭으로 이동해서 렌즈 보정 도구를 선택합니다.
- 브라우저에서 이미지를 선택하고 프로파일 드롭다운 메뉴에서 일반렌즈 옵션을 선택합니다. (도구에 있는 모든 슬라이더가 다시 설정되며, 일반 렌즈에는 기본 설정이 없습니다).
- 옵션 확인란을 선택하고 슬라이더를 원하는 설정으로 조정합니다.(LCC 프로파일을 사용하면 더 나은 보정이 가능합니다).
렌즈 보정: 무브먼트
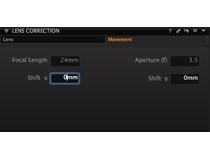
- 무브먼트를 적용할 수 있는 렌즈 또는 카메라 시스템을 사용하는 경우렌즈 보정 도구에 있는 무브먼트 탭으로 이동하십시오.
- 초점 거리 및 조리개가 감지 가능할 경우 그 값이 해당 필드에 자동으로 나타납니다. 그렇지 않으면 수동으로 정보를 입력하십시오.
- x 및 y 축의 시프트 데이터를 입력합니다. 시프트 매개 변수를 변경하는 것은 특히 왜곡 및 조명 저하 보정과 관련하여 건설적인 효과가 있습니다.
LCC 테스트 촬영
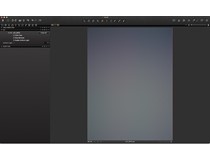
특정 렌즈 모델을 렌즈 보정 도구에서 지원하지 않는 경우 LCC(렌즈 캐스트 보정) 프로파일을 만들 수 있습니다.
LCC(렌즈 캐스트 보정판) 사진 촬영으로 특정 렌즈의 최신 LCC 프로파일에 대한 테스트 촬영을 합니다. 정확한 프로파일과 최적의 보정을 얻기 위해서 의도하는 교정 이미지와 동일한 렌즈와 셔터 설정으로 LCC 테스트 촬영을 해야 합니다. 최상의 결과를 위해서 카메라의 상하 이동과 좌우 이동 조정이 반드시 일치해야 합니다.
또는 이전에 촬영한 LCC 이미지 라이브러리가 있다면 비슷한 LCC 테스트 촬영본을 사용합니다. (이러한 일반적인 렌즈 보정 방법과 함께 먼지제거 옵션을 선택하는 것은 권장되지 않습니다.)
Video: LCC tool
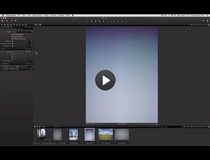
Learn about the LCC tool in this video tutorial. (Click on the image to the right). Handling LCC profiles with Capture One Pro 7 is easier with the new specific LCC Tool. You can create LCC profiles for several images at once, and apply them to more images at a time.
LCC 프로파일 생성 및 적용
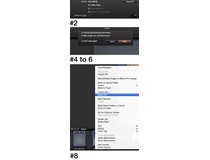
- 브라우저에서 LCC 이미지를 불러와 선택합니다. (흰색 LCC 판으로 촬영한 이미지를 말합니다.)
- 렌즈 도구 탭으로 이동합니다. 렌즈 보정 도구를 선택하고 LCC 생성버튼을 누릅니다.
- 테크니컬 카메라와 일정한 정도의 무브먼트를 지원하는 와이드 앵글렌즈를 사용하는 경우무브먼트를 지원하는 와이드 앵글 렌즈 확인란을 선택합니다.
- 자동으로 먼지를 제거하는 맵을 만들려면 먼지 제거 정보 포함을 선택합니다.
- 생성을 누릅니다.
- 이제 Capture One에서 이미지를 분석하고 LCC 프로파일을 만듭니다. (완료되면 색 캐스트 확인란이 선택된 상태가 됩니다. 이제 이미지 전체적으로 색 차이가 균등하게 됩니다).
- 촬영 이력을 추적할 수 있도록 축소판 그림에 LCC라는 라벨이 붙습니다.
- 동일한 카메라로 촬영한 하나 이상의 이미지에 LCC를 적용하려면 축소판 그림 브라우저에서 해당 이미지를 선택하고, 마우스 오른쪽 버튼으로 클릭한 다음 LCC 적용을 선택합니다.
팁: 브라우저에 있는 축소판 그림을 마우스 오른쪽 버튼으로 클릭하고 LCC 생성... 을 선택합니다.
LCC 를 미리 설정으로 저장
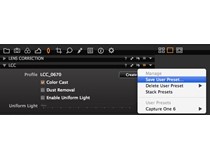
- LCC 도구 맨 위쪽에서 미리 설정관리 아이콘을 클릭합니다.
- 드롭다운 메뉴에서 사용지 미리 설정 저장... 을 선택합니다.
- 대화 상자가 열립니다. 미리 설정 이름을 지정하고 저장합니다.
LCC 불러오기
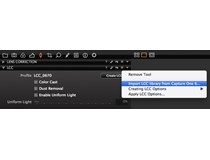
버전 7에서 Capture One 6의 LCC 라이브러리를 불러오고 미리 설정으로 변환할 수 있습니다.
- 렌즈 도구 탭으로 이동하여 LCC 도구를 엽니다.
- 활성화 메뉴 아이콘을 클릭하고 Capture One 6에서 LCC 라이브러리 불러오기...를 선택합니다.
- 대화 상자가 나타납니다. 확인을 누릅니다.
LCC 옵션
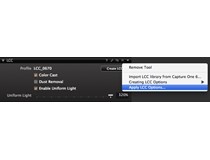
- 렌즈 도구 탭으로 이동하여 LCC 도구를 엽니다.
- 활성화 메뉴 아이콘을 클릭하고 LCC 옵션 적용…을 선택합니다.
- 균일한 조명 옵션을 선택하고 슬라이더를 원하는 대로 조정합니다.
- 확인을 누릅니다. 이제 LCC를 적용할 때, 이 새로운 균일한 조명 설정이 기존 설정에 우선하여 적용됩니다.
비네팅

비네팅은 이미지의 가장자리와 모서리를 어둡게 또는 밝게 만드는 제어된 노출 조정입니다. EV 값을 추가하면 가장자리와 모서리가 더 밝게 나오고 줄이면 더 어둡게 나옵니다.
- 렌즈 도구 탭으로 이동하여 비네팅 도구를 선택합니다.
- 브라우저에서 이미지를 선택하고 방법 드롭다운 메뉴에서 원하는 옵션을 선택합니다.
- 정도 슬라이더를 오른쪽으로 이동하면 이미지의 가장자리와 구석이 밝아지고 왼쪽으로 이동하면 어두워집니다.
참고: 비네팅은 스타일 세피아와 블루톤을 비롯해 이미지에 적용된 색조의 영향을 받습니다.
자세한 내용
작업 흐름 팁:
- LCC가 포함된 이미지를 일괄 선택하여 LCC를 대량으로 적용할 수 있습니다. 또한 LCC를 대량으로 분석할 수도 있습니다.
- 여러 LCC가 있다면 Capture One에서 LCC 이후 또는 이전의 이미지에 LCC를 적용해야 할 것인지 감지합니다.
- 모든 사진마다 LCC를 만드는 사진가라면 더 이상 LCC를 적용하기 전에 라이브러리에 LCC를 추가할 필요가 없습니다.
팁 및 사용 지침 섹션으로 이동하여 Capture One 6에서 LCC 보정 기능을 사용하여 멋진 HDR 이미지를 만드는 방법을 포함한 전문적 조언을 구할 수 있습니다. 비네팅에 대한 추가 정보와 렌즈 도구를 사용하여 미술품 복제에 적합한 균일한 조명을 확보하는 방법과 색수차를 처리하는 미리 설정을 만드는 방법(Capture One 6) 에 대한 사용 지침도 있습니다.
주변 밝기
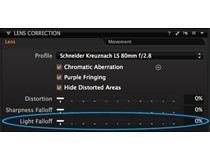
주변 밝기는 이미지가 모서리가 아니라 프레임 가운데에 더 많이 노출되기 때문에 발생합니다. 렌즈에서 뒷판까지 거리가 가운데보다 가장자리에서 더 길기 때문에 더 적은 빛이 경사 각도에서 렌즈를 통과할 수 있습니다. 이 효과는 와이드 오픈 조리개와 함께 사용하는 와이드 앵글 렌즈에서 가장 흔히 나타납니다. 사용하는 렌즈에 대한 프로파일이 있다면 정도를 100%로 설정해 완전히 평평하고 균일하게 보이는 이미지를 얻습니다. 그렇지 않으면 일반 프로파일을 사용하고 주의해서 원하는 정도를 설정합니다.
색수차 및 보라돌이
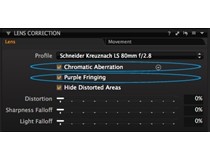
색수차(CA)는 파장이 서로 다른 빛이 뒷판에 초점이 맞추어지지 않은 렌즈를 통해 서로 다른 경로로 통과하기 때문에 발생합니다. 대부분의 빛은 여러 파장이 혼합되어 있으므로 렌즈가 색에 대해 서로 다르게 초점을 두고 고대비 영역 가장자리에 색 줄무늬를 만듭니다.
CA는 이동된 색에서 발생하므로 어두운 배경에서 흰색 또는 빛 색이 둘 중 한 쪽에서 색을 갖게 됩니다. 가장 일반적인 오류는 레드/사이안과 블루/옐로우로 보이는 것이지만 다른 오류도 가능합니다. 가장 보기 싫은것이 녹색/보라색입니다. 하지만 이것을 보라돌이와 혼동하면 안 됩니다.
황동, 크롬, 기타 금속 제품은 종종 대비를 매우 높여서 보라돌이를 일으킬 수 있습니다. 보라돌이(PF)는 색수차와 마찬가지로 렌즈가 빛의 다양한 파장과 서로 다르게 상호 작용하기 때문에 발생하는 결함입니다. 보라돌이는 보통 색수차와 달리 서로 다른 색의 줄무늬를 나타내지 않습니다. 대부분 금속 제품이나 밝은 하늘과 대비된 나뭇가지처럼 대비가 매우 높은 이미지 영역의 가장자리에 나타납니다.또한 색수차가 나타나는 이미지에도 종종 나타납니다. 와이드 앵글 렌즈를 사용하면 이 인공물이 나타나기 더 쉽습니다.
부드러운 모서리에 사용되는 선명도 저하
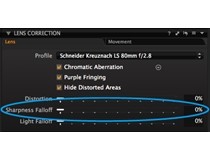
부드러운 모서리는 여러 이유로 발생할 수 있으며 일반적으로 와이드 앵글 렌즈를 사용할 때 생깁니다. 부드러운 모서리는 종종 원하는 리트로 포커스 효과로 보입니다. 하지만 원하지 않는다면 Capture One에서 주변 샤프니스 도구를 사용해 이 효과를 보정할 수 있습니다. 이 문제(발생했다면)를 완전히 보정하려면 렌즈 프로파일을 100%로 설정합니다. 그렇지않으면 시험을 통해 적절한 설정을 얻습니다.
지원 렌즈 목록
이 목록은 공지 없이 변경될 수 있습니다.
Phase One 645 / Mamiya 645
Phase One Digital AF 120mm f/4 Macro, Phase One Digital AF 28mm f/4.5 Aspherical, Phase One Digital AF 35mm f/3.5, Phase One Digital AF 45mm f/2.8, Phase One Digital AF 80mm f/2.8, Phase One Digital Zoom AF 75-150mm f/4.5 Phase One 45mm TS f/3.5
Schneider Kreuznach LS 110mm f/2.8, Schneider Kreuznach LS 150mm f/3.5, Schneider Kreuznach LS 240mm f/4.5, Schneider Kreuznach LS 28mm f/4.5 Aspherical, Schneider Kreuznach LS 55mm f/2.8, Schneider Kreuznach LS 80mm f/2.8
Mamiya AF 35mm f/3.5, Mamiya AF 45mm f/2.8, Mamiya Sekor AF 28mm f/4.5 Aspherical D, Mamiya Sekor AF 80mm f/2.8 D, Mamiya Sekor LS 110mm f/2.8 D, Mamiya Sekor LS 150mm f/3.5, Mamiya Sekor LS 55mm f/2.8 D, Mamiya Sekor LS 80mm f/2.8 D.
Contax
Carl Zeiss Apo-Makro-Planar T 4/120, Carl Zeiss Distagon T 2.8/45, Carl Zeiss Distagon T 3.5/35, Carl Zeiss Distagon T 3.5/55, Carl Zeiss Planar T 2/80, Carl Zeiss Sonnar T 2.8/140, Carl Zeiss Sonnar T 4/210.
Hasselblad H
Hasselblad HCD 4/28, Hasselblad HC 3.5/35, Hasselblad HC 2.8/80, Hasselblad HC 2.2/100, Hasselblad HC 3.2/150, Hasselblad HC 4/120. Hasselblad V Carl Zeiss Distagon T 4/40 IF CFE, Carl Zeiss Distagon T 3.5/60 CF, Carl Zeiss Distagon T 2.8/80 CF
Nikon F
Nikon AF Nikkor 50mm f/1.8D, Nikon AF-S DX NIKKOR 16-85mm f/3.5-5.6G ED VR, Nikon AF-S DX NIKKOR 18-105mm f/3.5-5.6G ED VR, Nikon AF-S DX NIKKOR 18-200mm f/3.5-5.6G ED VR, Nikon AF-S DX NIKKOR 18-300mm f/3.5-5.6G ED VR, Nikon AF-S DX NIKKOR 35mm f/1.8G, Nikon AF-S DX Zoom-Nikkor 17-55mm f/2.8G IF-ED, Nikon AF-S NIKKOR 24-120mm f/4G ED VR, Nikon AF-S NIKKOR 24-70mm f/2.8G ED, Nikon AF-S NIKKOR 24-85mm f/3.5-4.5G ED, Nikon AF-S NIKKOR 35mm f/1.4G Nikon AF-S NIKKOR 50mm f/1.4G, Nikon AF-S NIKKOR 50mm f/1.8G, Nikon AF-S NIKKOR 70-200mm f/2.8G ED VR II, Nikon AF-S NIKKOR 85mm f/1.4G, Nikon AF-S NIKKOR 85mm f/1.8G, Nikon AF-S VR Micro-Nikkor 105mm f/2.8G IF-ED. Sigma 70-300mm F4-5.6 DG OS(Nikon F), Sigma 70mm F2.8 EX DG Macro(Nikon F).
Canon EF-S
Canon EF-S 10-22mm f/3.5-4.5 USM, Canon EF-S 17-55mm f/2.8 IS USM, Canon EF-S 17-85mm f/4-5.6 IS USM, Canon EF-S 18-55mm f/3.5-5.6 IS.
Canon EF
Canon EF 100-400mm f/4.5-5.6L IS USM, Canon EF 100mm f/2.8L Macro IS USM, Canon EF 135mm f/2L USM, Canon EF 16-35mm f/2.8L II USM, Canon EF 24-105mm f/4L IS USM, Canon EF 24-70mm f/2.8L USM, Canon EF 24mm f/1.4L II USM Canon EF 50mm f/1.2L USM Canon EF 50mm f/1.4 USM, Canon EF 50mm f/1.8 II Canon EF 70-200mm f/2.8L IS USM, Canon EF 70-200mm f/4 L IS USM Canon EF 85mm f/1.2L II USM, Canon EF 85mm f/1.8 USM.
Sigma 105mm F2.8 EX DG OS HSM Macro(Canon EF), Sigma 150-500mm F5-6.3 APO DG OS HSM(Canon EF), Sigma 24-70mm F2.8 IF EX DG HSM(Canon EF), Sigma 50mm F1.4 EX DG HSM(Canon EF), Sigma 85mm F1.4 EX DG HSM(Canon EF), Sigma APO 70-200mm F2.8 EX DG OS HSM(Canon EF).
Pentax K
Pentax smc PENTAX DA 18-55mm F3.5-5.6 AL WR
Sony E
Sigma 30mm F2.8 EX DN, Sony E 18-55mm f/3.5-5.6 OSS(SEL1855).
고정 렌즈 카메라
Canon PowerShot G1 X, Canon PowerShot G12, Fujifilm FinePix X100, Olympus XZ-1.
컴퍼지션
컴퍼지션 도구 탭의 도구를 사용하면 사진 레이아웃을 제어할 수 있습니다. 크롭하고 회전시키고 키스톤 보정을 적용하며 특정 레이아웃이나 디자인을 위한 이미지를 촬영할 때 오버레이 도구를 활용합니다.
크롭
크롭 도구를 통해 프리핸드 및 고정 비율 크롭 옵션을 적용할 수 있습니다. 이미지 영역 밖에서 크롭하는 것도 가능합니다.
회전 및 뒤집기
이미지를 뒤집거나 회전시키고 수평선을 바르게 만드는 방법을 알아봅니다.
키스톤 보정 Pro
키스톤 보정을 사용하여 원근 왜곡을 완화하는 방법에 대해 알아봅니다.
오버레이 도구 Pro
오버레이 도구를 사용하여 특정 레이아웃 또는 디자인으로 이미지를 촬영할 수 있습니다.
크롭
크롭 / 회전
크롭 도구를 통해 프리핸드 및 고정 비율 크롭 옵션을 적용할 수 있습니다. 이미지 영역 밖에서 크롭하는 것도 가능합니다.
소개
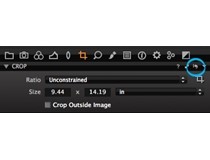
크롭 도구는 컴퍼지션 도구 탭에 있습니다. 크롭은 프리핸드 및 고정 비율로 적용할 수 있습니다. 크롭 전의 이미지로 되돌리려면 조정 재설정 버튼을 클릭합니다. (동그라미 표시된 아이콘 참조).
이미지에 제한 없는 크롭 사용
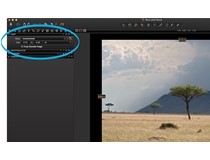
- 컴퍼지션 도구 탭으로 이동하거나 커서 도구를 선택합니다.
- 드롭다운 메뉴에서 제한 없음 비율을 선택하고 크롭 프레임을 뷰어 안으로 끌어다 놓습니다. 사용자가 지정한 기본 설정에 따라 크롭되는 영역을 숨기는 반투명 마스크가 표시됩니다.
- 옆쪽에 있는 주황색 숫자는 크롭한 이미지 크기를 나타냅니다.
- 적용한 크롭을 최종 형식으로 살펴보려면 다른 커서 도구를 선택합니다.
가로 세로 비율 추가 및 사용
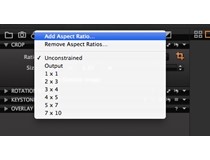
- 컴퍼지션 도구 탭으로 이동합니다.
- 비율 드롭다운 메뉴에서 가로 세로 비율 추가를 선택합니다.
- 대화 상자에서 필요한 이름과 비율 치수를 추가합니다.
- 확인을 누릅니다. 새 비율이 비율 드롭다운 메뉴에 나타납니다.
하나 또는 여러 이미지에 크롭 복사 및 적용
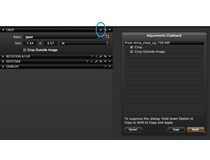
- 선택한 변형 편집 아이콘을 누릅니다.
- 브라우저에서 조정을 복사하려는 이미지를 선택합니다. (축소판 그림에 두꺼운 흰색 테두리가 표시됩니다).
- 이제 조정을 적용할 모든 이미지 축소판 그림을 선택합니다. (축소판 그림에 얇은 흰색 테두리가 표시됩니다).
- 작은 양방향 화살표 아이콘(동그라미 표시)을 누릅니다. 대화 상자가 나타납니다.
- 대화상자 밑부분에 있는 적용을 누릅니다. 조정을 선택한 이미지에 적용합니다.
이미지 영역 외부 크롭
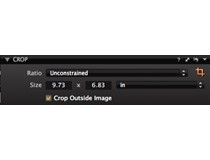
- 컴퍼지션 도구 탭으로 이동합니다.
- 크롭 도구에서 바깥 이미지 잘라내기 옵션을 선택합니다.
- 이제 이미지 영역 밖에 있는 크롭 영역을 조정할 수 있습니다.
- 다른 도구를 선택하면 새 크롭이 뷰어에 나타납니다.
팁 및 사용 지침 섹션에서 이미지 바깥에서 크롭에 대한 추가 정보를 포함한 전문적 조언을 구할 수 있습니다.
자세한 내용
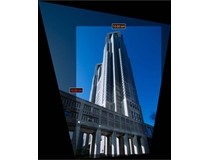
- 원하는 크롭을 얻을 때까지 미리 보기의 가장자리를 안으로 끌어다 놓아서 크롭을 조정합니다(커서가 양방향 화살표로 바뀜).
- 크롭 경계(커서가 화살표로 바뀜) 안쪽을 클릭하고 선택 항목을 끌어서 전체 선택한 크롭 영역을 이동시킵니다.
- 크롭 마스크가 있는 원본 이미지가 축소판 그림에 나타납니다.
- 언제라도 크롭 도구를 다시 선택하면 크롭 설정을 다시 조정할 수 있습니다.
- 크롭 마스크는 기본 설정에서 변경할 수 있습니다. Capture One>기본 설정으로 이동하고 크롭 옵션을 선택하여 사용 중인 마스크의 불투명도와 밝기를 변경합니다.
- 크롭 조정 다시 설정 버튼을 클릭하면 크롭을 실행 취소하고 크롭하지 않은 원래 이미지로 되돌릴 수 있습니다.
회전 및 뒤집기
회전 / 크롭 / 키스톤
이미지를 뒤집거나 회전시키고 수평선을 바르게 만드는 방법을 알아봅니다.
선 직선화
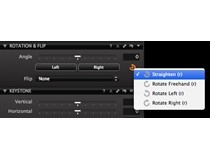
- 컴퍼지션 도구 탭으로 이동합니다.
- 회전 및 뒤집기 도구로 이동하고 직선화 아이콘을 선택하거나 커서 도구 메뉴 모음에서 직선화 옵션을 선택합니다.
- 뷰어로 이동하고 보정이 필요한 수평선 또는 수직선을 선택합니다. (예: 수평선의 한쪽 끝점을 클릭한 다음 다른쪽 끝 클릭).
- 마우스 버튼을 놓으면 이미지가 자동으로 교정됩니다.
- 각도 슬라이더를 사용하여 직선화를 미세 조정할 수 있습니다. (슬라이더 위에 마우스를 올려 놓고 원하는 대로 스크롤 휠로 설정을 변경합니다.)
여러 이미지 직선화 또는 회전
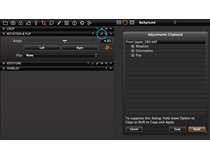
- 선택한 변형 편집 아이콘을 누릅니다.
- 브라우저에서 크롭 설정을 복사하려는 이미지(축소판 그림)를 선택합니다. (축소판 그림에 두꺼운 흰색 테두리가 표시됩니다).
- 이제 크롭을 적용할 모든 이미지의 축소판 그림을 선택합니다. (축소판 그림에 얇은 흰색 테두리가 표시됩니다).
- 회전 및 뒤집기 도구로 이동하고 작은 양방향 화살표 아이콘(동그라미 표시)을 누릅니다.
- 대화 상자가 나타납니다. 필요한 작업을 모두 선택합니다. (예: 회전및 방향).
- 대화상자 밑부분에 있는 적용을 누릅니다. 조정을 선택한 이미지에 적용합니다.
프리핸드 회전

- 컴퍼지션 도구 탭으로 이동합니다.
- 회전 및 뒤집기 도구로 이동하고 각도 슬라이더를 조정하여 방향을 변경합니다.(슬라이더 위에 마우스를 올려 놓고 원하는 대로 스크롤 휠로 설정을 변경합니다.)
- 왼쪽 또는 오른쪽 버튼을 사용하여 수직 보정을 할 수 있습니다.
- 또는 직선화(r) 아이콘을 길게 누르고 메뉴에서 프리핸드 회전을 선택합니다.
- 프리핸드 회전을 선택한 다음 뷰어로 이동하고 이미지를 클릭하여 원하는 각도로 끕니다.
이미지 뒤집기
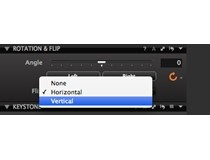
- 컴퍼지션 도구 탭으로 이동합니다.
- 회전 및 뒤집기 도구로 이동하고 뒤집기 드롭다운 메뉴에서 수평 또는 수직 중 하나를 선택합니다.
- 이미지가 선택한 옵션으로 즉시 뒤집어집니다.
키스톤 보정 Pro
키스톤 / 크롭 / 회전 / 렌즈 보정
키스톤 보정을 사용하여 원근 왜곡을 완화하는 방법에 대해 알아봅니다.
소개

경우에 따라 피사체에 대해 최상의 각도를 얻고 모든 왜곡을 제거하는 것이 불가능할 수도 있습니다. 건축 사진 작가는 종종 높은 건물의 원근 왜곡을 보정해야 합니다. Capture One Pro 에서는 키스톤 보정을 적용할 수있습니다. 수직과 수평 슬라이더를 사용해 왜곡을 재빨리 보정하거나 커서 마커를 사용해 수평이어야 하는 선을 지정할 수 있습니다.
키스톤 기능은 개별 슬라이드를 조정하여 수동으로 적용하거나 또는 자동옵션을 사용할 수 있습니다. 슬라이더 아래 또는 커서 도구에서 자동 키스톤 보정 아이콘을 선택할 수 있습니다. 자동, 수직, 수평, 전체 보정 중에서 선택합니다.
팁: 부분 복사/적용 기능을 사용하면 동일한 교정이 필요한 여러 이미지에 설정을 적용할 수 있습니다.
Video tutorial: Keystone Correction

Learn about Keystone Correction in this video tutorial. (Click on the image to the right). The powerful keystone correction tool in Capture One Pro 7 can transform warped captures into natural looking images quickly and easily. This video demonstrates how to use the tool to reduce or eliminate perspective distortion.
수동으로 키스톤 보정 적용
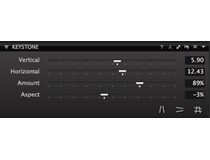
- 컴퍼지션 도구 탭으로 이동합니다.
- 키스톤 도구에서 수직 또는 수평 슬라이더를 조정합니다.
- 정도 슬라이더를 조정합니다.
- 필요에 따라 면 항목을 미세 조정합니다.
수평 또는 수직 보정 적용

- 컴퍼지션 도구 탭으로 이동합니다.
- 키스톤 도구에서 키스톤 수평 또는 키스톤 수직 아이콘을 선택합니다.
- 정렬해야 하는 수직선이나 수평선을 만들기 위해 네 지점을 설정합니다.
- 적용 버튼(뷰어 중간에 있는 이미지의 맨 위에 있음)을 누릅니다.
- 원하는 대로 정도 및 면 슬라이더를 조정합니다.
자동 수평/수직 키스톤 보정 적용

- 컴퍼지션 도구 탭으로 이동합니다.
- 키스톤 도구에서 키스톤 아이콘을 선택합니다.
- 정렬해야 하는 수직선이나 수평선을 만들기 위해 네 지점을 설정합니다.
- 적용 버튼(뷰어 중간에 있는 이미지의 맨 위에 있음)을 누릅니다.
왜곡된 가장자리 숨기기

키스톤 보정을 적용한 후 왜곡된 가장자리를 숨겨야 할 경우가 있습니다. 렌즈 보정 도구에서 왜곡된 범위 숨기기 옵션을 선택합니다.
드물게 이미지 바깥을 잘라야 할 수도 있습니다. 이미지 영역 밖에서 크롭 단원을 참조합니다.
- 렌즈 보정 도구 탭으로 이동합니다.
- 왜곡된 범위 숨기기 옵션을 선택합니다.
- 왜곡된 가장자리가 자동으로 잘립니다.
IQ 시리즈 디지털 백 사용자를 위한 자동 회전

IQ 시리즈 디지털 백에는 촬영 이미지의 각도를 자동으로 기록하는 일체형 모션 센서가 있습니다. 키스톤 도구에서 A 아이콘을 눌러 수평 각도가 지면과 곧게 되도록 이미지를 보정합니다. 예를 들어 높은 건물을 위로 올려다 보면서 원근 왜곡 상태에서 이미지를 촬영했다면 A(자동) 기능이 한 곳에 모이는 수직선을 교정합니다.
참고: 키스톤 설정을 적용해 이미지 회전을 조정할 수도 있습니다. 키스톤 설정과 회전을 실행 취소하려면 두 조정 항목 모두에 대해 실행 취소 아이콘을 눌러야 합니다.
자세한 내용
팁 및 사용 지침 섹션으로 이동하여 키스톤 – 80% 대 100% 보정 비교를 포함한 전문적 조언을 구할 수 있습니다.
키스톤 도구 아이콘
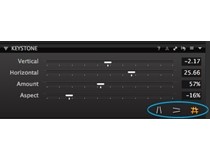
키스톤 도구 아이콘은 세 가지입니다. (동그라미 표시)
키스톤 아이콘은 왼쪽부터 오른쪽으로 다음과 같습니다. 키스톤 수직, 키스톤 수평, 키스톤 (활성화된 아이콘이 오렌지색으로 변합니다).
팁: 키스톤의 키보드 단축키는 k입니다.
오버레이 도구 Pro
오버레이 / 크롭 / 컴퍼지션
오버레이 도구를 사용하여 특정 레이아웃 또는 디자인으로 이미지를 촬영할 수 있습니다.
소개
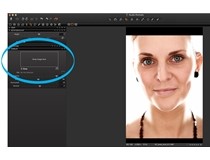
오버레이 도구는 고급 컴퍼지션 지원을 제공하며 테더 촬영에서 널리 사용됩니다. 이 기능은 종종 특정 레이아웃과 일치하는 이미지를 촬영하는데 사용합니다. 예를 들어 마스트헤드와 헤드라인 카피를 위해 공간을 남겨두어야 하는 잡지 표지를 위해 이미지를 촬용할 수 있습니다.
오버레이 사용
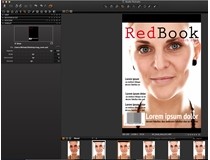
- 컴퍼지션 도구 탭에서 오버레이 도구로 이동합니다.
- '여기에 이미지 놓기'라고 표시된 오버레이 상자 안에 이미지 파일(잡지 헤드라인과 카피가 있는)을 끌어다 놓습니다.
- 또는 아래 파일 옵션을 사용하여 이미지를 선택합니다.
- 표시 확인란을 선택합니다.
- 필요에 따라 불투명도, 배율, 위치 슬라이더를 변경합니다.
자세한 내용
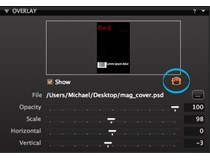
배경 레이어가 없는 오버레이의 경우 .PSD 파일을 사용하는 것이 모범사례입니다. 그러면 잡지 마스트 헤드와 헤드라인(위 예에 표시)이 이미지 위에 두드러지게 보이도록 만들 수 있습니다.
오버레이 이동 손 도구(동그라미 표시)를 사용하면 오버레이 파일의 위치를 간편하게 조정할 수 있습니다. 도구를 선택하고(활성화되면 오렌지색으로 바뀜) 뷰어로 이동한 다음, 파일을 클릭하여 적절한 위치에 끌어 놓습니다.
세부정보
세부 정보 도구 탭에는 샤프닝, 노이즈 제저, 모아레 및 잡티 제거를 위한 도구가 있습니다.
샤프닝
초점을 확인하고 샤프닝을 적용합니다.
노이즈 제거
노이즈를 제거하고 입자를 추가하며 모아레를 방지합니다.
먼지와 잡티 Pro
바람직하지 않은 먼지와 잡티를 제거합니다.
샤프닝
샤프닝 / 노이즈 제거 / 입자 / 고감도
초점을 확인하고 샤프닝을 적용합니다.
Video tutorial: Checking focus

Learn about the Focus tool in this video tutorial. (Click on the image to the right). With the Focus tool, Loupe tool and Focus Mask tool in Capture One Pro 7 you get an instant true view of image sharpness, a powerful 400% zoom, and the ability to view focus sharpness on an entire thumbnail of pictures at once.
초점 확인(뷰어에서 확대하지 않음)

- 세부 정보 도구 탭으로 이동합니다.
- 초점 도구에는 최대 400%까지 확대할 수 있는 영역이 표시됩니다.
- 초점 포인트 선택 아이콘을 사용하여 자세히 살펴볼 영역(뷰어에서)을 선택합니다.
- 창 아래의 슬라이더에서 확대를 조정합니다.
- 초점 도구 창에 대한 여러 가지 크기 조절 옵션(중간 또는 자동 크기)에 액세스할 수 있는 미리 설정을 선택합니다.
뷰어에서 선명도 확인(확대 사용하지 않음)Check Sharpness in the Viewer (without using Zoom) Pro
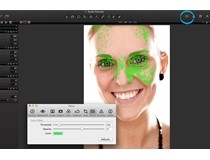
- 포커스 마스크 아이콘(파란색 동그라미)을 누릅니다.
- 포커스 마스트는 선명한 영역을 녹색 표시(기본값)로 자동 표시합니다.
- Capture One>기본 설정으로 이동하여 선명도 설정을 조정합니다. 자세한 내용은 기본 설정 단원을 참조하십시오.
이미지 파일 샤프닝
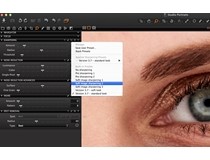
- 세부 정보 도구 탭으로 이동합니다.
- 뷰어를 100%로 설정하거나 초점 도구에서 피커로 선명한 영역을 선택합니다.
- 미리 설정 관리 아이콘을 눌러 다양한 샤프닝 설정에 액세스합니다.
- 슬라이더를 사용해 원하는 설정을 미세 조정합니다.
- 핸드 도구를 사용해 100%에서 이미지의 다른 영역을 검사합니다.
자세한 내용
샤프닝 및 노이즈 제거 효과는 뷰어에 표시되는 최종 이미지에 반영됩니다.
이미지가 선명해지지 않으면 다음과 같이 시도해 봅니다.
- 먼저 이미지의 세부 정보를 선명하게 합니다. 캡처 또는 RAW 사전 샤프닝 설정을 사용합니다. (미리 설정 관리 메뉴에서)
- 둘째로 더 공격적인 샤프닝 효과를 사용할 수도 있지만 이미지를 원하는 인쇄 치수로 크기를 조정한 후에 적용해야 합니다.
노이즈 제거
노이즈 제거 / 고감도 / 입자
노이즈를 제거하고 입자를 추가하며 모아레를 방지합니다.
Capture One에서는 색 및 휘도 노이즈 제거 슬라이더를 사용하여 이미지에서 휘도 및 색 노이즈를 제거할 수 있습니다. 모든 디지털 이미지에는 휘도 노이즈가 있습니다. 휘도 노이즈는 ISO와 관계없이 감광칩에 의해 발생합니다. 일반적으로 이 노이즈는 높은 감도 값에서 더 잘 볼 수 있습니다. 높은 감도 값에서 노이즈 수준이 더 높은 이유는 신호가 증폭되었기 때문입니다.
Capture One에서 개별 이미지 평가에 따라 노이즈 제거량을 자동으로 추가합니다.
Video tutorial: Noise reduction
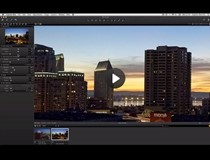
Learn about the noise reduction in this video tutorial. (Click on the image to the right).In Capture One Pro 7 every camera has its own noise profile, customized by our image quality experts, and color noise and luminance noise will be removed from any image by default.
이미지 파일에서 노이즈 제거
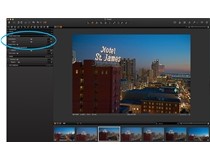
- 세부 정보 도구 탭으로 이동합니다.
- 노이즈 제거 도구에서 자동 조정 설정이 표시됩니다.
- 휘도 슬라이더를 사용하여 휘도 노이즈 레벨을 조정합니다.
- 색 슬라이더를 사용해 착색 노이즈 레벨을 조정합니다.
참고: 노이즈 제거를 너무 많이 추가하면 이미지가 부드러운 모양이 될 수 있습니다.
선명도를 유지하면서 이미지 표면을 부드럽게 만들기 Pro
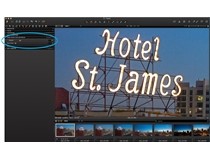
- 세부 정보 도구 탭으로 이동합니다.
- 고급 노이즈 제거 도구를 엽니다.
- 세부 정보 슬라이더를 조정해 이미지 표면을 매끈하게 만듭니다.
- 기본 설정인 50을 사용하면 이미지 세부 정보와 노이즈 사이에 고른 균형이 유지됩니다. 설정을 더 작은 값으로 조정하면 표면이 더 부드러워집니다. 큰 값을 적용하면 가장자리 선명도가 높은 더 세밀한 디테일이 생깁니다. 하지만 높은 값으로 설정할 경우 특히 고감도로 촬영한 이미지에서 입자가 더 많아집니다.
모아레 방지 Pro

- 세부 정보 도구 탭으로 이동합니다.
- 모아레 도구로 이동합니다.
- 뷰어에서 100%로 확대하고 모아레 영역이 보이도록 유지합니다.
- 먼저 정도 값을 조정한 후 패턴 값을 조금씩 올려가면서 조정합니다.
- 모아레가 없어지면 더 이상 정도 또는 패턴 값을 올리지 않습니다.
입자 추가
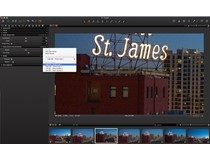
- 세부 정보 도구 탭으로 이동합니다.
- 고급 노이즈 제거 도구를 엽니다.
- 미리 설정을 사용하여 시작점을 설정합니다. 고/저 ISO의 모습.
- 미세 입자와 세부 정보 슬라이더를 조정하여 원하는 모습을 만듭니다.
장노출 결함과 고감도 노이즈 제거
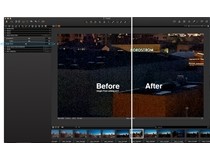
- 세부 정보 도구 탭으로 이동합니다.
- 노이즈 제거 도구를 엽니다.
- 싱글 픽셀 슬라이더를 사용해 긴 노출의 인공물을 줄입니다.
- 숫자가 높을수록 도구가 더 강하게 작용합니다.
싱글 픽셀 슬라이더에 대해 자세히 알아봅니다.
자세한 내용
휘도, 색, 모아레, 미세 입자, 싱글 픽셀 슬라이더에 대해 자세히 알아봅니다.
휘도
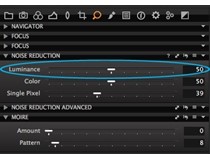
이 슬라이더는 그림자 영역에 있는 패턴 같은 노이즈를 제거합니다. 휘도의 기본 설정은 50입니다. 좋지 않은 노이즈 레벨을 나타내는 이미지에 대해 설정값을 높이고 뷰어에서 100% 확대 상태로 효과를 확인합니다.
색
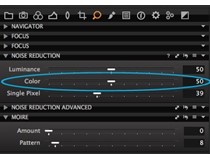
이 슬라이더는 일반적으로 미세한 그린/마젠타 패턴과 같이 보이는 이미지에서 색 노이즈를 제거합니다. 노이즈는 카메라마다 다르기 때문에 특정 설정을 권장하기 어렵지만 프로그램에서 올바른 기본값을 제공합니다. 뷰어를 사용하면 이미지 노이즈에 대한 필터 효과를 선명하게 볼 수 있습니다.
모아레
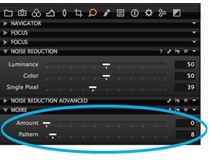
간단히 말해서 미세 패턴 세부 사항이 있는 피사체를 촬용할 때 모아레가 발생할 수 있습니다. 해상도가 부족하므로 이미지 센서가 모아레 효과로 이 패턴을 복제할 수 있습니다. 모아레는 옷을 촬영할 때 문제가 될 수 있 고 건축 사진에서 발생할 수 있습니다.
모아레를 방지하는 가장 간단한 방법은 사진 촬영 중에 카메라를 뒤로/앞으로 움직여 위치를 조절하거나 조리개 설정을 바꾸는 것입니다.
모아레 도구로 작업할 때 자연적으로 좁은 줄무늬 또는 줄무늬 같은 패턴이 생기는 영역을 확인합니다. 이러한 영역이 점차 사라지면 정도와 패턴 옵션을 끄고 원래 모아레 문제를 다시 확인합니다.
미세 입자

세부 정보 또는음의 선명도 설정을 조정한 후에 이미지 파일이 너무 매끄럽게 보일 수 있습니다. 이러한 경우에는 더 자연스러운 모습으로 만들기 위해 이미지에 미세 입자를 사용해 약간의 구성물을 추가하는 것이 좋을 수 있습니다.
주의해서 미세 입자 설정을 높입니다. 세부 정보 슬라이더와 함께 올바른 정도를 사용합니다. 미세 입자 설정을 높이면 고감도 사진의 모양과 느낌이 나옵니다. 하지만 미세 입자를 추가하면 밴딩 현상을 줄이거나 없앨 수도 있어 단순히 고감도 모습 이상의 결과를 낼 수 있습니다.
싱글 픽셀 슬라이더
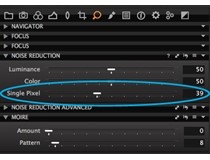
긴 셔터 속도를 사용해 노출한 이미지는 어둡게 나타나는 싱글 화이트 픽셀인 '핫 픽셀'이 가끔 나타날 수 있습니다. 비록 이미지 나머지 부분에 영향을 미칠 수 있겠지만 싱글 픽셀 슬라이더(노이즈 제거 도구에 있음)를 사용해 핫 픽셀을 제거할 수 있습니다. 필터가 주변 영역과 비교해 싱글 픽셀을 분석하고 오류를 교정합니다. 하지만 싱글 픽셀 효과는 특히 최대 100 설정에서 매우 강력하기 때문에 조정을 적절하게 적용해야 합니다.
싱글 픽셀 슬라이더는 다른 많은 조정 도구와 마찬가지로 주의해서 적절히 사용해야 합니다. 처리하기 전에 최종 결과를 꼭 시도해 보고 확인해야 합니다.
먼지와 잡티 Pro
먼지와 잡티 / 잡티 제거 / 모아레
바람직하지 않은 먼지와 잡티를 제거합니다.
먼지 제거
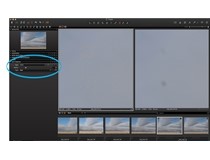
- 세부 정보 도구 탭으로 이동합니다.
- 잡티 제거 도구를 엽니다.
- 뷰어에서 이미지를 100%로 확대합니다.
- 유형 드롭다운 메뉴에서 먼지를 선택합니다.
- 뷰어에서 먼지 입자를 클릭합니다. (먼지 커서가 선택되어 있는지 확인합니다. 오렌지색 동그라미 참조).
- 원 가장자리에서 선을 끌거나 반경 슬라이더를 조정해서 각 원의 크기를 잡티 크기와 맞춥니다.
- 원은 움직일 수 있습니다. 커서를 원 가운데에 놓고 끌어다 놓아서 위치를 바꿉니다.
- 5 ~ 7 단계를 반복하여 추가로 개별 먼지 입자를 제거합니다. 잡티 드롭다운 메뉴 또는 화살표 버튼을 사용하여 각각의 원 사이를 전환할 수 있습니다.
- -(마이너스) 버튼을 눌러 잡티를 제거합니다.
잡티 제거
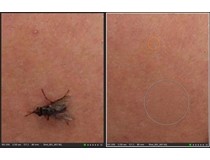
- 세부 정보 도구 탭으로 이동합니다.
- 잡티 제거 도구를 엽니다.
- 뷰어에서 이미지를 100%로 확대합니다.
- 유형 드롭다운 메뉴에서 먼지를 선택합니다.
- 뷰어에서 잡티를 클릭합니다. (잡티 커서가 선택되어 있는지 확인합니다. 오렌지색 동그라미 참조).
- 원 가장자리에서 선을 끌거나 반경 슬라이더를 조정해서 각 원의 크기를 잡티 크기와 맞춥니다.
- 원은 움직일 수 있습니다. 커서를 원 가운데에 놓고 끌어다 놓아서 위치를 바꿉니다.
- 5 ~ 7 단계를 반복하여 추가로 잡티를 제거합니다. 잡티 드롭다운 메뉴 또는 화살표 버튼을 사용하여 각각의 원 사이를 전환할 수 있습니다.
- -(마이너스) 버튼을 눌러 잡티를 제거합니다.
자세한 내용
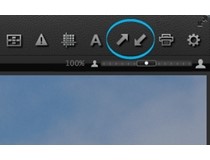
- 한 세션의 모든 이미지에서 먼지를 일반적으로 비슷한 패턴으로 볼 수 있습니다. 먼지가 디지털 백의 앞판에 나타날 수 있습니다. 이러한 이유로 이후 촬영에서 먼지 잡티가 초점에서 사라집니다. 시간을 절약하려면 전체 복사 및 적용 버튼을 사용하여 여러 이미지 파일을 변경할 수 있습니다. (이미지 참조)
- 또는 먼지 잡티를 부분적으로 복사해서 세션의 나머지 부분에 먼지 잡티 설정을 붙여넣을 수도 있습니다. 잡티를 자동으로 제거할 때는 항상 이미지 파일을 확인합니다.
- 선명한 가장자리를 찾고 기본적인 색과 구조를 분석해 잡티를 제거할 수 있는 잡티 제거 도구가 만들어집니다.
부분 조정
부분 조정 / 노출 / 색 편집기 / 샤프닝 / 모아레
부분 조정 도구 탭에서는 이미지의 목표 영역에서 레이어를 만들고 작업할 수 있습니다.
소개

부분 조정은 이미지의 선택 부분(예를 들어 과도 노출된 특정 부분)을 조정하는 데 사용할 수 있습니다. 먼저 레이어를 추가하고 브러쉬를 선택합니다. 브러쉬 크기와 경도를 변경하고, 부분 조정을 지우거나, 부분 조정설정(예: 그리기할 때에만 마스크 표시)을 사용자 지정할 수 있습니다.
부분 조정 도구에서 옵션을 제거해 레이어를 사용 해제합니다. 배경 레이어는 사용 해제 또는 삭제할 수 없습니다. 전체 이미지에 변경 내용을 전체적으로 적용하려면 배경 레이어를 선택해야 합니다.
Video tutorial: Local Adjustments
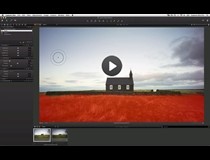
Learn about local adjustments in this video tutorial. (Click on the image to the right). Capture One Pro 7 comes with improved and even more powerful options for doing Local Adjustments. The non-destructive Local Adjustments let you edit selective parts of an image for unlimited creative control and results. You can handle the most common retouch jobs with a few strokes and control colors, exposure, contrast, brightness, saturation, sharpening and moiré in targeted areas of your image.
새 레이어 추가 또는 제거
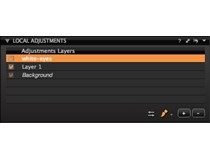
- 부분 조정 도구 탭으로 이동합니다.
- 플러스/마이너스 아이콘을 클릭해 레이어를 만들거나 삭제합니다.
- 레이어에 이름을 지정하거나 리턴 키를 눌러 Layer 1,2,3 등으로 이름을 지정합니다.
참고: 현재 사용하고 있는 레이어가 주황색으로 강조 표시됩니다.
마스크를 그리고 레이어에 부분 조정을 적용
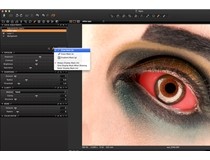
- 부분 조정 도구 탭으로 이동합니다.
- 부분 조정 도구에서 레이어를 선택합니다. (레이어는 활성화되면 오렌지색으로 변합니다).
- 부분 조정 도구 또는 커서 도구 모음에서 브러쉬 아이콘을 선택합니다. 브러쉬 아이콘을 길게 누르고 항상 마스크 표시 또는 그리기할 때만 마스크를 표시 옵션을 선택합니다. 커서가 브러쉬 중앙을 나타내는 십자 표시가 있는 (이중) 원으로 변합니다.
- 마스크를 이미지 위에 그립니다. 선택 내용이 반투명 빨간색으로 나타납니다. 부분 조정 지우기를 선택하고 반투명 빨간색 영역 위에 그려 마스크에서 불필요한 부분을 제거합니다.
- 도구(예를 들어 노출)를 선택하고 슬라이더를 끌어서 조정합니다.
- 전체 이미지에 조정을 전체적으로 적용하려면 부분 조정 도구에서 배경 레이어를 선택해야 합니다.
팁: 키보드 단축키 b 및 e를 사용하거나 간단히 alt 키를 누른 채로 유지하여 그리기와 지우기 브러쉬 도구를 전환할 수 있습니다.
브러쉬 크기와 경도 변경

- 부분 조정 도구 또는 커서 도구 모음에서 브러쉬 아이콘을 선택합니다.
- 뷰어의 이미지에 마우스 오른쪽 버튼을 클릭하거나 브러쉬 설정(파란색 동그라미 표시된 아이콘)을 클릭합니다.
- 브러쉬 설정 패널이 나옵니다. 슬라이더를 조정하여 브러쉬를 원하는 크기와 경도로 조정합니다.
팁: 대괄호 키(키보드에서)를 사용해 브러쉬 크기를 빠르게 조정할 수 있습니다. 브러쉬 크기를 줄이거나 늘리려면 각각 [ 또는 ] 키를 누릅니다.
펜 프레셔 지원 사용

Capture One Pro에서는 Wacon 같은 제조사의 그래픽 태블릿과 펜을 사용할 때 가해진 압력을 감지할 수 있습니다.
- 부분 조정 도구 또는 커서 도구 모음에서 브러쉬 아이콘을 선택합니다.
- 뷰어의 이미지에 마우스 오른쪽 버튼을 클릭하거나 브러쉬 설정(파란색 동그라미 표시된 아이콘)을 클릭합니다.
- 브러쉬 설정 패널이 나옵니다.
- 이제 펜 프레셔 사용 옵션을 선택합니다.
팁: 그래픽 태블릿 펜의 반대편 끝을 지우개로 사용합니다. 또는 Alt 키(Mac/PC)를 누르고 있으면 브러쉬 도구가 지우개로 바뀝니다.
자동 마스크 사용: 1부
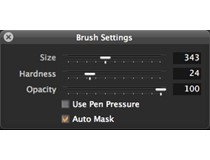
자동 마스크 기능은 도시 풍경 이미지에서 하늘 또는 스튜디오 모델 촬영에서 (단색) 배경 등과 같이 정의된 영역을 빠르게 선택하는 데 이상적입니다.
- 부분 조정 도구 또는 커서 도구 모음에서 브러쉬 아이콘을 선택합니다.
- 뷰어의 이미지에 마우스 오른쪽 버튼을 클릭하거나 브러쉬 설정 아이콘을 클릭합니다.
- 브러쉬 설정 패널이 나옵니다. 자동 마스크 옵션을 선택합니다.
자동 마스크: 2부

- 뷰어로 이동합니다. 브러시 크기를 조정하고 원하는 영역에 그립니다.
- 선택 영역의 가장자리가 확대되어 보이도록 줌 슬라이더를 확대합니다. 이 예에서는 하늘과 건물이 만나는 곳입니다.
- 커서에 2개의 원과 가운데 십자 표시가 있는 것을 볼 수 있습니다. 안쪽 원이 선택에 포함되기를 원하는 영역에만 접촉하도록 하는 것이 중요합니다. 안쪽 원이 선택에서 제외하려는 부분과 접촉하지 않도록 주의하십시오. 이 예에서는 안쪽 원이 건물에 접촉하지 않습니다.
- 크게 하나를 선택하는 것보다 작게 여러 개를 선택하는 것이 좋습니다. 완료되면 (빨간색 반투명) 마스크가 제 자리에 고정됩니다. 이 예에서는 하늘만 선택되었습니다.
- 마스크에 불필요한 부분이 있을 경우, 부분 조정 지우기(e) 브러쉬를 선택하고 빨간색 반투명 영역 위에 그려서 제거할 수 있습니다.
- 브러쉬 도구의 드롭다운 메뉴에서 마스크 표시 안 함을 선택해 빨간색 반투명 마스크를 제거합니다.
- 선택이 완료되면 필요한 조정을 모두 적용합니다. 여기서는 노출, 대비, 채도 슬라이더를 조정했습니다.
- 전체 이미지에 조정 내용을 전체적으로 적용하려면 배경 레이어를 선택해야 합니다.
부분 조정 선택 내용을 복사하고 반전
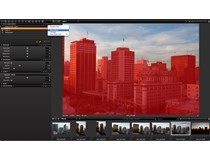
- 부분 조정 도구로 이동합니다.
- 기존 마스크가 있는 레이어를 선택합니다.
- 작업 메뉴(아래로 화살표) 아이콘을 클릭하고 마스크 복사 원본 옵션을 선택해 부분 조정 선택 내용을 한 레이어에서 다른 레이어로 복사합니다.
- 작업 메뉴에서 마스크 반전 옵션을 선택해 부분 조정을 반전시킵니다.
- 이제 선택한 이 새 영역에 필요한 조정을 적용합니다.
마스크 채우기
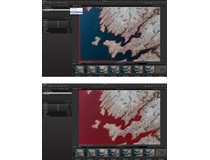
마스크 채우기 옵션(작업메뉴)은 레이어 마스크 선택 부분의 커다란 영역 또는 복잡한 영역을 빠르게 채우는 데 이상적입니다.
- 선택하려는 영역의 가장자리 주변을 그립니다.
- 선택한 부분이 서로 합쳐지는지 확인합니다. 해안의 항공 사진 이미지에서 물 주변에 연속으로 선택된 부분이 있는 (맨 위) 사진의 예를 참조하십시오.
- 작업 메뉴 아이콘으로 이동하여 채우기 마스크를 선택합니다.
- 이제 선택한 이 영역에 필요한 조정을 적용합니다.
특정 부분 조정으로 직접 그리기

- 부분 조정 도구 탭으로 이동합니다.
- 부분 조정 도구에서 레이어를 선택합니다. (레이어는 활성화되면 오렌지색으로 변합니다).
- 브러쉬 도구를 오래 누르고 드롭다운 메뉴에서 마스크 표시 안 함을선택합니다.
- 하나 이상의 도구를 선택하고 슬라이더를 특정 값으로 설정합니다. 이 예에서는 노출과 대비 슬라이더를 조정했습니다.
- 부분 조정을 합니다. 이 예에서는 눈(왼쪽)을 선택했습니다.
- 필요하다면 브러쉬 도구를 오래 누르고 부분 조정 지우기를 선택해 원하지 않는 마스크 영역을 제거합니다.
팁: 키보드 단축키 b와 e를 사용하면 그리기와 지우기 브러쉬 기능 도구 사이에서 상호 전환됩니다.
그라데이션 마스크 만들기

- 부분 조정 도구 탭으로 이동합니다.
- 브러쉬 도구를 길게 누르고 드롭다운 메뉴에서 그라데이션 마스크를 선택합니다.
- 뷰어에서 원하는 이미지 영역을 클릭하고 그 위로 커서를 끕니다. 새로운 레이어가 자동으로 생성됩니다.
- 뷰어에서 처음으로 클릭하는 곳은 그라데이션이 진하며 끌다가 놓는 지점까지 연해집니다. 선택한 내용이 만족스럽지 않다면 새 그라데이션을 만들어 이전 선택 내용을 즉시 무시할 수 있습니다.
- 필요하다면 컬러 에디터 및/또는 노출, 샤프닝, 모아레, 선명도 도구에서 슬라이더를 조정합니다.
- 그라데이션 마스크는 지우기(e) 또는 마스크 그리기(b) 브러쉬를 사용하여 편집할 수 있습니다.
- 그라데이션 마스크 조정 레이어를 다른 이미지 파일로 복사 및 적용할수도 있습니다.
Capture One 6 에서 그라데이션 마스크를 만드는 별도의 방법에 대해 알아봅니다. (그라데이션 마스크는 Capture One 7 에서만 사용 가능합니다).
자세한 내용
팁 및 사용 지침 섹션으로 이동하여 부분 조정 레이어에 대비를 추가하는 방법과 마스크 반전 방법을 포함한 전문적인 조언을 구할 수 있습니다.
스타일과 미리 설정
스타일 / 미리 설정 / 메타데이터 / 이미지 보기
스타일과 미리 설정을 생성하고 적용하는 방법을 알아봅니다.
스타일 개요
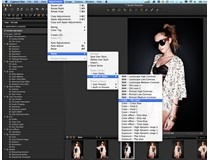
- 스타일을 사용하면 여러 이미지에 특정한 모습을 적용할 필요가 있을 때 작업 흐름을 최적화하고 시간을 절약할 수 있습니다.
- 스타일은 조정, 렌즈 보정, 키스톤, 기본 특성, 메타데이터 정보 등 다수의 다양한 설정으로 구성될 수 있습니다.
- 조정 도구 탭에서 자신만의 스타일을 만들 수 있습니다. 조정 클립보드에 복사된 설정의 조합은 모두 새 스타일로 저장할 수 있습니다.
- 기본 스타일과 사용자 스타일은 스타일 라이브러리에서 액세스할 수 있습니다. (조정>스타일>기본 스타일).
스타일 적용 Pro
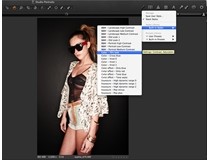
- 브라우저에서 이미지를 선택합니다.
- 맨 위 도구 모음에서 스타일 아이콘을 선택합니다. 참고: 아이콘을 추가/제거할 수 있습니다. 도구 모음 사용자 지정 단원을 참조하십시오. 빠른 탭이 있다면 스타일 > 미리 설정 도구를 클릭합니다. 도구 탭에 대한 자세한 내용은작업 공간 단원을 참조하십시오.
- Select the 기본 스타일 또는 사용자 스타일을 선택하고 기존 스타일 목록을 스크롤해서 이미지 모습을 미리 살펴봅니다.
- 원하는 스타일을 선택해 이미지에 적용합니다.
스타일 만들기 Pro
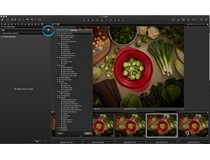
원하는 대로 편집을 변경하고 이미지를 선택한 후 다음 단계를 따릅니다.
- 조정 도구 탭으로 이동합니다.
- 스타일 > 미리 설정 도구로 이동하고 +(플러스) 기호를 클릭하거나 드롭다운 메뉴에서 사용자 스타일 저장을 선택합니다.
- 저장 대화 상자가 열립니다. 스타일에 넣지 않을 설정을 선택 해제합니다.
- 스타일 이름을 지정하고 저장합니다.
- 스타일 > 미리 설정 도구에서 드롭다운 메뉴로 이동하고 사용자 스타일을 선택하면 나중에 사용하기 위해 저장한 스타일을 모두 액세스할 수 있습니다.
팁: F2를 누르거나 이미지>새 변형을 선택해 원본 사진의 사본을 만들 수 있습니다. 이렇게 하면 원본과 변형된 사진을 비교하면서 스타일 작업을 할 수 있습니다.
스타일을 컴퓨터에 저장하고 나면 다른 사용자가 이것을 가져오고 공유할 수 있습니다. Capture One 스타일 형식 .costyle은 다른 컴퓨터나 플랫폼으로 복사할 수 있습니다.
스타일 삭제
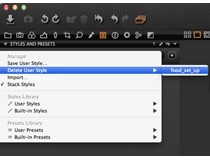
- 스타일 > 미리 설정 도구로 이동하고 드롭다운 메뉴에서 사용자 스타일 삭제를 선택합니다.
- 삭제할 사용자 스타일을 선택합니다. 대화 상자가 열립니다.
- 확인을 눌러 해당 스타일 삭제를 확인합니다.
미리 설정 개요
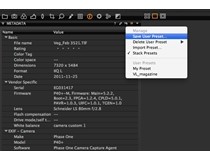
- 미리 설정은 한 도구에 속한 설정 그룹을 말합니다. 예를 들어 많은 메타데이터 카테고리(예를 들어 IPTC 연락처와 IPTC 이미지)에서 키워드가 들어간 미리 설정을 만들 수 있습니다.
- 스타일에 들어갈 수 있는 미리 설정과 비그룹 설정은 제한이 없습니다.
미리 설정 만들기
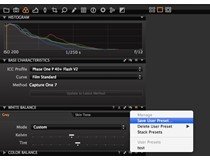
- 도구 맨 위쪽에서 미리 설정 관리 아이콘을 클릭합니다.
- 드롭다운 메뉴에서 사용자 미리 설정 저장…을 선택합니다.
- 대화 상자가 열립니다. 미리 설정 이름을 지정하고 저장합니다.
어떤 경우에는 미리 설정을 만드는 데 추가 단계가 나오기도 합니다. 자세한 내용은 메타데이터 미리 설정 만들기 단원을 참조하십시오.
스타일과 미리 설정 스택 또는 스택 해제
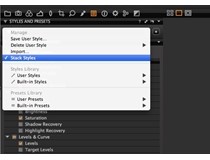
미리 설정은 기본적으로 스택 해제되어 있습니다(하나의 유효 미리 설정이 하나의 도구에만 관련). 어떤 경우에는 미리 설정을 스택으로 만들어 합치는 것이 유용합니다. 여러 메타데이터 미리 설정이 필요하다면 이러한 것들을 '한곳에 모은' 메타데이터 미리 설정(예를 들어 사용자 프로파일과 클라이언트 프로파일)으로 합치고 싶지 않을 것입니다.
스택 옵션 열기:
- 조정 도구 탭으로 이동하고 스타일 > 미리 설정 메뉴에서 스타일 스택 옵션을 선택하거나 선택 해제합니다.
- 특정 도구에 대한 미리 설정 관리 아이콘을 클릭하고 메뉴에서 미리 설정 스택 옵션을 선택하거나 선택 해제합니다.
미리 설정 및 스타일 스택에 대한 내용은 팁 및 사용 지침 섹션에서 찾아볼 수 있습니다.
자세한 내용
- 항상 스타일에 화이트 밸런스 설정을 포함할 것인지 고려해야 합니다. 이 값은 수동으로 설정하는 것이 가장 좋습니다.
- 여러 스타일을 이미지에 적용하면 최신 스타일이 이전 설정을 덮어씁니다. (예를 들어 두 스타일에 서로 다른 노출 설정이 있다면 이렇게 됩니다.)
전체 자동 조정
전체 자동 조정에서는 화이트 밸런스, 최대 다이나믹 레인지, 레벨, 회전을 비롯해 6개의 매개 변수를 보정할 수 있습니다.
전체 조정 적용
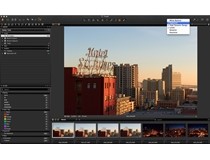
전체 자동 조정은 도구 모음에 있는 큰 A 아이콘을 눌러 적용할 수 있습니다. 이 자동 조정 기능에서는 화이트 밸런스, 최대 다이나믹 레인지, 레벨, 회전, 키스톤*을 비롯해 6개의 매개 변수를 보정할 수 있습니다.
A 아이콘을 클릭하고 있으면 드롭다운 메뉴가 나옵니다. 여기서 자동으로 조정할 옵션을 선택합니다. (이 옵션들은 조정>자동 조정 메뉴 항목에서도 액세스하고 선택할 수 있습니다).
*자동 키스톤 조정은 IQ 시리즈 Phase One 디지털 백으로 촬영한 이미지에만 적용할 수 있습니다.
사진 구성
Capture One에서는 이미지를 구성할 수 있는 다양한 방법을 제공합니다. 이미지에 메타데이터를 추가하고 검색과 필터 기능으로 사진을 구성할 수 있습니다.
카탈로그
Capture One Pro 7에 카탈로그를 작성하고 활용합니다.
세션 작업
세션은 폴더 위치를 저장하기 위해 프로젝트 컨테이너로 사용할 수 있습니다. 자세한 내용 보기.
앨범과 폴더
Capture One 세션이나 카탈로그에서 핵심 구성 요소로 앨범 및 폴더 선택을 이용합니다.
스마트 앨범
스마트 앨범은 하위 집합 이미지 모음이 담긴 필터링된 앨범입니다. 이점 발견.
별표 평가 및 컬러 태크 이미지
별표 평가와 컬러 태그를 사용하여 이미지 구성을 지원합니다.
검색과 필터
이미지를 찾고, 분류하고, 구성하는데 지원하는 이미지 컬렉션을 검색하는데 수많은 방법이 있습니다.
메타데이터
메타데이터 도구에서 카메라의 기본 메타데이터뿐만 아니라 키워드와 특정 정보를 넣을 수 있습니다. 자세한 내용 보기...
미디어 Pro
Capture One Pro에서 미디어 프로 카탈로그를 생성하고 불러오기하는 방법을 알아보십시오.
용어 목록
일반적으로 사용하는 용어 설명.
카탈로그
Capture One Pro 7에 카탈로그를 작성하고 활용합니다.
더 자세한 내용을 알아보려면 메인 카탈로그 단원으로 이동합니다.
카탈로그 작성
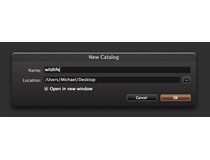
- 파일>새 카탈로그 선택… 또는 키보드 쇼컷 shift+cmd+N을 사용합니다.
- 대화 상자가 나타납니다. 이름 난를 채우고 카탈로그에 대한 로케이션을 선택합니다.
Video tutorial: Catalogs
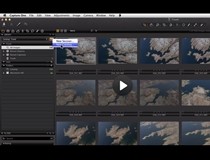
Learn about catalogs in this in depth video tutorial. (Click on the image to the right). A catalog is the primary method of file organization and viewing in Capture One Pro 7. Catalogs contains all the information needed to find and display any images added to the catalog including metadata and even what visual adjustments. With Capture One Pro 7 you can easily switch between multiple catalogs without having to restart or re-launch the software.
이미지를 카탈로그로 불러오기
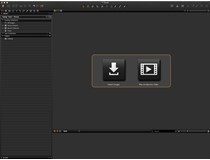
Capture One의 카탈로그 안으로 이미지를 불러오기 하는 세 가지 방법:
- 불러오기는 정상적인 절차입니다. 불러오기 아이콘(UI의 중간이나 왼쪽 위에 있는 화살표 아이콘)을 누르거나 파일>이미지 불러오기로 이동합니다. 여기에서 불러오기 대화창에 관해 알아보십시오.
- 지원되는 DSLR이나 디지털 백을 통해 촬영 - 이미지는 할성화된 카탈로그에 디폴트로 가거나 아니면 로케이션을 선택할 수 있습니다.
- 미디어 프로나 익스프레션 미디어 카달로그를 불러오기 합니다. 파일>카탈로그 불러오기>미디어프로 카탈로그로 이동합니다.
Capture One은 이미지 파일만을 인식하고 PDF와 Word/Excel 문건등을 인식하지 않음을 참고하십시오.
카탈로그 사이에서 교체
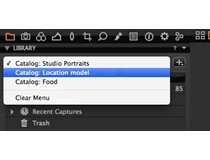
- 라이브러리 툴 탭으로 가서 드롭 다운 메뉴을 통해 카탈로그를 선택합니다.
- 카탈로그는 새 창에서 즉시 열립니다.
폴더 툴
폴더 툴을 통해 사용자들은 카탈로그 파일 위치를 볼 수 있습니다. 부제 카탈로그는 카탈로그 안에 위치한 어떤 이미지가 있는지 여부를 보여줍니다.
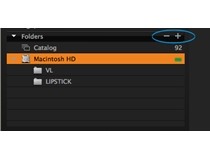
필수 정보:
- 폴더에서 오른쪽을 클릭하면 완전한 파일 시스템 계층을 보여주는 것을 포함하여 많은 옵션이 나타납니다.
- 카탈로그 데이터베이스가 인식하는 폴더를 추가하려면 플러스 아이콘(원형)에 클릭합니다. 이것은 하나의 폴더에서 새로운 폴더로 이미지를 옮길 경우 유용할 수 있습니다. 카탈로그 데이터베이스에 변동 사항 추적을 유지하기 위해서는 Capture Pro 7 내에 이와 같은 조치를 항상 완료한다는 것을 명심합니다.
- 이 섹션에서 폴더를 제거하려면 마이너스 아아콘(원형)에 클릭합니다.
카탈로그 그성: 그룹 작성
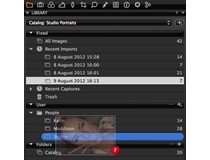
- 라이브러리 툴로 가서 사용자 탭의 위에 있는 플러스 아이콘을 누릅니다.
- 4개의 옵션 중 하나를 선택합니다.
- 이 사례에서 그룹을 선택하여 이름을 지정합니다 사람들등.
- 다음, 그룹 내부에 많은 프로젝트나 앨범을 추가하는 것이 가능합니다. 스튜디오 추상화 카탈로그 내부의 다양한 모델을 구성하는데 도움이 되도록 앨범을 선택합니다.
- 카탈로그로부터 새로 작성한 앨범으로 선택한 이미지 파일을 드래그하고 드롭합니다.
공유 카탈로그
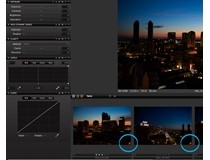
여러 사람들이 동일한 카탈로그에서 공유하고 작업하는 것이 가능합니다. 카탈로그에 아무 변화도 이뤄질 수 없도록 하기 위해 카탈로그('뷰 온리'에만 제한)를 잠그는 것도 가능합니다.
카탈로그 잠그기:
- 파일>카탈로그 잠그기로 이동합니다.
- 대화 상자가 나타납니다. 잠금 버튼을 누르면 창이 나타납니다.
- 잠근 카탈로그는 여러 사용자들이 동시에 열 수 있습니다만 그것게 어떤 것도 바꿀 수 없습니다. 축소판의 오른쪽 구석의 아래에 있는 아이콘을 주의합니다. (원형 참조). 모든 편집 도구 역시 사용할 수 없게 됩니다.
- 파일>카탈로그 풀기로 이동합니다. 풀기 버튼을 눌러 제한을 제거합니다.
자세한 내용
카탈로그 및 아래의 주제문제에 관해서 자세히 알아봅니다:
- 불러오기 및 이름 파일
- 필터
- 별표 평가 및 컬러 태그 추가
- 고정된 메뉴와 앨법
- 오프라인 브라우징
- 카탈로그 내에 가상 구성
- 카탈로그 전략
세션 작업 Pro
세션 / 작업 흐름 / 작업 공간
세션은 폴더 위치를 저장하기 위해 프로젝트 컨테이너로 사용할 수 있습니다. 자세한 내용 보기...
세션 기능을 사용하여 모든 작업 및 클라이언트 프로젝트를 구성합니다. 세션을 통해서 RAW 파일, 설정 파일, 라이브러리 파일, 출력 파일 그리고 프로젝트에 사용된 드라이브 경로를 포함하고 있는 완전한 프로젝트로 모든 파일을 저장할 수 있습니다. 폴더에 빠르게 액세스하고 로딩하기 위해서 특정 프로젝트에서 사용하는 위치에 대해 즐겨찾기 폴더를 만들 수 있습니다.
세션은 특히 테더 촬영을 할 때 유용합니다. 테더 세션을 만들고 카메라를 꽂고 촬영해 이미지를 직접 Capture One으로 보낼 수 있습니다. 이렇게 하면 촬영 후 이미지를 가져오는 것보다 시간이 절약됩니다. Capture One에서 테더 촬영을 하면 뛰어난 제어 기능도 사용할 수 있습니다. 촬영하면서 정밀하게 조사할 수 있어 이미지 매개 변수를 미세 조정하는 데 도움이 됩니다.
Video tutorial: Sessions
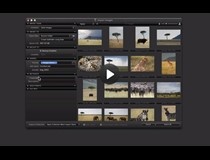
Watch this in depth video guide to sessions. (Click on the image to the right). Sessions enable you to store all files as a complete project including RAW files, setting files and output files.
새 세션을 만들기
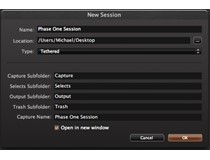
- 파일>새 세션 선택… (또한 스위치 세션/카탈로그 메뉴 옆에 있는 라이브러리 툴 탭과 + 아이콘 누르기로 이동합니다).
- 세션 이름을 지정합니다.
- 원한다면 폴더 이름을 변경합니다.
- 세션 폴더 위치를 정합니다.
- 테더 세션에는 촬영 폴더가 들어갑니다.
- 확인을 누릅니다.
세션 열기
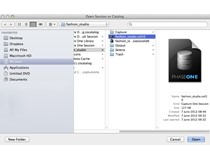
세션을 열려면 4방법 중 한 가지를 선택합니다:
- 파일>새 세션을 선택합니다. 다음, 세션 파일을 찾아보고 세션이름.COL50 파일을 엽니다.
- 파일>최근 세션 열기를 선택합니다. 드롭다운 메뉴에서 세션(또는 카탈로그)을 선택합니다. (이 메뉴에는 이전의 10개 세션/카탈로그가 표시됩니다).
- 세션 이름.COL50 파일을 토크에 위치한 Capture One 아이콘으로 드래그 및 드롭합니다. (Mac)
- 세션이름.COL50 파일에 더블 클릭하면 그것은 Capture One 에서 자동으로 열립니다.
주의, 세션이 완료되면 창을 닫습니다. 그러면 파일에 대한 모든 조정 내용이 즉시 저장됩니다.
세션에서 파일 삭제
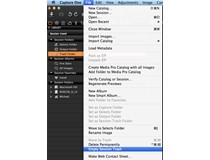
- 파일이나 멀티 파일을 선택하여 브라우저에서 삭제합니다.
- 키보드에서 백스페이스를 누릅니다. 또한 툴바의 휴지통 아이콘을 누릅니다.
- 파일이 세션 휴지통 폴더에 들어갑니다. 여기서 삭제하거나 복원할 수있습니다.
- 파일>세션 휴지통 비우기 항목을 선택해 세션 휴지통 폴더를 비웁니다.
세션들에서 동시에 작업
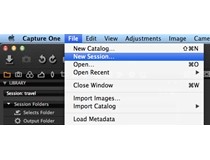
- 하나의 세션을 열 때, 파일>세션 열기를 선택합니다.
- 다음 세션 파일인 Sessionname.COL50 파일을 찾아보고 엽니다.
- 이제 이미지 파일을 한 세션에서 다른 세션으로 끌어다 놓을 수 있습니다.
참고: Capture One에서는 동시에 여러 개의 열린 세션을 취급할 수 있습니다.
자세한 내용
팀 및 사용지침 단원으로 이동하여 세션에 관한 더 자세한 내용이 포함된 전문적 자문을 구합니다.
팁: 세션을 이동할 때는 세션 하위 폴더를 상대적으로 링크해서 링크가 자동으로 업데이트되도록 해야 합니다. 링크가 절대 경로이면 위치를 변경할 경우 폴더에 대한 연결이 끊어집니다.
카탈로그를 도입하여 세션을 계속 사용할 수 있습니까?
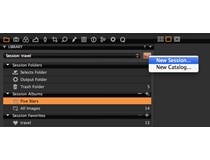
예. 작업을 구성하기 위해 새로운 카탈로그를 사용하거나 Capture One 의이전 세대부터 알려져 있는 세션으로 고정할 수 있습니다. 이제 세션은 더 강력한 파일 구성을 제공하여 모든 파일을 완전한 프로젝트로 저장할 수 있고, 작업 흐름은 세션이 새로운 필터 툴로 원활하게 작동하므로 더욱 신속하면서도 직관적입니다.
앨범과 폴더
'폴더 / 스마트 앨범 / 등급 / 필터 / 메타데이터'
Capture One 세션이나 카탈로그에서 핵심 구성 요소로 앨범 및 폴더 선택을 이용합니다.
앨범과 폴더
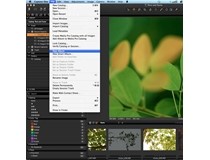
앨범 폴더는 가상의 이미지 모음입니다. 새 앨범을 생성하는 세 가지 기본 방법:
- 파일>새 앨범으로 이동합니다.
- 라이브러리 툴에서 오른쪽을 클릭합니다(또 새 앨범을 선택합니다).
- 라이브러리 툴에서 사용자 탭으로 이동합니다. + 아이콘를 누르고 새앨범을 선택합니다.
앨범 및 사용 방법에 관해 여기에서 더 자세한 내용을 알아보십시오.
이미지를 앨범에 추가

이미지를 폴더에 추가하는 직접적 방법은 브라우저에서 (선택한) 섬네일을 드래그하고 드롭하는 것입니다. 또한 운영 체제에서 지원하기만 한다면 Capture One 폴더에서 파일 시스템 폴더로 또는 반대 방향으로 끌어다 놓을 수 있습니다. 이미지 또는 이미지 그룹을 스마트 앨범으로 끌어다 놓을 수는 없습니다. 단지 일반 폴더나 즐겨찾기 폴더로만 가능합니다.
선택 폴더
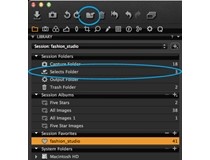
폴더 선택(이전에는 폴더로 이동으로 알려져 있었음)은 새로운 세션을 시작할 때 자동으로 생성됩니다. 이것은 이미지 파일을 신속하면서도 쉽게 옮길 수 있도록 설계되어 있습니다. 이미지를 일단 선택하여, 사용자는 툴바의 '선택으로 이동' 버튼을 간단히 누르면 파일 위치는 지정한 폴더로 변경*됩니다(원형 참조).
팁: 이미지를 선택 폴더로 신속하게 옮기려면, 브라우저의 섬네일 오른쪽을 클릭하여 선택 폴더로 옮김을 선택합니다. 또한 키보드 단축키 ctrl+j(PC) 또는 cmd+j(Mac)를 사용합니다.
*선택 폴더는 출력과 휴지통 폴더 사이의 세션 폴더에 위치합니다.
선택 컬렉션
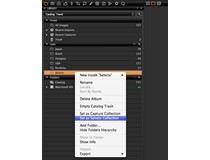
하나의 폴더에서 다른 폴더로 이미지를 신속하게 이동시키려고 할 때 지정한 모든 폴더에 선택 컬렉션을 만드는 것이 가능합니다. 선택 컬렉션 기능은 여러 개의 다른 이미지 모음을 살펴보면서 가장 적합한 이미지를 편집하고 다른 폴더로 이동하려고 할 때 특히 유용합니다.
- 새 카탈로그 생성 및 이름 지정
- 오른쪽을 클릭하고 선택 컬렉션으로 설정을 선택하여 하나의 폴더로 지정합니다.
- 이제 이미지 모음을 찾아볼 수 있습니다. 새 폴더를 추가할 이미지를 찾을 때마다 선택 폴더 아이콘(도구 모음 왼쪽 맨 위에 있음)을 클릭합니다.
주의, 이미지를 물리적으로 이동하고 싶지 않다면 이미지에 대한 참조 집합이 되는 스마트 앨범을 만듭니다.
자세한 내용
카탈로그 기능성에는 폴더 툴 그리고 이미지 컬렉션을 구성하는 수많은 방법들이 들어 있습니다. 카탈로그 및 아래의 주제문제에 관해서 자세히 알아봅니다:
- 카탈로그에 폴더 툴
- 카탈로그에 앨범과 그룹을 생성
- 카탈로그 내에 가상 구성
스마트 앨범
스마트 앨범 / 폴더 / 필터 / 메타데이터 / 일괄 이름 바꾸기 / 라이브러리
스마트 앨범은 하위 집합 이미지 모음이 담긴 필터링된 앨범입니다. 이점 발견.
소개
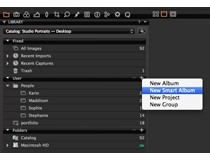
이미지의 모든 보기에 적용되는 참조와 조정 내용만 들어 있습니다. 스마트 앨범 내에서 검색 및/또는 걸러내기할 수 있습니다. 이렇게 하면 이미지 모음을 좁혀서 작업할 하위 집합이 작아져 작업 흐름이 빨라집니다. 예를 들어 스마트 앨범에서 재작업과 마무리 작업이 필요한 별이 3개 이상인 모든 이미지를 필터링합니다.
스마트 앨범에는 카탈로그나 세션 폴더(다시 말해서 세션 폴더, 세션 앨범, 세션 즐겨찾기 폴더)에 있는 이미지만 들어갑니다.
라이브러리 도구에서 스마트 앨범 만들기
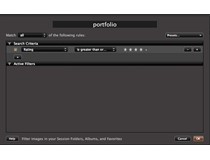
- 파일>새 스마크 앨범 선택.
- 스마트 앨범에 이름을 지정하고 필터 기준을 추가합니다. 필터 기준을 선택하지 않았다면 스마트 폴더에 카탈로그나 세션 폴더(앨범과 즐겨찾기 폴더)의 모든 이미지가 들어갑니다.
- 스마트 폴더에 이미지를 넣으려면 스마트 앨범 편집 단원을 참조하십시오.
스마트 앨범 편집
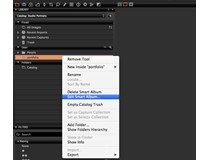
- 라이브러리 도구에서 선택한 스마트 앨범을 마우스 오른쪽 버튼으로 클릭하고 스마트 앨범 편집... 을 선택합니다.필터 모음 대화 상자가 열리고 앞서 만든 기준이 표시됩니다.
- 하나 또는 여러 기준을 변경합니다. + 아이콘을 클릭하여 더 많은 기준을 추가합니다.
- 확인을 누릅니다. 이제 스마트 폴더가 업데이트되고 필터 설정과 일치하는 이미지만 들어갑니다.
여러 기준으로 필터링된 모음에서 스마트 앨범 만들기
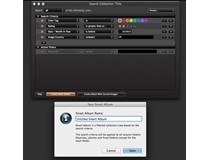
- 검색란의 오른쪽에 있는 (세 개의 점으로 된) 구역을 클릭합니다. (이 구역은 가끔 오렌지 색으로 강조되어 있습니다). 검색 컬렉션 대화 상자가 나타납니다.
- + 아이콘을 클릭하여 사용자 지정 란을 추가합니다. 드롭다운 메뉴를 통해서 기준을 선택합니다.
- 모든 사용자 지정 필터를 대화창 아래의 스마트 앨범 생성 옵션을 클릭하여 스마트 앨범으로 저장할 수 있습니다.
- 이 스마트 앨범은 이제 기본 설정된 이름으로 라이브러리 도구에 위치합니다. 스마트 앨범 이름을 지정합니다.
스마트 앨범을 카탈로그에서 사용할 수 있습니까?
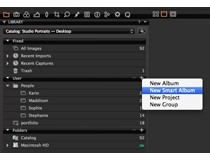
예. 앨범 폴더는 가상 컬렉션으로서 동일한 폴더에 복제 이미지를 생성할 필요 없이 다양한 폴더를 통헤 이미지를 구성할 수 있는 손쉬운 방법을 제공합니다. 스마트 앨범에는 앨범 기준을 맞추는 이미지들이 자동으로 모입니다. Capture One에는 라이브러리에서 이미 설정되어 선택한 스마트 앨범들이 들어 있습니다. 자신의 스마트 앨범도 생성시킬 수 있습니다.
별표 평가 및 컬러 태크 이미지
등급 / 스마트 앨범 / 필터 / 메타데이터
별표 평가와 컬러 태그를 사용하여 이미지 구성을 지원합니다.
편집 과정 전체에 걸쳐 등급 및 태그를 변경할 수 있습니다. 이미지 컬렉션을 필터링하고 파일을 신속하고 손쉽게 검색하는데 지원하기 위해 평가 및 태그를 적용할 방법이 몇 가지 있습니다. 별 등급과 컬러 태그를 함께 사용하거나 하나만 단독으로 사용할 수도 있습니다.
뷰어에 별표 평가와 컬러 태그 추가
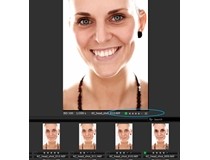
- 컬러 태그 및 별표 평가는 뷰어의 밑 부분 오른쪽 구석에서 선택할 수 있습니다.
- 박스 아이콘을 클릭하여 원하는 컬러 태그를 선택합니다.
- 1부터 5까지 이미지를 별표로 평가하기 위한 점을 누릅니다.
팁: 별표 평가를 제거하려면 키보드의 0을 누릅니다.
브라우저를 통해 별표 평가와 컬러 태그 추가
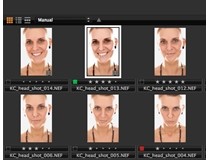
- 브라우저에서 섬네일을 선택합니다. (섬네일은 그리드나 슬라이드 보기에 표시해야 합니다).
- 섬네일 밑에 있는 평가 바로 이동하고 박스 아이콘을 클릭하여 1부터5까지 이미지를 별표로 평가하기 위해 원하는 컬러 태그나 점을 선택합니다.
- 또한 목록 보기를 선택합니다. 평가 및 컬러 컬럼으로 이동하여 원하는 태그나 별 개수를 선택합니다.
팁: 별표 평가를 제거하려면 키보드의 0을 누릅니다.
필터 툴에 별표 평가와 컬러 태그를 추가
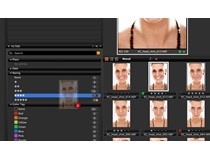
- 브라우저에 있는 한 개 이상의 섬네일을 선택합니다.
- 섬네일을 필터 툴에 있는 원하는 별표 평가나 컬러 태그로 드래그하고 드롭합니다.
팁: 별표 평가를 제거하려면 키보드의 0을 누릅니다.
별표 평가나 컬러 태그를 사용하여 이미지를 분류
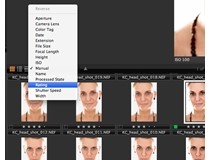
- 브라우저의 상단에 있는 분류 란으로 이동하여 평가나 컬러 태그를 드롭다운 메뉴에서 선택합니다.
- 또한 필터링 툴(라이브러이 툴 내)로 이동하여 컬러 태그 및 평가 탭에서 원하는 숫자에 클릭합니다.
- 선택한 평가나 태그 기준에 맞는 모든 이미지를 브라우저에서 표시합니다.
키보드에서 별표 평가를 추가
- 브라우저에서 섬네일을 선택합니다.
- 키보드에서 1-5의 숫자를 눌러서 원하는 별표 평가를 선택합니다.
- 별표 평가를 제거하려면 키보드의 0을 누릅니다.
자세한 내용
- 별표 평가 및 컬러 태그는 이미지 메타데이터 안에 들어 있습니다. 메타데이터 툴 탭로 이동하여 평가나 태그를 보고 변경합니다.
- iPad의 Capture Pilot 앱을 통해 별표 평가나 컬러 태그를 추가하는 것도 가능합니다.
- 뷰어에 있는 섬네일이나 이미지 오른쪽을 클릭하여 메뉴를 통해 원하는 평가나 태그를 선택합니다.
- 섬네일(그리드와 슬라이드 보기에서)에는 세 개의 표시 및 편집 옵션이 있습니다. 보기>브라우저 라벨로 가서 세 개의 옵션 중 한 개를 선택합니다.
- 끄기 - 별표 평가와 컬러 태그는 보기에 사라지고 섬네일을 통해 편집되지 않습니다.
- 편집 모드– 별표 평가 및 컬러 태그는 섬네일을 통해서 보고 편집할 수 있습니다.
- 상황 모드– 별표 평가 및 컬러 태그는 섬네일을 통해서 볼 수 있지만 편집할 수 없습니다.
검색과 필터
필터 / 스마트 앨범 / 메타데이터
이미지를 찾고, 분류하고, 구성하는데 지원하는 이미지 컬렉션을 검색하는데 수많은 방법이 있습니다.
사용자는 간단한 텍스트 필터를 적용하거나 필터 툴 탭을 사용하여 컬러 태그나 별표 평가가 있는 이미지의 위치를 신속하게 지정할 수 있습니다. (카탈로그, 실제폴더, 세션, 앨범 그리고 스마트 앨범 등에서) 걸러진 이미지는 브라우저에 표시됩니다.
Video tutorial: Search and Filters
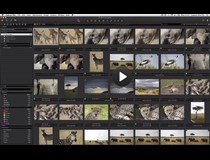
Learn about the Search and Filters functionality in this video tutorial. (Click on the image to the right). The Search and filtering option in Capture One Pro 7 makes it easy to find, sort and organize images from a selected collection in a folder, session folders, album, or smart album.
필터 툴
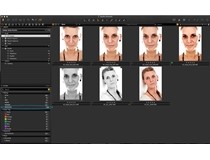
라이브러리 툴 탭에는 전체 검색이나 그룹짓기에 유용한 필터가 있습니다.
다양한 필터를 사용하는 방법이 많습니다.
별표 평가 및/또는 컬러 태그에 의한 필터링 컬러 태그와 별표 평가를 이미지 컬렉션에 적용하도록 확인합니다.
- 라이브러리 툴에서 필터 툴로 이동합니다.
- 이미지에 5스타 평가 및/또는 컬러 태그 같은 것들이 얼마나 많이 들어있는지를 사용자들이 볼 수 있는 숫자 지표가 있다는 것에 주목합니다. (필터 툴 탭에 있는 관련 컬러나 별표 옆에 숫자는 이러한 기준을 실행한 이미지 숫자를 표시합니다).
- 특정 기준을 갖추고 있는 모든 이미지를 필터링하기 위해 (별표 평가/컬러 태그에 인접하는) 숫자에 클릭하면 이미지가 브라우저에 나타납니다. (활성화 필터에는 숫자 옆에 오렌지 색 점이 있습니다).
- 이 사례에서 5스타의 모든 이미지는 필터링되었습니다. 오렌지 색 점에 클릭하여 검색을 비활성화합니다.
키워드, 위치 지정 그리고 포맷 같은 기준으로 이미지를 필터링하려면 이 절차를 따라 진행합니다. (더 많은 검색 기준을 추가하는 방법을 아래에서 알아보십시오).
더 많은 필터를 추가
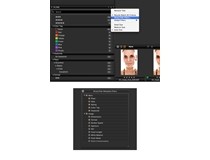
더 많은 필터 기준을 필터 툴에 추가하여 이미지 검색을 개선하는데 지원합니다.
- 라이브러리 툴에서 필터 툴로 이동합니다.
- 필터 툴 상당에 있는 활성화 메뉴 아이콘(아래방향의 화살표)을 클릭합니다.
- 필터 보여주기/숨기기를 선택합니다… 옵션 박스가 나타납니다.
- 필터 툴을 추가하고자 하는 기준에 체크 마크합니다.
테스트를 사용하여 컬렉션을 필터링
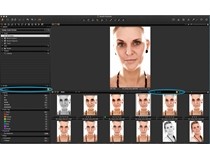
- 브라우저의 상단이나 필터 툴에 있는 검색 영역으로 텍스트를 입력하여 걸러냅니다. (이 검색 란은 사례 이미지에서 원형으로 되어 있습니다).
- 결과는 입력하는 대로 브라우저에서 변경됩니다. 여러 단어를 추가하면 입력한 검색어 중 하나 또는 모두가 들어 있는 결과 이미지가 나옵니다. 예를 들어 '파란색 빨간색 단계'를 입력하면 메타데이터 입력란이나 파일 이름에 파란색이나 빨간색 또는 단계가 들어간 결과 이미지가 나옵니다.
팁: (검색란 왼쪽에 있는) 확대경 아이콘을 눌러서 컬러 태그나 별표 평가를 사용하여 신속하게 이미지를 필터링합니다.
사용자 정의 필터 생성
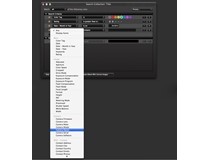
검색 컬렉션 대화창을 사용하여 이미지 컬렉션을 필터링
- 검색란의 오른쪽에 있는 (세 개의 점으로 된) 구역을 클릭합니다. (이구역은 가끔 오렌지 색으로 강조되어 있습니다). 검색 컬렉션 대화 상자가 나타납니다.
- + 아이콘을 클릭하여 사용자 지정 란을 추가합니다. 드롭다운 메뉴를 통해서 기준을 선택합니다.
- 모든 사용자 지정 필터를 대화창 아래의 스마트 앨범 생성 옵션을 클릭하여 스마트 앨범으로 저장할 수 있습니다.
이미지 모음을 등급별로 또는 등급과 색 필터를 혼합하여 필터링할 수 있습니다. 이렇게 하면 검색 결과를 좁혀 특정한 등급과 특정 색 태그가 들어간 이미지를 찾는 데 도움이 됩니다.
참고: 등급이 적용되었다면 축소판 그림을 선택 해제(흰색 경계선 삭제)할 때까지 필터가 작용하지 않습니다.
자세한 내용
팀 및 사용지침 단원으로 이동하여 검색 및 필터링에 관한 더 자세한 내용이 포함된 전문적 자문을 구합니다.
메타데이터
메타데이터 / 미리 설정 / 등급 / 필터
메타데이터 도구에서 카메라의 기본 메타데이터뿐만 아니라 키워드와 특정 정보를 넣을 수 있습니다. 자세한 내용 보기.
소개
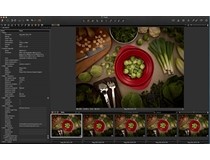
메타데이터는 사진을 구성할 때 매우 유용할 수 있으며 이미지 유형 또는 사진 작성자에 대한 몇 가지 정보로 이미지를 간편하게 분류하는 데 사용할 수 있습니다. 자신만의 메타데이터 스탬프(예를 들어 저작권, 클라이언트 프로파일)를 구성할 수 있고 이것을 여러 이미지에 적용할 수 있습니다. 또한 자신만의 메타데이터 미리 설정(값 모음)을 만들 수도 있습니다.
메타데이터 탭에서 키워드를 입력해 메타데이터를 추가합니다. 또는 스타일이나 미리 설정을 적용해 메타데이터를 이미지에 추가합니다. 메타데이터 미리 설정을 여러 미리 설정이 들어간 스타일로 적용할 수도 있고 하나의 메타데이터 카테고리의 메타데이터가 들어 있는 한, 미리 설정으로 적용할 수도 있습니다.
메타데이터 미리 설정 만들기
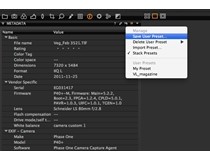
- 메타데이터 탭으로 이동해서 키워드와 정보를 하나 또는 여러 메타데이터 카테고리에 넣습니다.
- 작은 미리 설정 아이콘을 클릭하고 사용자 미리 설정 저장을 선택합니다. 미리 설정 저장 창이 열립니다.
참고: 미리 설정 저장 대화 상자에서 이미지에서 제거할 특정한 메타데이터 세부 사항을 선택 해제할 수 있습니다(제거에 대한 자세한 내용은 아래 내용 참조). - 원하지 않는 메타데이터 값을 선택 해제하고 저장 버튼을 누릅니다. 저장 대화 상자가 열립니다.
- 미리 설정 이름을 지정하고 저장합니다.
이제 메타데이터 미리 설정이 만들어졌습니다. 저장하는 메타데이터 미리 설정의 수에는 제한이 없습니다. 몇 개의 미리 설정을 몇 개의 이미지에 적용해도 제한이 없습니다. 이를 미리 설정 스택이라고 부릅니다. 스타일과 미리 설정 단원을 참조하십시오.
출력 파일에서 특정 메타데이터 제거
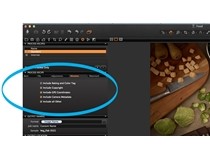
- 출력 툴 탭으로 이동해서 처리 방법에 있는 메타데이터 탭을 클릭합니다.
- 출력 파일에 넣지 않을 메타데이터 카테고리를 선택 해제합니다. 이제 해당 처리 방법이 선택한 카테고리만 들어가도록 업데이트 됩니다.
수동 또는 자동으로 게티 이미지 메타데이터 입력란 추가
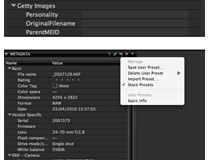
- 메타데이터 도구 탭으로 이동해서 게티 이미지 탭을 선택합니다. 여기에서 게티 이미지 특정 입력란을 작성합니다.
- 또는 미리 설정 관리 아이콘을 클릭하고 미리 설정 가져오기... 옵션을 선택합니다. 이제 관련(.txt 등) 파일을 선택해서 자동으로 메타데이터 정보를 추가할 수 있습니다.
자동 싱크 사이드카 XMP 활성화 또는 선택 해제
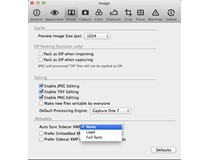
- Capture One(맨 위 메뉴 모음에 있음)으로 이동해서 기본 설정을 선택합니다. 기본 설정 대화 상자에서 이미지 아이콘을 클릭합니다. 이제 자동 싱크 사이드카 XMP 드롭다운 메뉴(메타데이터 영역에 있음)에서 세가지 옵션 중 하나를 선택합니다.
참고: 메타데이터를 빠르게 다시 로딩하거나 동기화하려면 메타데이터 도구를 선택하고 작업 메뉴(아래 방향 화살표) 아이콘을 클릭한 후 두(재로딩 또는 동기화) 옵션 중 하나를 선택합니다.
자세한 내용
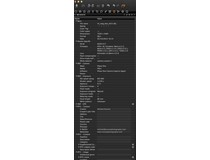
메타데이터가 Capture One 설정 파일에 저장되고 원한다면 출력 파일(예를 들어 JPG)에 포함시킬 수 있습니다. 파일 이름, 등급, 캡션, 저작권 같은 기본 메타데이터를 변경할 수 있습니다. 또한 사진을 가져올 때 캡션과 저작권 정보를 설정할 수 있습니다. 이렇게 하면 사진 묶음을 처리하거나 웹 갤러리를 만드는 시간이 절약됩니다. 경우에 따라서 출력 파일에서 메타데이터를 제거하고 싶을 수 있습니다. 처리 방법을 만들면 쉽게 할 수 있습니다.
XMP(확장 메타데이터 플랫폼) 같은 표준 메타데이터 형식의 RAW 파일 관련 메타데이터가 있다면 Capture One이 자동으로 메타데이터를 다시 로딩하고 .XMP 사이드카를 Capture One에서 이미 만든 메타데이터와 합칩니다.
Capture One 에서는 임베디드 EXIF, 임베디드 IPTC-IIM, 임베디드 XMP, .XMP 사이드카 파일과 같은 네 가지 형식으로 메타데이터를 읽고 저장합니다. 이러한 네 가지 형식의 메타데이터가 자동으로 업데이트되고 읽힙니다.
재로딩 및 자동 로딩
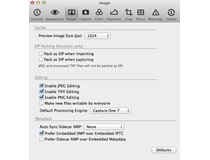
메타데이터 도구의 작업 메뉴에서 다시 로딩을 눌러 외부 응용 프로그램(예를 들어 Media Pro)에서 메타데이터에 적용한 변경 내용을 살펴봅니다.
기본설정>이미지>메타데이터에서 자동 로딩 체크박스를 체크하여 메타데이터를 재로딩하기 위해서 Capture One을 설정할 수 있습니다. 또한 변형과 XMP 사이드카 사이에 메타데이터를 동기화할 수도 있습니다. 기본 설정 동기화 옵션을 선택하지 않으면 소프트웨어가 사이드카 값을 사용합니다. 그렇지 않으면 임베디드 Capture One 값을 적용합니다.
텍스트 완성
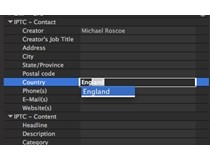
Capture One에는 모든 메타데이터(텍스트) 필드를 위한 텍스트 완료 기능이 있습니다. Capture One은 사용자가 메타데이터 조사기의 각 란에 이전에 입력한 텍스트를 기억합니다. 이 텍스트는 사용자 디폴트에 저장됩니다.
이전에 입력된 텍스트는 사용자가 필드 텍스트를 편집할 때 팝업으로 나타납니다. 텍스트를 선택하려면 리턴 키를 누릅니다.
작업 메뉴(아래 방향의 화살표) 아이콘으로 가서 재설정 메타데이터 완성을 선택하여 이전에 입력한 텍스트를 지울 수 있습니다. (경고: 이 조치는 비실행될 수 없습니다).
미디어 Pro
Capture One Pro에서 미디어 프로 카탈로그를 생성하고 불러오기하는 방법을 알아보십시오.
Capture One Pro에서 Media Pro 목록 만들기
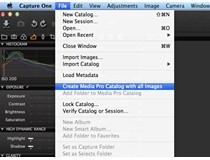
- Media Pro가 설치되어 있는지 확인합니다.
- 파일>미디어 Pro 카탈로그 생성을 선택합니다.
- 또는 세션 앨범(라이브러리에 있음)을 마우스 오른쪽 버튼으로 클릭하고 앨범을 Media Pro 목록에 추가 항목을 선택합니다.
참고: Capture One Pro에서 색 태그와 별 등급을 동기화할 수 있습니다. (그레이와 사이안은 호환되지 않습니다.) Media Pro에서 받은 메타데이터와 목록 세트 정보를 사용해 Capture One 에서 이미지와 앨범을 업데이트할 수 있습니다. Capture One>기본 설정>경고 항목을 선택한 후 두 드롭다운 메뉴 옵션에서 각 유형의 정보 경고에 대한 행동을 선택합니다(맨 아래에 있는 Media Pro 단원 참조).
Media Pro 구입
이미지를 카탈로그로 불러오기
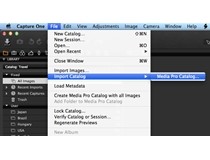
Capture One의 카탈로그 안으로 이미지를 불러오기 하는 세 가지 방법:
- 불러오기는 정상적인 절차입니다. 불러오기 아이콘(UI의 중간이나 왼쪽 위에 있는 화살표 아이콘)을 누르거나 파일>이미지 불러오기로 이동합니다. 여기에서 불러오기 대화창에 관해 알아보십시오.
- 지원되는 DSLR이나 디지털 백을 통해 촬영 - 이미지는 할성화된 카탈로그에 디폴트로 가거나 아니면 로케이션을 선택할 수 있습니다.
- 미디어 프로나 익스프레션 미디어 카달로그를 불러오기 합니다. 파일>카탈로그 불러오기>미디어프로 카탈로그로 이동합니다.
Capture One은 이미지 파일만을 인식하고 PDF와 Word/Excel 문건등을 인식하지 않음을 참고하십시오.
용어 목록
일반적으로 사용하는 용어 설명.
카탈로그
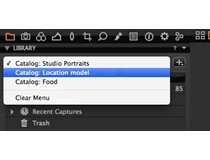
카탈로그는 Capture One Pro 7 에서 파일 구성과 보기의 기본적 방식입니다. 카탈로그에는 Capture One Pro 7에 필요한 모든 정보가 들어 있어서 카탈로그에 추가된 모든 이미지를 찾고 표시할 수 있습니다. 이 정보에는 이미지를 카탈로그와 메타데이터에 구성하는 방법 그리고 이미지에 어떠한 가상 조정이 이뤄졌는가 대한 내용이 들어 있습니다. 실지 이미지 파일의 로케이션은 모든 디스크 로케이션에 있을 수 있지만 카탈로그 파일 내부에도 놓을 수 있습니다. 또한 지원된 테더 카메라를 통해 카탈로그 안으로 직접 촬영할 수도 있습니다. 필요한 대로 이미지 라이브러리를 자유롭게 선택하면서 작업 흐름에 카탈로그를 실행하는 방법은 많이 있습니다.
카탈로그는 싱글 이미지 파일, 프로제트, 앨범, 스마트 앨범 그리고 그룹을 저장할 수 있습니다.
카탈로그에 고정 메뉴 및 앨범
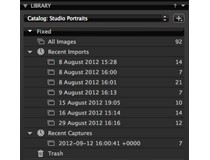
카탈로그를 생성시키면 거기에는 고정 창이 들어 있습니다. 고정 창의 내용은 바꿔질 수 없어서 현재의 카탈로그, 최근 불러오기, 최근 캡쳐 그리고 휴지통에 있는 모든 이미지의 고정된 선택을 보여줍니다. 최근 10개의 불러오기 및 최근 10개의 캡쳐 세션은 항상 여기서 고정된 앨법으로 보는데 유용합니다.
세션
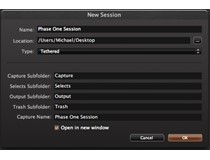
세션을 통해서 RAW 파일, 설정 파일, 라이브러리 파일, 출력 파일 그리고 프로젝트에 사용된 드라이브 경로를 포함하고 있는 완전한 프로젝트로 모든 파일을 저장할 수 있습니다. 폴더에 빠르게 액세스하고 로딩하기 위해서 특정 프로젝트에서 사용하는 위치에 대해 즐겨찾기 폴더를 만들 수 있습니다.
세션은 테더 촬영을 할 때 유용합니다. 테더 세션을 만들고 카메라를 꽂고 촬영해 이미지를 직접 Capture One으로 보낼 수 있습니다. 이렇게 하면 촬영 후 이미지를 가져오는 것보다 시간이 절약됩니다.
세션은 다른 컴퓨터나 다른 실제 디스크 드라이브에 쉽게 옮길 수 있습니다. 필요한 모든 파일은 디폴트로 세션 폴더 내부에 저장되기 때문에 다른 컴퓨터를 통해서 세션에 작업할 수 있습니다.
세션 폴더
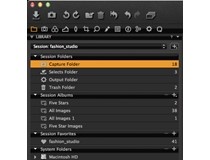
세션 폴더는 세션의 부분으로 생성됩니다. 이 폴더에는 선택, 출력, 휴지통 그리고 Capture 폴더가 들어있습니다. 각 폴더를 선택하면 브라우저에 포함된 이미지 파일을 표시합니다. 더 많은 옵션을 보려면 폴더에서 오른쪽을 클릭합니다.
앨범
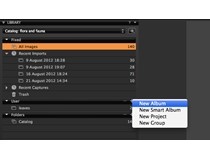
앨범에는 고정된 숫자의 이미지가 들어 있습니다. 브라우저를 통해 이미지를 앨범으로 드래그하고 드롭합니다. 또한 운영 체제에서 지원하기만 한다면 Capture One 폴더에서 파일 시스템 폴더로 또는 반대 방향으로 끌어다 놓을 수 있습니다. 이미지 또는 이미지 그룹을 스마트 앨범으로 끌어다 놓을 수는 없습니다. 단지 일반 폴더나 즐겨찾기 폴더로만 가능합니다.
사본을 작성하지 않거나 더 많은 하드 디스크 공간을 사용하지 않고도 이미지를 몇 개의 앨범에 넣습니다. 이것은 하드 디스크 공간에 저장하여 구성을 더 용이하게 만듭니다. 하나의 앨범에 이미지를 편집하게 되면 동일한 이미지를 포함하고 있는 다른 모든 앨범에 반영됩니다.
스마트 앨범
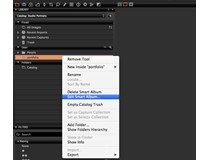
이미지의 모든 보기에 적용되는 참조와 조정 내용만 들어 있습니다. 스마트 앨범 내에서 검색 및/또는 걸러내기할 수 있습니다. 이렇게 하면 이미지 모음을 좁혀서 작업할 하위 집합이 작아져 작업 흐름이 빨라집니다. 예를 들어 스마트 앨범에서 재작업과 마무리 작업이 필요한 별이 3개 이상인 모든 이미지를 필터링합니다.
스마트 앨범은 캐시를 사용한 빠른 액세스가 가능하고 카탈로그나 세션폴더(다시 말해서 세션 폴더, 세션 앨범, 세션 즐겨찾기 폴더)에 있는 이미지가 들어 있습니다. 라이브러리에 있는 폴더를 선택하고 그것을 필터링 하면 필터링한 이미지가 세션 폴더에 있지 않으므로 빈 스마트 폴더가 만들어집니다.
예를 들어, 5스타 이미지를 보여주는 스마트 앨범은 다른 앨범이나 즐겨찾기 폴더를 통해 추가하거나 제거할 경우 변경됩니다.
선택 폴더
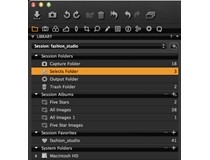
폴더 선택(이전에는 폴더로 이동으로 알려져 있었음)은 새로운 세션을 시작할 때 자동으로 생성됩니다. 이것은 이미지 파일을 신속하면서도 쉽게 옮길 수 있도록 설계되어 있습니다. 이미지를 일단 선택하여, 사용자는 툴바의 '선택으로 이동' 버튼을 간단히 누르면 파일 위치는 지정한 폴더로 변경됩니다.
선택 컬렉션
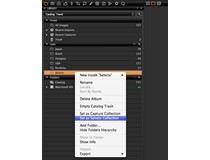
선택 컬렉션은 카탈로그 내에서 사용합니다. 이미지를 선택 컬렉션으로 옮길 때 디스크에 옮길 필요가 없다는 것을 주목할만하다 할지라도 선택 컬렉션은 선택 폴더와 동일한 방식으로 기능합니다.
하나의 폴더에서 다른 폴더로 이미지를 신속하게 이동시키려고 할 때 지정한 모든 폴더에 선택 컬렉션을 만드는 것이 가능합니다. 선택 컬렉션 기능은 여러 개의 다른 이미지 모음을 살펴보면서 가장 적합한 이미지를 편집하고 다른 폴더로 이동하려고 할 때 특히 유용합니다.
그룹
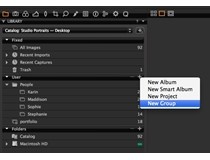
그룹은 카탈로그 내에서 공동으로 사용한 자유형 구성 항목입니다. 이것은 그 외 그룹, 프로젝트 앨범 등을 포함할 수 있습니다 - 이것은 항목을 그룹짓는 간단한 방법입니다. (대조적인 프로젝트는 그 안의 스마트 앨범등의 검색 범위를 제한하고 다른 프로젝트를 포함할 수 없습니다).
프로젝트
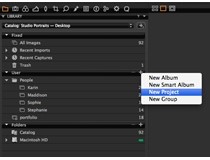
이미지를 앨범으로, 앨범을 프로젝트로 그리고 프로젝트를 그룹으로 구성합니다. 다양한 프로젝트 내의 컬렉션 사이의 이미지를 드래그하고 드롭하는 것은 용이합니다.프로젝트 내에서 이미지를 검색하고 필터링할 수 있습니다. 프로젝트는 그 안의 스마트 앨범 등의 검색 범위를 제한하고 다른 프로젝트를 포함할 수 없습니다.
즐겨찾기 폴더
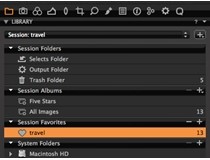
즐겨찾기 폴더를 통해서 세션의 폴더에 신속하고 손쉬운 액세스가 가능합니다. 세션 내의 검색에는 즐겨찾기 폴더 내용이 포함될 수도 있습니다.
핫 폴더
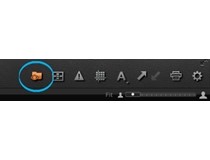
Capture One은 카메라 용도로 테더 지원를 제공하지 않지만 카메라 전용 소프트웨어 및 핫 폴더를 사용하여 테더 촬영이 가능합니다. 기본적으로 핫 폴더를 통해서 Capture One은 (캡처) 폴더에 가장 최근에 추가된 이미지를 자동으로 선택할 수 있습니다.
작업 흐름 최적화
Capture One에는 여러 가지 방법으로 작업에 접근할 수 있는 다양한 사용자 지정 옵션이 있습니다. 이번 단원에서는 사용자 지정과 작업 흐름 팁에 대한 배경 정보를 설명합니다.
작업 흐름 팁
이미지를 차례차례 조정한 것을 복사하하고, 전후 이미지를 보고, 이미지 조정을 다시 설정하고 실행 취소하는 법을 숙지합니다.
기본 설정과 사용자 지정
사용자 고유의 작업 흐름, 요구 조건, 선호 사항에 따라 Capture One을 사용자 지정합니다. 도구 모음을 사용자 지정하고 자신만의 작업 공간을 설정할 수 있습니다.
단축키
모든 키보드의 단축 키 개요를 알아내서 가이드에 따라 쉽게 자신만의 키를 생성합니다.
디폴트 설정 변경
Capture One은 공인 카메라를 통한 모든 이미지 파일에 대해서 권장 디폴트 설정을 자동으로 선택합니다. 또한 사용자 지정 디폴트 설정을 적용하는 것도 가능합니다.
작업 흐름 팁
작업 흐름 / 복사와 적용 / 사용자 지정 / 기본 설정 / 작업 공간
이미지를 차례차례 조정한 것을 복사하하고, 전후 이미지를 보고, 이미지 조정을 다시 설정하고 실행 취소하는 법을 숙지합니다.
부분 복사와 적용
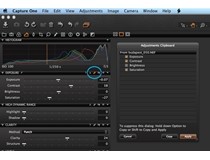
도구로 하나 또는 여러 이미지에 실행한 조정을 복사하고 적용합니다.
- 선택한 변형 편집 아이콘을 누룹니다.
- 브라우저에서 조정을 복사하려는 이미지를 선택합니다. (섬네일에는 두꺼운 화이트 보더가 있습니다).
- 이제 조정을 적용할 모든 이미지 섬네일을 선택합니다. (섬네일(들)에는 브라우저에 얇은 화이트 보더가 있습니다).
- 작은 양방향 화살표 아이콘을 누릅니다. 대화 상자가 나타납니다.
- 대화상자 밑부분에 있는 적용을 누릅니다. 조정을 선택한 이미지에 적용합니다.
퀵 부분 복사와 적용

도구로 하나 또는 여러 이미지에 실행한 조정을 즉시 복사합니다.
- 선택한 변형 편집 아이콘을 누룹니다. (툴바의 원형을 참조)
- 조정을 복사하려는 이미지를 선택합니다. (섬네일에는 브라우저에 두꺼운 화이트 보더가 있습니다).
- 이제 조정을 적용할 모든 이미지 섬네일을 선택합니다. (섬네일(들)에는 브라우저에 얇은 화이트 보더가 있습니다).
- 키보드의 시프트 키를 누른 체 툴의 작은 양방향 화살표 아이콘을 누릅니다. (레벨 툴의 상단에 있는 원형의 예를 참조)
- 조정을 선택한 이미지에 즉시 적용합니다.
클립보드를 사용하여 부분 복사 및 적용

도구로 실행한 적용을 클립보드에 복사하고 하나 또는 여러 이미지에 적용합니다.
- 조정을 복사하려는 이미지를 선택합니다. (섬네일에는 브라우저에 두꺼운 화이트 보더가 있습니다).
- 작은 양방향 화살표 아이콘을 누릅니다. 대화 상자가 나타납니다.
- 대화상자 밑부분에 있는 복사를 누릅니다.
- 브라우저에서 조정을 적용하려는 이미지 섬네일을 선택합니다. 선택한 변형 편집 아이콘을 누룹니다.
- 조정 툴 탭을 선택합니다. 복사한 조정에는 조정 클립보드 툴의 조정 옆에 체크 마크가 있음을 주목합니다. 조정을 선택한 이미지에 적용하기를 원하지 않을 경우 체크 마크가 있는 모든 조정을 삭제합니다.
- 조정 클립보드 툴의 밑부분에 있는 적용을 누릅니다. 조정을 선택한 이미지에 적용합니다.
전체 복사와 적용
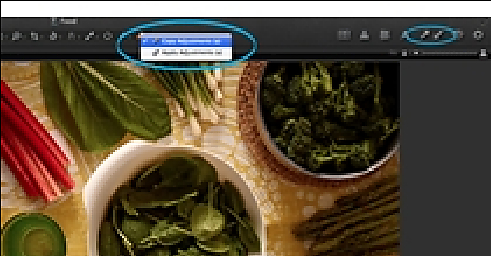
모든 도구에서 실행한 조정을 전체 복사하고 다른 이미지에 적용
- 이미지에 실행된 모든 조정을 복사하려면 왼쪽 화살표(사용자 인터페이스의 오른쪽 상단에 위치)를 누릅니다.
- 또한 커서 툴로 가서 복사 조정 화살표를 선택합니다.
- 브라우저에서 설정을 적용하려는 모든 이미지를 선택합니다.
- 맨 위 도구 모음이나 커서 툴에서 오른쪽 화살표(붙여넣기)를 눌러 조정 내용을 적용합니다.
- 또한 이미지에 실행한 모든 변경 내용을 스타일로 저장할 수 있습니다.
재설정 및 실행 취소
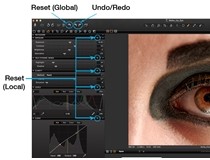
재설정(전체): 적용한 모든 조정을 이미지에 재설정하려면 이 아이콘을 누릅니다.
재설정(부분): 대부분의 툴에는 개별적인 재설정 아이콘이 있습니다. 특정 툴로 실행한 모든 조정을 재설정하려면 이 아이콘을 누릅니다.
실행 취소/재실행: 마지막 조정이나 조치의 실행을 취소하려면 왼쪽에 있는 아이콘을 누릅니다. 이 아이콘을 계속 눌러서 이전의 모든 조정이나 조치의 실행을 취소할 수 있습니다. 재실행 아이콘(오른쪽)은 실행 취소버튼을 누르자마자 활성화됩니다.
툴바 사용자 지정에 대해 자세히 알아보십시오.
Video tutorial: Variants

Learn about Variants in this video tutorial. (Click on the image to the right). Variants in Capture One Pro 7 permit you to create virtual copies of your original image without taking up more than a few kilobytes of hard-drive space. Experiment with different settings or modify the work you have done on an image without risk.
변형과 복제
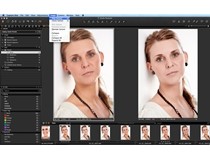
이전 및 이후 이미지를 참조합니다.
조정을 적용하고 나면 이전과 이후의 두 가지 이미지 버전을 살펴봅니다. 변형 또는 부분 다시 설정으로 작업하면 이러한 이미지를 비교하는 데 도움이 될 수 있습니다.
- F3/F7(Mac/PC)을 눌러 선택 이미지의 복제 변형을 얻습니다. (또한,이미지>복제 변형으로 이동합니다) (이렇게 하면 같은 조정이 적용된 선택 이미지의 다른 미리 보기가 나옵니다.)
- F2/F8(Mac/PC)을 눌러 새 변형을 만들고 조정이 적용되지 않은 같은 이미지에 대한 미리 보기를 만듭니다. (또한, 이미지>새 변형으로 이동합니다) (새 변형은 본질적으로 원본 RAW 파일의 사본입니다.)
- 브라우저에서 1차 변형과 새 변형을 선택하여 (뷰어에서) 이전 및 이후 이미지를 참조합니다. 멀티 뷰 아이콘의 선택을 확인합니다.
- 또는 ALT를 누른 채로 부분 다시 설정 버튼을 클릭하고 마우스 버튼을 눌렀다 떼면 선택한 도구의 조정이 켜짐과 꺼짐 상태로 상호 전환됩니다.
1차 변형 또는 선택한 변형
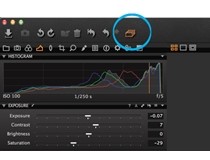
1차 변형 편집(두꺼운 화이트 보더가 있는 브라우저의 섬네일)과 선택한 변형 편집(브라우저에서 선택한 모든 이미지) 사이에서 전환하려면 이 아이콘을 누릅니다. 1차 전환 버튼을 선택하지 않으면 편집 작업이 1차 변형에서만 실행됩니다. 멀티 이미지 선택 및 살펴보기 방법을 숙지합니다.
하나의 이미지에서 조정을 복사하여 그것을 선택한 다른 이미지 파일에 적용하려고 할 때, 선택한 변형 편집의 활성화를 확인하는 것이 중요합니다. 전체 복사 및 적용 그리고 부분 복사 및 적용을 참조합니다.
퀵 가이드: 1차 및 선택한 변형

1차 변형: 이것은 본질적으로 편집하기 위한 선택된 이미지입니다. 1차 변형에는 브라우저에서 볼 때 두꺼운 화이트 보더가 있습니다. 1차 변형을 사용하여 다른 선택된 변형에 조정을 복사합니다.
선택한 변형(들): 얇은 화이트 보더는 브라우저의 모든 선택 변형에 존재합니다. 선택한 변형 편집 아이콘을 눌러 조정을 이 파일에 적용합니다. 이 섬네일을 뷰어에서도 표시할 수 있습니다. 멀티 이미지 선택 및 살펴보기 방법을 숙지합니다.
또한 전체 복사 및 적용 그리고 부분 복사 및 적용을 참조합니다.
주의: 선택한 섬네일/변형 선택에만 화이트 보더가 있습니다.
마우스 기능

뷰어: 뷰어에서 마우스 커서를 이미지 위에 올리고 마우스 스크롤 휠을 움직여 그에 따라 이미지를 확대하고 축소합니다.
브라우저: 이미지 브라우저 아무 곳이나 마우스 커서를 올려 놓습니다. 마우스 스크롤 휠을 사용해 이미지 모음에서 위 아래로 스크롤합니다.
슬라이더와 입력 필드: 주어진 도구에서 마우스 커서를 슬라이더 위에 올리고 마우스 스크롤 휠을 사용해 슬라이더 설정을 미세 조정합니다. 마우스 커서를 입력 필드 위에 올리고 마우스 스크롤 휠을 위 아래로 움직여 조정합니다.
커브 포인트: 마우스 스크롤 휠을 제어하면 커브를 미세 조정하는 데 도움이 됩니다. 커브 포인트를 선택하고 마우스 스크롤 휠을 사용하여 이 커브 포인트를 원하는 대로 정확히 조정합니다.
자세한 내용
팁 및 사용지침 섹션을 통해서 더 많은 작업 흐름 자문을 구합니다. 여기에서 단계적 사용지침, 퀵 가이드 및 아래의 내용을 포함한 많은 작업 흐름 문제에 대한 자문을 찾아낼 것입니다.
- 불러오기 도중 조정 적용
- 세션을 사용하여 구성 완료
- 검색 및 필터링 자문
- 처리 방법에 하위 폴더 사용
기본 설정과 사용자 지정
사용자 고유의 작업 흐름, 요구 조건, 선호 사항에 따라 Capture One을 사용자 지정합니다. 도구 모음을 사용자 지정하고 자신만의 작업 공간을 설정할 수 있습니 다.
전역 응용 프로그램 기본 설정
Capture One 기본 설정에서는 작업 흐름에 도움이 되도록 응용 프로그램을 사용자 지정할 수 있습니다.
도구 모음 사용자 지정 Pro
도구를 추가하거나 제거하여 사용자 지정 툴바를 생성합니다.
사용자 지정 작업 공간 Pro
창>작업 공간 항목을 선택해 여러 작업 공간으로 시험해 보고 사용자의 작업 흐름에 가장 알맞은 옵션을 선택합니다. 또한 보기 메뉴(예를 들어 보기>도구를 오른쪽에 배치)에서 옵션을 선택해 현재 작업 공간의 레이아웃을 변경할 수 있습니다.
전역 응용 프로그램 기본 설정
기본 설정 / 사용자 지정
Capture One 기본 설정에서는 작업 흐름에 도움이 되도록 응용 프로그램을 사용자 지정할 수 있습니다.
기본 설정 공개
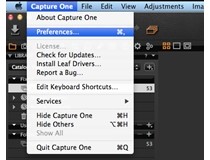
Capture One > 기본 설정[Mac] 또는 편집 > 기본 설정[PC] 항목을 선택해 Capture One의 전역 응용 프로그램 기본 설정을 편집하고 사용자 지정합니다.
일반 사항
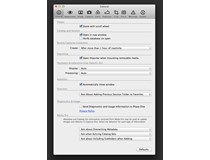
뷰어, 카탈로그 및 세션, 최근 캡처 컬렉션, 불러오기, 하드웨어 가속(OpenCL 사용), 활동, 즐겨찾기, 진단 & 사용 그리고 미디어 프로에 관련된 일반 설정을 선택합니다.
뷰어: 마우스 스크롤 기능을 조정하여 뷰어에 표시된 이미지로 줌합니다.
카탈로그 및 세션: 현재 열린 윈도우 외에 새로운 윈도우에 새 카탈로그나 세션을 엽니다. 이 체크 박스를 삭제하여 현재의 윈도우를 새로운 카탈로그나 세션으로 교체합니다.
하드웨어 가속도(OpenCL 사용): 표시 및 프로세싱 드롭다운 메뉴에서 자동을 선택하여 성능을 올립니다. 자동 설정을 통해 그래픽이 CPU보다 성능을 컴퓨터에 더 신속하게 생성할 수 있는지 여부를 자동으로 결정합니다. 안전성 문제를 경험하고 있다면 안 함을 선택합니다.
참고: OpenCL은 열린 컴퓨터 언어(Open Computing Language)의 약자입니다.
모양
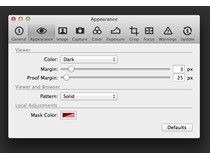
배경 패턴과 뷰터의 색을 다른 음영의 회색, 흰색, 검정색으로 조정할 수 있습니다. Capture One 기본값은 어두운 중간 배경입니다. 여백 크기와 부분 조정 마스크 색도 여기서 조정할 수 있습니다.
이미지
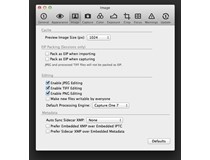
이미지 기본사항으로 이동하여 여러 형식의 파일에 대한 기능 또는 취급을 조정합니다.
캐시 이미지 미리보기 크기(px) 수치를 조정하여 프록시 파일의 크기를 설정할 수 있습니다. 미리 보기 이미지 크기가 클수록 Quickproof 출력 방법과 Capture One에서 만드는 미리 보기 이미지의 품질이 높아집니다.
하지만 캐시 설정을 크게 하면 응용 프로그램에서 미리 보기와 축소판 그림을 불러오는 시간이 늘어납니다.
선호하는 작업 흐름이 .EIP라면 EIP 패킹 옵션 중 하나를 선택합니다. 가져오기 또는 촬영할 때 EIP 패킹이 자동으로 이루어질 수 있습니다(Phase One 디지털 백에만 해당). 많은 사용자가 RAW와 JPEG 모두 동시에 촬영합니다. JPEG와 TIFF에서 작업하는 것을 피하려면 편집 옵션을 제거해서 이러한 파일을 볼 수는 있지만 편집할 수는 없게 만듭니다.
메타데이터: 서로 다른 응용 프로그램에서 작업할 때 메타데이터를 여러 방법으로 저장할 수 있습니다. 선호하는 옵션을 선택합니다. 선택하지 않으면 Capture One에서 입력한 메타데이터가 타사 메타데이터에 대해 기본 설정됩니다.
촬영
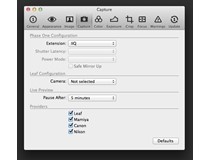
Phase One 구성: Phase One 디지털 백을 통해서 표준 확장을 선택합니다: IIQ 또는 Raw TIF 파일. 이전 응용 프로그램과 호환되는 TIF 확장자가 기본값입니다. TIF 확장자는 Photoshop® 등에서 사용되는 TIF 형식이 아닌 RAW 파일입니다. 셔터 대기는 백과 카메라 사이의 타이밍을 제어합니다. 전원 모드와 안전한 미러업은 둘 다 이전 Phase One 백과 관련되어 있습니다.
Leaf 구성: 이 드롭다운 메뉴를 통해서 사용자는 Leaf 디지털 백을 사용할 때 카메라 모델을 선택할 수 있습니다.
실시간 미리보기: 실시간 미리보기에 대해 30초에서 20분 동안 일시 정지 설정을 조정합니다.
제공업체: 제공자 영역에서 확인 표시를 제거해서 개별 카메라 브랜드가 컴퓨터에 연결될 때 Capture One이 자동으로 시작되지 않게 합니다.
컬러
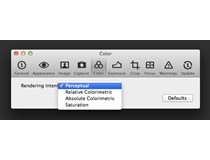
렌더링 의도 드롭다운 메뉴에서 옵션을 선택합니다. (렌더링 의도란 한가지 색에서 다른 색으로 변화하는 것을 말합니다.)
지각(기본값)
원래 이미지에서 하나 이상의 색이 대상 색 공간의 영역을 벗어날 경우 장치의 색 공간의 전체 영역을 다른 장치의 색 공간의 영역으로 압축합니다. 이를 통해 전체 색 공간을 축소하고 영역 내에 있던 색을 포함한 모든 색을 이동함으로써 색 간의 시각적 관계를 유지합니다.
상대 색체계
현재 색 공간의 색이 대상 색 공간의 영역을 벗어나는 경우 이 색은 대상색 공간의 영역 내에서 가장 가까운 색으로 매핑되며, 이 때 영역 내의 색은 영향을 받지 않습니다. 대상 영역에서 완전히 벗어나는 색만 변경됩니다. 이 렌더링 의도는 원본 색 공간에서 다르게 나타나는 두 가지 색이 대상 색 공간에서 동일하게 표현되도록 할 수 있습니다. 이것을 “자르기”라고 합니다. 상대 색체계는 Photoshop 4.0 및 그 이전 버전에 탑재되어 있는 기본 색 변환 방법입니다.
절대 색체계
이미지의 밝기를 달라지게 할 수 있는 흰색 포인트와 검정색 포인트에 대한 조정 없이 색이 정확하게 일치합니다. 절대 색체계는 '대표 색'을 렌더링할 때 유용합니다. 대표 색은 Eastman Kodak Company™에서 사용하는 노란색, 또는 Coca-Cola Company™에서 사용하는 빨간색과 같은 상업 제품에서 쉽게 찾아볼 수 있습니다.
채도
대상 장치의 색 공간으로 변환할 때 원래 이미지의 색 채도(생생함)를 재현합니다. 그러면 한 영역에서 다른 영역으로의 색의 상대적 채도가 유지됩니다. 이 렌더링 의도는 기본적으로 색 간의 정확한 관계(예: 사진 이미지)가 밝고 생생한 색만큼 중요하지 않은 비즈니스 그래픽을 위해 고안된 것입니다.
노출
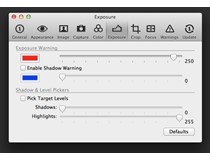
그림자와 하이라이트 슬라이더를 조정해서 노출 경고 값을 설정합니다. Capture One에서 사용 설정하면 설정값을 벗어나는 영역은 색 오버레이로 표시됩니다. 기본적으로 하이라이트 경고값은 250이고 그림자 경고는 사용하지 않습니다. 하이라이트와 그림자 색 영역을 두 번 클릭하면 오버레이 색이 변경됩니다. 기본 설정 하이라이트 색은 빨간색이고 그림자는 파란색입니다.
크롭
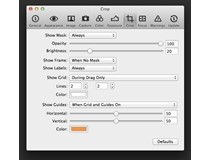
크롭 도구 기본 설정을 조정합니다. 언제 마스크 표시를 할 것인지 선택하고 크롭 밖에 있는 영역에서 불투명도와 밝기 레벨을 조정합니다. 다양한 프레임, 레이블, 눈금자 옵션도 있습니다. 또한 크롭 마스크와 안내선의 색을 변경할 수도 있습니다.
포커스

포커스 마스크를 조절해 원하는 선명도를 위한 임계값 설정을 높이고 낮출 수 있습니다. 마스크의 색(기본값은 라임 그린)과 불투명도 또한 조절할 수 있습니다.
경고
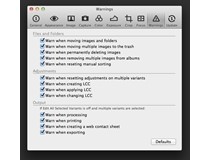
알림 메시지를 받을지, 언제 받을지, 어떤 특정 작업을 할 것인지 선택합니다. 파일과 폴더, 조정 그리고 출력 선택에 있는 박스에 체크 마크를 표시하여, 예를 들어 이미지를 영구적으로 삭제할 때 경고할 수 있습니다.
업데이트
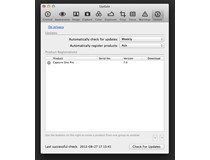
이 탭에는 등록된 것과 등록되지 않은 Capture One 응용 프로그램이 나옵니다. Capture One 업데이트 확인 주기도 여기서 선택할 수 있습니다.
Capture One에서는 모든 Phase One 제품을 자동으로 또는 알림 메시지에 따라 등록할 수 있습니다. 제품을 등록하면 향후 제품과 소프트웨어 기능 개발을 지원하는 데 도움이 됩니다.
업데이트가 나오면 다운로드해서 현재 설치된 응용 프로그램 위에 설치해야 합니다.
도구 모음 사용자 지정 Pro
개인 탭 / 도구 탭 / 도구 모음 / 작업 공간
도구를 추가하거나 제거하여 사용자 지정 툴바를 생성합니다.
도구 모음 배열
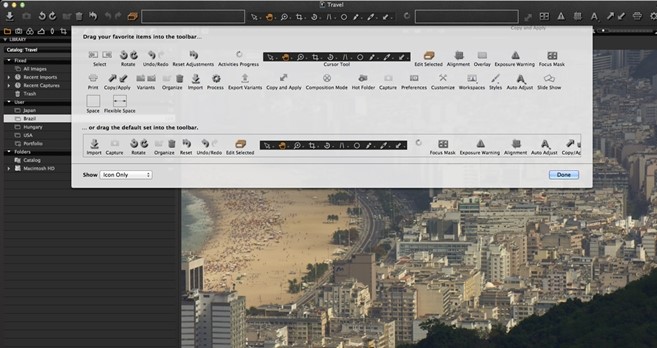
Capture One에서는 다양한 사용자 지정 옵션을 제공합니다. 맨 위 도구 모음에 아이콘을 추가하거나 탭 메뉴 순서를 바꿀 수 있습니다.
- 보기>툴바 사용자 지정으로 이동합니다. 또한 툴바의 오른쪽을 클릭하여(또는 Ctrl을 누른 체 클릭합니다) 툴바 사용자 지정... 을 선택합니다. 사용자 지정 툴바 창이 열립니다.
- 사용자 지정 툴바 기능은 아이콘을 위한 개체 틀입니다. 개체 틀에서 도구 모음에 있는 자리로 아이콘을 끌어다 놓거나 도구 모음에 있는 아이콘을 개체 틀로 끌어다 놓아서 제거합니다.
Video tutorial: Customization

Join Peter Eastway for a quick tour through the customization possibilities of Capture One. Learn how to handle preferences and how to customize the user interface.
사용자 지정 작업 공간 Pro
작업 공간 / 세션 / 개인 탭 / 작업 흐름 팁
창>작업 공간 항목을 선택해 여러 작업 공간으로 시험해 보고 사용자의 작업 흐름에 가장 알맞은 옵션을 선택합니다. 또한 보기 메뉴(예를 들어 보기>도구를 오른쪽에 배치)에서 옵션을 선택해 현재 작업 공간의 레이아웃을 변경할 수 있습니다.
도구 탭에 넣을 수 있는 도구 개수에는 제한이 없습니다. 인터페이스 영역이 너무 꽉 차면 공간 확보를 위해 도구가 자동으로 수축됩니다. 원활하고 효율적인 작업 흐름에 도움이 되도록 너무 꽉 차지 않게 하고 도구를 열린 상태로 유지하는 것이 좋습니다.
툴 탭 추가
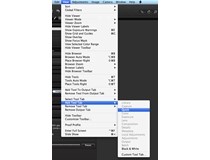
비 디폴트 툴 탭(예, 퀵)이나 이미 제거된 것을 추가합니다.
- 보기>툴 탭 추가>퀵으로 이동.
- 퀵 아이콘은 다른 툴 탭 옆에 나란히 표시됩니다. 비 디폴트 툴 탭에는 퀵과 흑백 툴 탭이 들어 있습니다.
도구 탭 제거
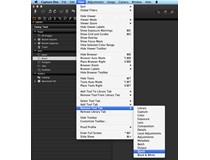
- 보기>툴 탭 제거로 이동하여 필요하지 않은 툴 탭을 선택합니다.
- 또한 툴 탭 바 오른쪽을 클릭합니다. 툴 탭 제거로 이동하여 필요하지 않은 툴 탭을 선택합니다.
사용자 지정 툴 탭 추가
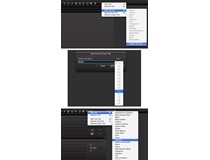
- 곧바로 툴 탭을 클릭하고 드롭다운 메뉴를 통해서 새 툴 탭 추가>사용자 지정 툴 탭을 선택합니다. (또한, 보기>툴 탭 추가>사용자 지정 툴 탭으로 이동).
- 대화 상자가 나타납니다. 탭의 이름을 지정하고, 아이콘을 선택하고, 탭 추가를 누룹니다. 아이콘이 툴 탭 바에 나타납니다.
- 곧바로 아이콘을 클릭하고, 드롭다운 메뉴를 통해서 툴 추가를 선택하고, 원하는 툴을 선택합니다. 더 많은 툴을 추가하려면 이 절차를 반복합니다.
- 참고: 도구 탭 바를 재배열하려면 CMD/ALT(Mac/PC) 키를 누른 채로 탭 메뉴에 있는 아이콘을 원하는 위치로 끌어다 놓습니다.
- 뷰에서 원하지 않는 툴을 제거하려면 곧바로 툴바를 클릭하고 툴 탭제거를 선택합니다.
인터페이스 사용자 지정
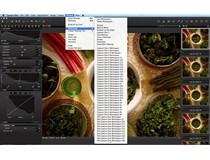
Capture One에는 다양한 사용자 지정 방법이 있습니다. 사용자 인터페이스를 재배치해서 이미지 브라우저 또는 도구를 오른쪽에 둘 수 있습니다.
- 창>작업 공간 항목을 선택해 기본 작업 공간으로 시험해 보고 사용자의 작업 흐름에 가장 알맞은 옵션을 선택합니다.
- 더 많이 사용자 지정을 선택하려면 Capture One>기본 설정으로 이동합니다. 기본 설정 단원을 참조하십시오.
듀얼 모니터 사용자 인터페이스를 생성하기
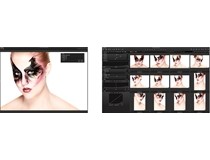
수많은 방법으로 사용자 지정 설정을 생성할 수 있습니다. 이 제안된 설정을 따라서 듀얼 모니터 사용자 인터페이스를 생성합니다. 이 사례에는 한 개의 모니터에 뷰어가 있고 다른 모니터에는 브라우저가 있습니다.
- 창>뷰어를 선택하여 별도의 뷰어를 생성합니다. (필요할 경우 뷰어를 제 2의 모니터로 옮깁니다).
- 보기>뷰어 숨기기를 선택합니다. 메인 사용자 인터페이스 내에 뷰어가 사라지면 브라우저 섬네일은 그것을 대체합니다.
- 커서를 뷰어의 쪽으로 옮겨 디폴트 툴 탭에 접근합니다. (더 많은 툴 탭을 추가할 수 있습니다).
- 개별 툴을 제거하여 유동상태로 둘 수 있습니다. 모든 툴의 상단에 있는 바에 간단히 클릭하고 나서 그것을 원하는 위치에 드래그 및 드롭할 수 있습니다. (사례에서, 카메라 툴을 제 2의 모니터에 있는 뷰어의 상단에 옮겼습니다).
*툴 바의 오른쪽을 클릭하여 뷰어에 있는 또 다른 툴 탭을 추가하고 툴 탭추가>렌즈 또는 퀵 등을 선택합니다.
사적 작업 공간 저장
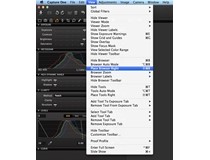
작업 장소를 사용자 지정하는 방법은 많이 있지만 보기 메뉴가 시작하기 양호한 장소입니다. 맞춤형 사용자 인터페이스를 생성하는데 도움이 되 는 여러 옵션을 여기에서 찾습니다. 예를 들어, 사용자에 따라 브라우저를 오른쪽에 두거나 도구를 왼쪽에 두거나 뷰어를 전체 화면으로 보기를 원할 수 있습니다. (즉, 보기>브라우저를 오른쪽에 지정하기를 선택합니다).
- 원하는 작업 공간을 생성하게 되면, 창>작업 공간>작업 공간 저장을 선택합니다.
- 작업 공간 저장 창에서 작업 공간 이름을 지정합니다.
- 이제 작업 공간은 창>작업 공간을 통해 이용할 수 있습니다.
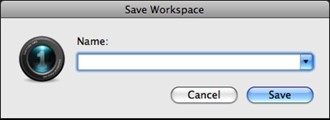
자세한 내용
팁 및 사용지침 섹션을 통해서 더 많은 작업 흐름 자문을 구합니다. 여기에서 작업 공간 사용 지침을 포함하여 수많은 작업 흐름 및 작업 공간에 대해 신속한 가이드 및 자문을 찾게 됩니다.
단축키
단축키 / 기본 설정 / 사용자 지정
모든 키보드의 단축 키 개요를 알아내서 가이드에 따라 쉽게 자신만의 키를 생성합니다.
단축키 생성 - MAC
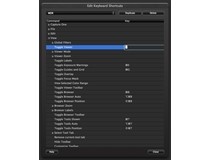
- Capture One>키보드 단축키 수정을 선택합니다.
- 중복을 누릅니다.
- 새 단축키 세트 이름을 지정합니다.
- 새 단축키 또는 다른 단축키가 필요한 기능을 선택합니다.
- 단축키를 삭제하려면 단축키를 두 번 클릭하고 나서 단축키를 해제합니다.
- 개인적 단축키 설정을 삭제하려면 대화창의 상단에 있는 삭제 버튼을 누릅니다.
개인 단축키 만들기 - PC
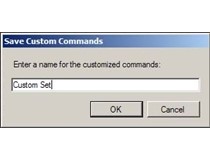
- 수정>키보드 단축키를 선택합니다.
- 중복을 누릅니다.
- 새 단축키 세트 이름을 지정합니다.
- 새 단축키 또는 다른 단축키가 필요한 기능을 선택합니다.
- 단축키를 삭제하려면 키보드에서 삭제 버튼을 누릅니다.
- 개인적 단축키 설정을 삭제하려면 대화창의 상단에 있는 삭제 버튼을 누릅니다.
자세한 내용
팁 및 사용지침 섹션을 통해서 더 많은 작업 흐름 자문을 구합니다. 여기에서 키보드 단축키 사용 지침을 포함하여 수많은 작업 흐름 및 작업 공간에 대해 신속한 가이드 및 자문을 찾게 됩니다.
디폴트 설정 변경
Capture One은 공인 카메라를 통한 모든 이미지 파일에 대해서 권장 디폴트 설정을 자동으로 선택합니다. 또한 사용자 지정 디폴트 설정을 적용하는 것도 가능합니다.
대부분의 컬러, 노출, 디테일 그리고 메타데이터 툴 매개변수에 개별적올 조정할 수 있으며 디폴트 설정으로 개별 조정을 사용할 수 있습니다. 일단 선택하면 이 사용자 지정 디폴트 설정은 특정 카메라 제조사 및 모델에서 나온 모든 후속 파칠에 자동으로 적용됩니다. 이 절차는 고급 사용자에게만 권장됩니다.
사용자 지정 디폴트 설정은 광범위하게 가능합니다. 여기에 두 가지 사례가 있습니다.
디폴트 설정 변경: 사례 1
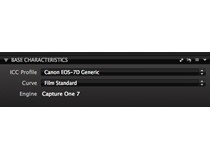
- 컬러 도구 탭으로 이동합니다.
- 기본 특징 툴에서는, ICC 프로파일을 여러 제조사 및 모델을 통해 다양한 권장 프로파일이나 좋아하는 카메라 프로파일로 변경합니다.
- 커브 드롭다운 메뉴로 이동하여 다양한 선호 옵션을 선택합니다.
- 활성화 메뉴 아이콘을 클릭하여 기본 특징 툴 상단에 있는 캐논 EOS-7D(또는 다른 해당 카메라 이름) 옵션을 위해 디폴트로 저장을 선택합니다.
- 이 디폴트 설정은 이제 이 특정 카메라 제조사 및 모델을 통해 모든 후속 파일에 적용됩니다.
디폴트 설정 변경: 사례 2
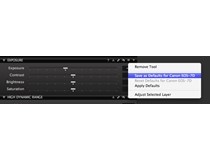
- 카메라가 습관적으로 촬영한 이미지 파일을 과도 노출할 경우, 노출 슬라이더를 적절한 수치로 조정합니다.
- 활성화 메뉴 아이콘을 클릭하여 툴 탭 상단에 있는 캐논 EOS-7D(또는 다른 해당 카메라 이름) 옵션을 위해 디폴트로 저장을 선택합니다.
- 동일한 절차를 사용하여 그 외 다른 컬러, 노출, 디테일 그리고 메타데이터를 추가합니다.
- 이 디폴트 설정은 이제 이 특정 카메라 제조사 및 모델을 통해 모든 후속 파일에 적용됩니다.
출력
Capture One에서는 작업을 전시하는 다양한 방법을 제공합니다. 사진을 인쇄하거나 슬라이드 쇼를 만들거나 웹 컨택트 시트로 내보낼 수 있습니다.
사진 인쇄
워터마크, 주석 그리고 컬러 프로파일로 사용자 지정된 프린트 레이아웃을 사용하여 선택한 이미지를 인쇄합니다.
웹 갤러리
웹 갤러리 모듈에서는 웹 사진 갤러리를 만들어 작업을 전시할 수 있습니다.
파일 포맷
Capture One에서 파일 포맷 옵션을 찾아 컬러 스페이스에 대해 숙지합니다.
내보내기
내보내기 기능을 사용하여 신속하게 변형 또는 원 파일을 출력합니다.
프로세스 파일
이미지를 가공하고, 사용자 지정 출력 레시피를 생성하고, 일괄 툴 탭을 사용하는 법을 찾아냅니다.
사진 인쇄
인쇄 / 사진 인쇄 / 처리 방법 / 웹 갤러리
워터마크, 주석 그리고 컬러 프로파일로 사용자 지정된 프린트 레이아웃을 사용하여 선택한 이미지를 인쇄합니다.
인쇄 이미지

- 브라우저에서 인쇄할 이미지를 선택합니다.
- 파일>인쇄를 선택하여 대화창과 인쇄 용지를 표시합니다.
- 템플릿, 여백, 레이아웃 도구를 사용해 페이지 레이아웃을 조정합니다.
- 주석, 이미지 설정 그리고 워터마크 툴을 사용하여 이미지 모습을 조정합니다.
- 프린터 도구를 사용해 인쇄 설정, 페이지 설정, 해상도, 샤프닝 설정과 색 프로파일을 조정합니다.
- 인쇄 버튼을 누릅니다.
- 인쇄 대화 상자를 통해 추가 레이아웃 품질을 선택합니다.
- 마지막으로 인쇄를 누릅니다. Capture One에서 이미지가 프린터로 전송되기 전에 렌더링(진행 과정 표시)됩니다.
템플릿
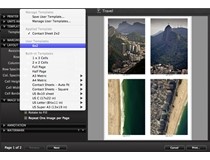
빌트인 탬플릿을 사용하거나 자신의 것을 생성하여 미래 사용을 위해 저장합니다:
- 브라우저에서 인쇄할 이미지를 선택합니다.
- 파일>인쇄를 선택하여 대화창과 인쇄 용지를 표시합니다.
- 템플릿 툴로 이동하여 필요에 가장 맞는 드롭다운 메뉴를 통해서 빌트인 옵션 중 하나를 선택합니다.
- 적절한 빌트인 템플릿이 없을 경우 레이아웃툴로 이동하여 원하는 대로 슬라이더를 조정합니다.
- 원하는 레이아웃이 있다면 미래의 사용을 위해 그것을 저장할 수 있습니다. 템플릿 툴로 가서 사용자 템플릿 저장을 선택합니다.
- 템플릿의 이름을 지정하고 저장을 누릅니다.
- 이제 이 템플릿은 사용자 템플릿 헤더 아래 템플릿 드롭다운 메뉴를 통해 액세스할 수 있습니다.
사용자 지정 인쇄 템플릿 관리
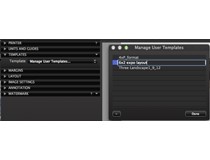
- 파일>인쇄를 선택하여 대화창과 인쇄 용지를 표시합니다.
- 템플릿 툴로 가서 드롭다운 메뉴를 통해 사용자 템플릿 관리를 선택합니다.
- 대화 상자가 나타납니다. 아래 왼쪽 구석에 있는 마이너스(-) 버튼을 눌러서 강조된 템플릿을 제거합니다.
- 이름을 지정하려면 템플릿에 이중 클릭합니다.
- 마쳤을 때는 실행 완료 를 누릅니다.
단위 및 가이드
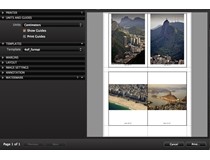
여백 및 레이아웃 툴에 사용된 단위를 변경합니다.
- 인쇄 대화창에 있는 단위 및 가이드 툴로 이동합니다.
- 단위 드롭다운 메뉴를 통해서 5 가지의 측정 단위를 선택합니다.
참고: 미리보기 창에 페이퍼 지침을 표시하려면 가이드 보여주기 옵션 박스에 체크합니다.
레이아웃 조정
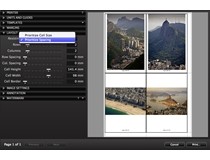
스페이스 정하기 및 셀 크기 정하기 옵션을 통해서 사용자가 줄/열/여백/페이퍼 크기 등을 바꿀 때 Capture One이 어떤 조치를 취할 것인가를 결정합니다.
- 인쇄 대화창에 있는 레이아웃 툴로 이동합니다.
- 크기 조절 드롭다운 메뉴를 통해서 스페이스 정하기 를 선책하면 소프트웨어는 셀 사이의 스페이스를 바꾸지 않습니다. (대신 셀 크기를 바꿉니다).
- 크기 조절 드롭다운 메뉴를 통해서 스페이스 정하기 를 선책하면 소프트웨어는 셀 폭과 높이를 바꾸지 않습니다. (대신 셀 스페이스를 바꿉니다).
- 레이아웃 툴에서 슬라이더를 조정하여 원하는 레이아웃을 취합니다.
이미지 설정 조정
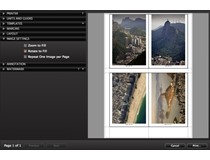
이미지 설정 툴에는 세 가지 체크 표시 옵션이 있습니다:
최대 줌: 페이퍼를 채우기 위해 모든 이미지를 잘라내기 한 곳에서 우표효과를 내기 위해서 이 옵션을 사용합니다.
최대 회전: 모든 이미지의 레이아웃이 같고 용지에 맞게 회전되었는지 확인합니다.
페이지당 한 이미지 반복: 선택한 각 이미지는 레이아웃에 따라서 안 페이지에 바복됩니다.
설명 추가
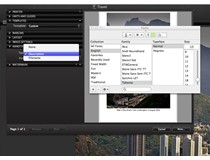
- 메타데이터 툴 탭 으로 가서 IPTC - 컨텐츠 섹션의 설명 란을 채웁니다.
- 파일>인쇄를 선택하여 인쇄 대화창에서 주석 툴로 이동합니다.
- 유형 드롭다운 메뉴를 통해 설명 을 선택합니다.
- 폰트 버튼을 눌러서 설명의 크기 및 폰트를 바꿉니다.
파일 이름 추가 또는 제거
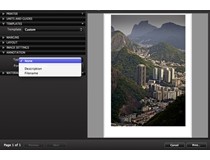
- 파일>인쇄를 선택하여 인쇄 대화창에서 주석 툴로 이동합니다.
- 유형 드롭다운 메뉴를 통해 파일 이름 이나 업음 을 선택합니다.
- 파일 이름 을 선택했다면, 폰트 버튼을 눌러서 사이즈 및 폰트를 바꿉니다.
텍스트 워터마크 추가
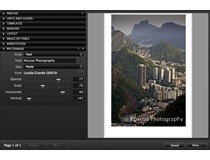
- 파일>인쇄를 선택하여 인쇄 대화창에서 워터마크 툴로 이동합니다.
- 종류 드롭다운 메뉴에서 텍스트 을 선택합니다.
- 텍스트 필드를 채웁니다.
- 폰트 버튼을 눌러서 서체와 컬러를 바꿉니다.
- 불투명도, 척도, 수평 및 수직 슬라이더를 원하는 대로 조정합니다.
이미지 워터마크 추가

- 파일>인쇄를 선택해서 인쇄 대화창에서 워터마크 툴로 이동합니다.
- 종류 드롭다운 메뉴에서 이미지를 선택합니다.
- 찾아보기 아이콘을 눌러 해당 파일을 찾고 지정된 영역에 그 파일을 끌어다 놓아서 이미지를 오버레이 창에 넣습니다.
- 불투명도, 척도, 수평 및 수직 슬라이더를 원하는 대로 조정합니다.
인쇄 페이지 설정 변경
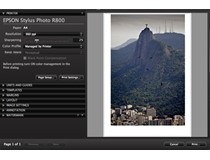
- 파일>인쇄를 선택하여 인쇄 대화창에서 프린터 툴로 이동합니다.
- 페이지 설정 버튼을 누릅니다.
- 페이지 속성을 변경한 후 확인을 누릅니다.
현재 프린터 변경
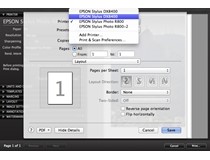
- 파일>인쇄를 선택하여 인쇄 대화창에서 프린터 툴로 이동합니다.
- 인쇄 설정 버튼을 클릭합니다.
- 페이지 속성을 변경한 후 확인을 누릅니다.
- 프린터 드롭다운 메뉴(Mac)에서 다양한 모델을 선택하여 저장을 누릅니다. (PC: 원하는 프린터를 두 번 클릭합니다).
이미지 모양 변경
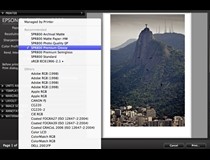
- 파일>인쇄를 선택하여 인쇄 대화창에서 프린터 툴로 이동합니다.
- 인쇄 해상도 및 선명도를 조정합니다.
- 드롭다운 메뉴를 통해서 컬러 프로파일을 선택합니다.
- 특정 색 프로파일을 선택했다면 렌더링 의도 옵션과 블랙 포인트 보정체크 마크 옵션도 선택합니다.
Video tutorial: Print
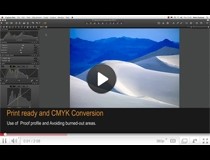
Peter Eastway demonstrates how to get high-quality print with the Capture One print module on version 6. You can customize the margins, crop to match the aspect ratio of your paper, and add borders in custom widths and sizes.
웹 갤러리
웹 갤러리 / JPEG
웹 갤러리 모듈에서는 웹 사진 갤러리를 만들어 작업을 전시할 수 있습니다.
소개
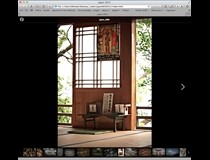
인상적인 웹 기반 이미지 프레젠테이션을 위한 일체의 유연한 템플릿에서 웹 갤러리를 만듭니다. 텍스트 설명과 저작권 내용을 약간 넣고 이미지 크기와 품질을 설정할 수 있습니다(주의, 클라이언트에게 이메일로 보낼 때 더 작은 파일 크기를 선호).
웹 갤러리 만들기

- 브라우저에서 원하는 섬네일을 선택합니다.
- 파일>웹 갤러리 작성을 선택합니다. 웹 갤러리 모듈이 Capture One 창 맨 위에 있는 창에 열립니다.
- 테마를 선택합니다. (클래식(어둠/빛) 테마는 섬네일 기능하는 컨택트 시트와 유사합니다). 이 사례에서 전체화면(어둠) 옵션을 선택했습니다.
- 텍스트 필드를 채웁니다. (제목, 설명, 저작권, 웹 링크).
- 원하는 축소판 그림, 미리 보기, 품질 크기를 설정합니다.
- 웹 갤러리 출력 도구에서 경로 폴더를 선택합니다.
- 웹 브라우저에서 갤러리를 보려면 내보낸 후 표시 옵션을 선택합니다.
- 버튼 오른쪽 구석에 있는 내보내기 버튼을 누릅니다.
이미지 캡션 추가
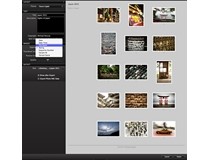
- 브라우저에서 원하는 섬네일을 선택합니다.
- 파일>웹 갤러리 작성을 선택합니다. 웹 갤러리 모듈이 Capture One 창 맨 위에 있는 창에 열립니다.
- 이 미지 툴에 가서 캡션 드롭다운 메뉴를 통해서 옵션 중 하나를 선택합니다.
- 웹 브라우저에서 갤러리를 보려면 내보낸 후 표시 옵션을 선택합니다.
- 버튼 오른쪽 구석에 있는 내보내기 버튼을 누릅니다.
Video tutorial: Web Contact Sheet

Peter Eastway demonstrates how easy it is to create a web gallery to showcase photos. The Web Contact Sheet feature in Capture One has a selection of flexible templates for impressive web based image presentations.
파일 포맷
Capture One에서 파일 포맷 옵션을 찾아 컬러 스페이스에 대해 숙지합니다.
RAW 및 출력 파일 포맷
필요성에 맞는 파일 포맷을 찾아냅니다. Phase One을 통해서 사용자는 파일을 TIFF, DNG, PNG, PSD 그리고 4가지 유형의 JPEG 등 수많은 포맷으로 출력할 수 있습니다.
고급 이미지 패키지(EIP)
고급 이미지 패키지 이점에 관해서 숙지합니다.
Capture One에서 색
Capture One의 이미지 컬러 처리 방법을 찾아내십시오.
RAW 및 출력 파일 포맷
RAW / 출력 / 일괄 / EIP / IIQ / JPEG
필요성에 맞는 파일 포맷을 찾아냅니다. Phase One을 통해서 사용자는 파일을 TIFF, DNG, PNG, PSD 그리고 4가지 유형의 JPEG 등 수많은 포맷으로 출력할 수 있습니다.
파일 포맷 선택
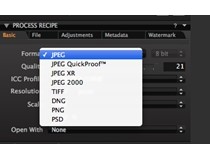
- 출력 툴 탭으로 이동합니다.
- 처리방법 툴에서 포맷 드롭다운 메뉴를 통해 옵션 중 하나를 선택합니다.
- 일부의 파일 포맷으로 8이나 16 비트를 선택하는 것도 가능합니다. (이것은 호환 불가 이미지 파일 포맷에 대해서는 자동으로 비활성화 됩니다).
여기에서 프로세싱에 대해 좀 더 자세히 알아보겠습니다.
파일 포맷 출력 옵션
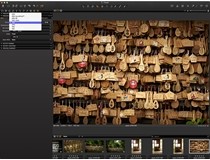
- JPEG 는 Joint Photographic Experts Group의 약어입니다. 압축형식으로 손실되는 파일로 정의됩니다. 다시 말해서 이미지 파일의 원래 정보 일부가 손실됩니다. 하지만 TIFF 또는 RAW보다 파일 크기가 휠씬 작아지는 이점이 있습니다.
- JPEG QuickProof™ 형식 옵션에서는 평가를 위한 이미지를 만듭니다. Capture One에서는 추가 계산이나 필터 없이 프록시 파일과 설정 파일에서 이미지 파일을 만듭니다. JPEG QuickProof를 완성된 파일로 고려해서는 안 됩니다. 매우 빠르게 평가하는 목적에만 적합합니다.
- JPEG XR (eXtended Range) 은 고해상도 파일을 전달합니다. 이것은 표준 JPEG보다 더 큰 파일 크기이며 무손실 및 손실 압축을 지원합니다. 이것은 48비트 이미지에 대해 채널당 16비트로 컬러 정확성을 개선시킵니다.
- JPEG 2000 은 기본적으로 2000년 원판 JPEG를 바꾸려고 개발되었고 파일 포맷 표준이 개선되었습니다. 이것은 연합 사진 전문가 그룹에 따르면 최대 20%까지 이미지 압축을 실행합니다. (출처:www.jpeg.org)
- TIFF 는 Tagged Image File Format의 약어입니다. 이것은 높은 수준의 컬러 길이를 제공함으로써 인기 있는 무손실 포맷입니다. TIFF는 JPEG보다 더 크지만 최대 품질을 보존하는데 이상적입니다. TIFF 파일도 채널당 16비트 출력의 옵션을 제공합니다.
- 실질적으로 Capture One 에서 DNG (Digital Negative) 형식은 새 RAW 파일이 생성합니다. 이 형식의 크기 또는 압축에 대한 옵션은 없습니다. Capture One에서 메타데이터와 원판(촬영한 대로)화이트 밸런스에 만들어지 변경은 저장됩니다 - 이것은 이미지 품질에 영향을 미치지 않습니다. 이미지에 대한 그 외 모든 변경 사항은 DNG 파일을 만들 때 무시됩니다.
- PNG 는 Portable Network Graphics의 약어이고 무손실 데이터 압축을 채택합니다. PNG는 보통 인터넷 사용과 연관되어 있습니다. 이것은 CMYK 같은 컬러 스페이스를 지원하지 않습니다. PSD(포토샵 문건)는 포토샵에서 이미지 편집 절차와 완전히 호환됩니다.
- Capture One을 사용한 PSD 파일 출력은 실지로 편평 이미지 파일이며 부분 조정 툴 탭에서 적용되는 조정 레이어가 없습니다.
팁: 그 외 소프트웨어 솔루션으로 파일 포맷 호환성을 점검하십시오. 많은 이미지 편집 프로그램은 JPEG XR 및 JPEG 2000 같은 다양한 포맷을 지원하기 위한 플러그인을 필요로 함을 주의해야 합니다.
IIQ RAW S와 IIQ RAW L
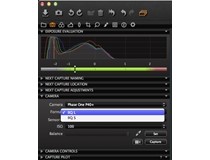
Phase One 디지털 백 사용자는 테더 촬영을 저장할 때 두 가지 유형의 압축 RAW 파일 중에서 하나를 선택할 수 있습니다. (촬영 형식은 촬영 탭에서 카메라 도구를 사용하여 설정할 수 있습니다.)
IIQ RAW는 지능형 이미지 품질 RAW를 나타냅니다. 카메라에서 촬영한 풀 16비트 이미지 데이터를 압축 RAW 파일 형식으로 전환하는 지능형 방식입니다.
IIQ RAW Large 형식의 독특한 점은 완전히 무손실이라는 점입니다. IIQ RAW Large는 기존 RAW 파일 크기의 1/2 밖에 안되지만 16비트 TIFF 로 처리할 수 있습니다.
IIQ RAW Small 형식은 디지털 백의 CCD에서 촬영한 풀 16비트 데이터를 기초로 합니다. 하지만 IIQ RAW Large와는 달리 100% 무손실이 아닙니다. 대부분의 사용자는 특히 IIQ RAW Small 형식 촬영에서 노출이 잘되고 낮은 감도 등급으로 설정된 경우 두 파일 형식의 품질 차이를 느끼지 못합니다.
자세한 내용
Capture One과 RAW
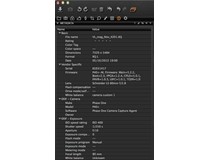
RAW 데이터는 센서의 포토다이오드에서 빛을 받을 때 생성됩니다. 빛의 강도에 따라 더 강하거나 더 약한 신호가 생성됩니다. 이 데이터는 판독후 미처리 데이터로 메모리 카드에 저장됩니다.
RAW 파일에는 둘 이상의 데이터 집합이 포함되어 있습니다. DSLR 파일에는 보정된 RAW 데이터와 파일 헤더가 포함됩니다. 디지털 백 파일에는 실제 RAW 데이터, 디지털 백 파일의 보정 데이터 및 파일 헤더 정보가 포함됩니다.
파일 헤더는 디지털 백 RAW 파일에서 이미지 데이터와 따로 보관됩니다. 파일 헤더에는 메타데이터(데이터에 관한 데이터)로 설명되는 데이터가 포함되어 있습니다. 메타데이터는 캡처 시 카메라에서 기록한 정보로, 다음과 같은 항목으로 구성됩니다.
- 이미지 축소판 그림(일반적으로 TIF, 경우에 따라 JPEG)
- 시간/날짜
- ISO
- 노출 정보
- 화이트 밸런스(이미지를 촬영할 때)
- 대비 커브
- 기록된 픽셀 크기
- 카메라 데이터(셔터 속도/조리개/초점 거리 등)
100개 이상의 데이터 조각이 함께 저장됩니다.
화이트 밸런스는 Capture One에서 미리 보기를 만들 때 파일이 표시되는 방법을 결정합니다. ISO, 노출 데이터, 카메라 모델 정보는 Capture One 에서 사용하는 노이즈 제거를 계산하는 데 사용됩니다.
Capture One에서는 RAW 파일 정보를 센서에 탑재된 Beyer 필터를 통해 디모자이크 처리해서 픽셀당 세 가지 색이 있는 이미지 파일을 만듭니다. 이러한 과정에는 매우 복잡하고 특허를 받은 알고리즘이 사용됩니다.
미리 보기를 만들고 뷰어에 표시할 때 카메라 자체의 감도와 화이트 밸런스 설정이 Capture One용으로 개발된 수식과 함께 이미지에 적용됩니다. RAW 파일에서 큰 이점 중 하나는 이미지를 촬영 한 이후 화이트 밸런스를 바꿀 수 있는 기능입니다 - 이것은 JPEG 같은 손실 포맷으로 가능하지 않는 경우도 있습니다.
미리 보기 파일이 만들어지면 대비 곡선, 샤프닝, 화이트 밸런스 같은 거의 모든 변수가 바뀔 수 있습니다. 미리 보기가 Capture One에서 만들어지고 뷰어에 표시될 때 모든 변경 내용이 이미지에 적용됩니다.
Capture One에서 이미지의 변경 내용이 미리 보기에 적용되고 설정 파일에 추가됩니다. 항상 RAW 데이터는 변경되지 않습니다.
처리 버튼을 누르면 설정 파일을 사용해 RAW 데이터가 처리됩니다. 이때 실제 픽셀 기반 이미지가 구성되고 특정 크기로 출력됩니다.
JPEG 및 TIFF

많은 DSLR과 더 작은 디지털 카메라는 매우 높은 품질로 JPEG를 만들 수 있습니다. 이러한 파일은 일반적으로 Capture One에서 조정하고 개선할 수 있습니다. Capture One은 JPEG(RGB)와 TIFF(RGB) 파일을 보고 편집하는 과정을 지원합니다. JPEG 또는 TIFF를 CMYK 또는 그레이 스케일로 렌더링했다면 Capture One에서 파일을 편집하지 못할 수 있습니다.
JPEG와 TIFF는 카메라 내부 소프트웨어 또는 Capture One과 같은 변환 소프트웨어에서 특정 수준으로 이미 처리된 파일입니다. Capture One 에서 파일을 찾을 때 이미지를 촬영한 카메라 또는 원래 파일을 만든 변환 소프트웨어에서 화이트 밸런스(WB) 설정을 결정합니다. 화이트 밸런스 설정은 조정할 수 있습니다. 그러나 주목할 것으로는, JPEG 및 TIFF 파일은 보통 RAW 촬영에 비해서 상당히 적은 다이나믹 범위를 갖추고 있다는 점입니다. 이것은 자동 화이트 밸런스를 적용하거나 화이트 밸런스를 설정하기 위해 화이트 밸런스 피커 툴을 사용할 경우 번아웃이나 어두운 구역으로 이어질 수 있습니다.
고급 이미지 패키지(EIP)
EIP / IIQ / RAW / 이미지 처리 / 처리 방법 / 출력 이름 지정
고급 이미지 패키지 이점에 관해서 숙지합니다.
EIP(고급 이미지 패키지, Enhanced Image Package)는 진정한 Capture One 사용자 기반 워크플로우를 위한 편리한 마스터 파일 패킹 및 전송 방법입니다. 이미지 파일은 생성한 대로 정확하게 보입니다. 원래의 무가공 RAW 파일은 설정 파일, ICC 그리고 LCC 프로파일로 패킹합니다.
본질적으로 .EIP 파일을 사용하면 앞서 말한 파일을 간단하게 패킹합니다. 또한 .EIP는 파일을 복사하지 않으므로 디스크 공간이 추가로 필요하지 않습니다. 이러한 .EIP 파일은 RAW 파일과 같은 폴더에서 찾아볼 수 있습니다. 원본 RAW 파일과 이름이 같고 Phase One 백에서 만든 RAW 파일을 지원합니다. EIP 파일은 세션 용도로 권장됩니다.
.EIP로 패킹
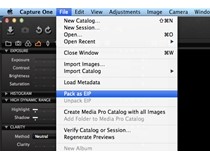
- 이미지 중에서 .EIP로 패킹할 것을 선택합니다.
- 파일>EIP로 패킹 선택
- 이제 파일이 자동으로 패킹되고 .EIP로 이름이 지정됩니다.
참고: EIP는 카탈로그로 사용하는데는 바람직하지 않습니다.
.EIP 파일 언패킹
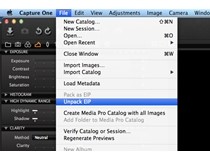
- 언패킹할 이미지를 선택합니다.
- 파일>EIP 언패킹 선택.
- 이제 파일이 자동으로 언패킹되고 원래 파일 확장자를 표시합니다.
참고: EIP는 카탈로그로 사용하는데는 바람직하지 않습니다. 이것을 카탈로그에서 사용하기 전에 항상 EIP를 언패킹합니다.
모든 Phase One 디지털 파일을 .EIP로 자동 변환
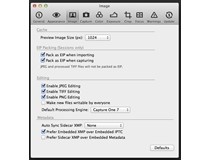
- Capture One > 기본 설정 항목을 선택합니다.
- 이미지 탭을 엽니다.
- 가져오기를 할 때 EIP로 패킹 옵션을 선택합니다.
- 흑백 도구에서 EIP로 패킹 선택합니다.
이제 이미지 파일이 EIP 파일에 통합됩니다. 이때 .EIP는 이미지 파일을 단순히 대체합니다. 설정 파일이 관련 폴더에서 제거되고 패키지에도 포함됩니다.
참고: EIP는 카탈로그로 사용하는데는 바람직하지 않습니다. 이것을 카탈로그에서 사용하기 전에 항상 EIP를 언패킹합니다.
Capture One에서 색
색 / 이미지 처리 / 처리 방법
Capture One의 이미지 컬러 처리 방법을 찾아내십시오.
소개

Capture One에서 컬러 관련 필수 정보
- Capture One은 색을 내부적으로 또는 출력을 위해 처리합니다.
- Capture One은 카메라 센서가 포착한 색 공간과 비슷한 매우 큰 색 공간에서 작동합니다. 큰 색 공간에서는 색 데이터를 자를 수 없습니다. 자르기 작업을 수행하면 이미지의 영역에서 이미지 정보가 손실됩니다. 자르기는 하나 이상의 색 값이 히스토그램(출력파일의 색 공간)보다 클 때 나타납니다.
- 작업 흐름이 끝나면 RAW 데이터를 정의된 색 공간에서 픽셀 기반 이미지 파일로 처리해야 합니다. 이러한 공간은 Capture One에서 사용하는 내부 색 공간보다 작습니다. 처리할 때 일부 색 데이터가 무시됩니다. 이는 더 작은 색 공간을 처리하기 전에 색 보정과 이미지 최적화를 해야 하기 때문입니다.
- Capture One은 카메라에서 만든 RAW 정보, 파일 헤더, 설정 파일을 읽어 정확한 색을 제공합니다.
- Capture One에서 어떤 카메라 모델이 사용되었는지 확인하고 나면 RAW 파일에 색 프로파일이 지정됩니다. RAW 데이터가 Capture One의 내부 작업 색 공간으로 전환됩니다. 그러고 나면 편집을 적용할 수 있습니다.
- 처리 단계 중에 이미지 데이터는 ICC 프로파일을 통해 Adobe RGB 또는 sRGB와 같은 산업 표준 공간으로 변환됩니다.
목적과 색 공간
색 출력 설정
Capture One Express에서는 RGB 색 공간으로 출력할 수 있고 Capture One PRO에서도 CMYK를 출력할 수 있습니다. (이를 위해서는 ICC 프로파일을 로컬 컴퓨터에서 사용할 수 있어야 합니다.)
웹용
웹사이트에 게시할 이미지는 sRGB 색 공간으로 처리해야 합니다. 왜냐하면 웹 브라우저 중에 색 관리를 지원하는 것이 거의 없고 이미지 정교함도 손실되고 부정확하게 표시될 수 있기 때문입니다. AdobeRGB 같은 대형 컬러 스페이스에서 가공된 이미지는 더 적은 컬러(특히 그린)로 표시되고 sRGB만을 표시하는 브라우저에서 보일 때 약간 너무 어두운 경우가 종종 있습니다.
인쇄용
인쇄용 이미지는 클라이언트 또는 랩의 요구 사항에 맞게 출력해야 합니다. Adobe RGB 색 공간은 sRGB보다 더 넓은 색 범위를 표현할 수 있는 대형 색 공간 입니다. 따라서 RGB는 광범위한 처리 또는 수정을 하는 이미지에 좋습니다.
카메라 프로파일
ICC 색상 프로파일을 처리된 파일에 포함할 경우(ICC 프로파일> 카메라 프로파일 포함) 이미지 데이터에 대한 색 변경이 없어야 하는데 이는 특히 카메라 프로파일을 만들 때 중요합니다.
수정/조작
광범위한 수정과 조작이 이루어지는 이미지 파일은 Adobe RGB보다 색 공간이 더 크더라도 16비트에서 ProPhoto RGB로 처리하고 출력하는 것이 좋습니다.
CMYK 색 공간
Capture One Pro에서는 가장 일반적인 CMYK 색 공간 일체를 제공합니다. 사진 작가는 제작 후에 이러한 색 공간 변환을 적용하는 것보다 처리 중에 CMYK 로 변환해서 사진 품질을 얻을 수 있습니다. CMYK는 출력 툴 탭에서 제어됩니다.
영구 색 공간 설정
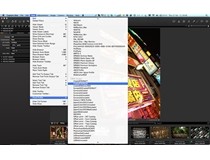
- 보기>검증 프로파일 선택.
- 뷰어에서 영구적으로 사용할 원하는 프로파일 또는 출력 방법을 선택합니다.
참고: 뷰어에 나오는 영구 색 프로파일은 실제 출력 이미지와 어느 정도 다른 색을 낼 수 있습니다.
기본 설정에서는 뷰어에 있는 이미지를 강조 표시된 처리 방법에서 선택한 색 공간으로 표시합니다. 오프셋 인쇄를 위한 이미지 품질을 보장하려면 CMYK 처리 방법을 강조 표시합니다. 그러면 색이 즉시 처리 방법에서 선택한 색 공간으로 변환됩니다. 처리 전에 최종 보정을 합니다.
내보내기
내보내기 기능을 사용하여 신속하게 변형 또는 원 파일을 출력합니다.
내보내기 - 원본
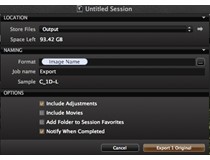
두 개의 내보내기 이미지 옵션이 있습니다. 파일>내보기로 가서 원본이나 변형 옵션을 선택합니다.
원본 내보내기 를 통해서 컴퓨터나 외장 하드 드라이브의 폴더 로케이션에 조정 또는 조정 없이 원본 미가공 이미지를 내보낼 수 있습니다. 옵션 탭에서 해당 란을 체크하거나 삭제합니다. (완성 옵션을 디폴트로 선택할 때 조정을 포함시키고 알립니다). 원본 내보내기를 눌러 프로세스를 완료합니다.
대부분의 사용자들은 Capture One에 적용된 조정으로 원본 이미지 파일을 내보기합니다. 이로 인해 그 외 Capture One 사용자가 가공전에 편집된 이미지를 보낼 수 있으므로 사용자는 더 많은 수정을 실행할 수 있습니다.
내보내기 - 변형
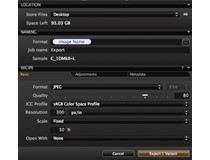
내보내기 변형 진행되는 이미지를 내보내기 위한 신속한 방법입니다.
- 내보내기할 이미지 파일을 선택합니다.
- 파일>내보기>원본 또는 변형으로 이동합니다. 또한 섬네일, 세션 폴더 또는 세션 앨범에서 오른쪽을 클릭하여 메뉴 옵션을 통해 내보내기>원본 을 선택합니다.
- 대화 상자가 나타납니다. 화살표를 누르거나 로케이션 탭에 있는 저장 파일 드롭다운 메뉴로 이동하여 내보낸 이미지 파일에 대해 원하는 위치로 검색합니다.
- 이름 지정 탭에서 버튼을 눌러 이름 지정 포맷을 선택합니다. 해당할 경우 업무 이름을 입력합니다.
- 레시피 탭으로 가서 파일 포맷, 품질 그리고 그 외 매개변수를 원하는대로 선택합니다.
- 내보기 (변형) 버튼을 누릅니다. 이 업무를 일괄 대기에 추가하고, 사용자가 내보내기 과정 동안 업무를 계속 진행할 수 있는 배경에서 실행합니다.
Video tutorial: Exporting variants
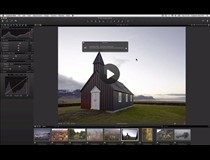
Learn more about exporting variants in this video tutorial. (Click on the image to the right). Capture One Pro 7 has an easy to use export window for exporting files in a single format. To export files in multiple formats at once, you can use the tools in the output tool tab instead.
프로세스 파일
이미지 처리 / 처리 방법 / 워터마크 / TIF / 웹 갤러리
이미지를 가공하고, 사용자 지정 출력 레시피를 생성하고, 일괄 툴 탭을 사용하는 법을 찾아냅니다.
여러 처리 방법 만들기 Pro
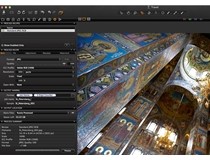
- 출력 툴 탭으로 이동합니다.
- 처리 방법 도구에서 '+' 버튼을 누릅니다.
- 새 방법 이름을 지정합니다.
- 처리 방법 도구에서 원하는 형식, 비트 수준, 압축, ICC 프로파일, 해상도를 선택합니다.
- 드롭다운 메뉴에서 배율 설정을 선택합니다.
- 연결 S/W 드롭다운 메뉴(처리 방법 도구에 있음)에서 처리한 이미지를 자동으로 열 응용 프로그램을 선택합니다. 여러 이미지를 한 묶음에서 처리할 때는 이렇게 하지 않는 것이 좋습니다.
- 출력 이름 도구를 사용해 파일 이름을 설정합니다. 파일 이름 지정 단원을 참조하십시오.
- 세션 폴더가 원하는 출력 폴더가 아니라면 출력 대상을 변경할 수 있습니다. 저장 파일 옵션에서 새로운 출력 폴더를 선택할 수 있습니다.
- 처리 방법 처리 방법 처리 방법 옵션에 체크마크하여 처리된 파일에 포함시킵니다.
- 워터마크를 처리 방법 툴의 탭을 통해서 이미지에 포함시킬 여부를 선택합니다.
- 모든 단계가 즉시 저장되고 다음 번에 방법을 선택할 때 다시 나타납니다.
여러 개의 방법은 PRO 또는 DB 버전에서만 사용할 수 있습니다. 설치 버전이 PRO가 아니라면 4번에서 시작합니다.
소개

이미지를 TIPP, JPEG 그리고 DNG 등 여러 포맷 에 출력하기 위해 가공할 수 있습니다. Capture One에는 파일 압축, 비트 수준, 색 공간, 해상도, 크기를 설정할 수 있는 다양한 방법이 있습니다. 배율 옵션은 다양한 목적으로 이미지를 처리하고 싶을 때 특히 유용합니다.
출력 방법으로 출력 작업 흐름을 사용자 지정해서 예를 들어 여러 개의 출력 방법을 만들어 여러 출력 목적을 위해 같은 이미지 모음을 처리합니다. 이미지 파일을 배경에서 처리하는 동안 Capture One에서 계속 작업할 수 있습니다.
이미지 처리
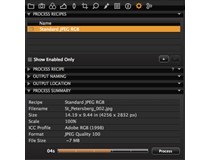
- 처리할 이미지 파일을 선택합니다.
- 출력 툴 탭으로 이동합니다.
- 처리 방법에서 선택한 이미지에 필요한 방법을 선택합니다.
- 처리 옵션을 누릅니다.
- 처리 과정을 언제라도 중지하고 일괄 탭에서 편집한 후 다시 시작할 수 있습니다.
텍스트 워터마크 만들기 Pro

- 출력 툴 탭으로 이동합니다.
- 처리 방법 도구에서 워터마크 탭을 선택합니다.
- 종류 드롭다운 메뉴에서 텍스트 를 선택합니다.
- 텍스트 필드에 워터마크를 입력합니다.
- 폰트 메뉴를 눌러 텍스트의 폰트, 색을 조정합니다.
- 불투명 도와 배율 슬라이더를 원하는 수준으로 조정합니다.
- 수평과 수직 슬라이더를 사용하거나 핸드 커서 도구(h)를 선택해 워터마크 위치를 조정합니다.
그래픽 워터마크 만들기 Pro

- 출력 툴 탭으로 이동합니다.
- 처리 방법 도구 에서 워터마크 탭을 선택합니다.
- 종류 드롭다운 메뉴에서 이미지 를 선택합니다.
- 파일을 이미지 영역으로 끌어다 놓거나 이미지 영역 아래에 있는 파일링크를 사용해 이미지를 찾아봅니다.
- 불투명 도와 배율 슬라이더를 원하는 수준으로 조정합니다.
- 수평과 수직 슬라이더를 사용하거나 핸드 커서 도구(h)를 선택해 워터마크 위치를 조정합니다.
주의: Capture One은 워터마크로 사용하는 모든 일반적인 이미지 파일형식을 지원합니다.
여러 출력 방법을 동시에 사용 Pro
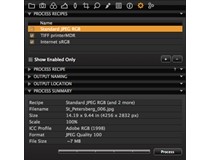
- 출력 도구 탭으로 이동합니다.
- 처리 방법 툴로 이동하여 필요한 모든 방법에 마크를 표시합니다.
- 처리에 필요한 이미지 파일을 선택합니다.
- 처리 옵션을 누릅니다.
상이한 처리방법을 하위 폴더로 처리 Pro
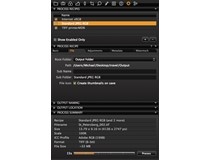
- 출력 툴 탭으로 이동합니다.
- 처리 방법을 강조표시합니다.
- 처리 방법 도구 에서 파일 탭을 선택합니다.
- 하위 폴더의 이름을 해당 란에 입력합니다. 이것은 자동으로 하위 폴더를 생성합니다. (예를 들어, 표준 jpeg RGB 파일에 대해서만 적용합니다.)
- 그 외 처리 방법에 대해서는 단계 2에서 4까지를 반복합니다.
- 원하는 처리 방법에 마크를 표시하고 처리를 누릅니다. 출력 폴더 내의 해당되는 하위 폴더에서 상이한 파일을 찾을 수 있습니다.
일괄 내용을 수정하기
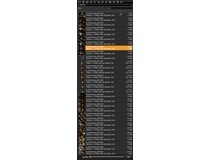
- 일괄 툴 탭을 이동합니다.
- 대기 탭을 선택합니다.
- 파일 묶음을 변경하거나 순서를 바꿀 수 있습니다. 처리 도중 파일을 원하는 순서로 끌어다 놓기만 하면 됩니다.
- 언제라도 파일을 강조 표시하고 (키보드 위의) 백스페이스를 눌러 일괄 대기에서 제거할 수 있습니다.
- 중지 나 시작 버튼 (일괄 툴 탭의 바닥)을 눌러서 언제든지 대기를 중지하거나 재시작합니다.
파일 다시 처리(기록 탭)
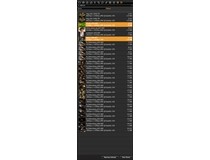
- 일괄 툴 탭으로 이동합니다.
- 기록 탭을 선택합니다.
- 이전에 처리한 파일을 강조 표시하고 선택한 항목 다시 처리 버튼을 누릅니다.
자세한 내용
출력 툴 탭에서 출력 설정에 대해 더 자세한 내용을 알아보십시오.
자세한 내용: 출력 설정
출력 툴 탭에서 각 설정의 요약 및 이점
포맷
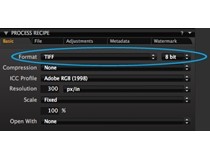
- TIFF를 사용해 최대 품질을 보존합니다. TIFF 파일도 16비트 출력의 옵션을 제공합니다.
- 편의를 위해 JPEG 파일 설정을 사용해 더 작은(TIFF에 비해) 크기의 파일을 얻습니다.
- JPEG QuickProof 형식 설정에서는 평가를 위한 이미지를 만듭니다. Capture One에서는 추가 계산이나 필터 없이 프록시 파일과 설정 파일에서 이미지 파일을 만듭니다. JPEG QuickProof를 완성된 파일로 고려해서는 안 됩니다. 매우 빠르게 평가하는 목적에만 적합합니다.
- 실질적으로 Capture One 5에서 DNG 형식으로 출력하면 새 RAW 파일이 만들어집니다. 이 형식의 크기 또는 압축에 대한 옵션은 없습니다. 이미지에 대한 모든 변경 사항은 DNG 파일을 만들 때 무시됩니다.
- 상이한 파일 포맷 옵션에 대해 더 자세한 내용을 알아보십시오.
압축
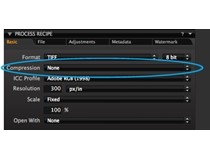
- TIFF 파일을 압축할 수 있습니다. TIFF는 무손실 형식이며 TIFF 압축의 형식은 LZW와 ZIP입니다.
- 슬라이더를 조정하여 JPEG의 품질을 조정합니다. 품질이 높을수록 파일 크기가 작고 정보 손실률도 커집니다. 또한 JPEG 압축을 하면 이미지에 노이즈가 추가됩니다.
ICC 프로파일
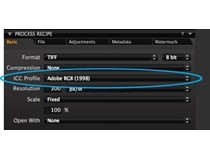
- 색 공간은 이미지 파일의 최종 목적에 따라 선택됩니다.
- ICC 프로파일은 처리 방법 도구에서 선택할 수 있습니다. 또는 보기 > 프로파일 검증 항목을 선택해서 색 공간을 변경할 수도 있습니다. 색 공간을 선택하고 이미지 파일을 변환 후 최종 조정을 합니다.
해상도
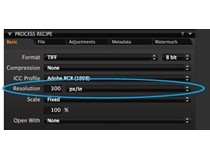
- 처리 방법 도구에는 인치, 센티미터, 밀리미터당 픽셀 수로 변경할 수 있는 해상도 필드가 있습니다.
배율
배율
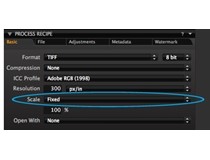
방법에 있는 배율 옵션에 의해 그 방법으로 처리할 때 얼마나 많이 잘려진 이미지를 제거할 것인가를 결정합니다. 모든 배율 옵션은 원래의 가로 세로 비율을 유지하며, 배율 옵션은 가공된 이미지가 Capture One 뷰보다 다른 비율로 왜곡시키고, 잘라내고 또는 회전시키지 않습니다.
고정: 이미지가 지정된 비율로 비례에 따라 확대/축소됩니다. Capture One에서는 출력 이미지를 10%에서 250%까지 배율 조정할 수 있습니다. (배율은 원래 데이터에서 이루어져 최고 품질을 유지하므로 어떤 목적에도 적합합니다.)
너비: 이미지가 지정된 너비로 비례에 따라 확대/축소됩니다.
높이: 이미지가 지정된 높이로 비례에 따라 확대/축소됩니다.
치수: 이미지를 특정 수치로 박스 내에 맞추기 위한 비율로 잘라냅니다. 여러 가지 초상화와 풍경화 이미지를 처리하려면 이것을 사용합니다. 크기는 너비 x 높이 또는 높이 x 너비 중 더 큰 배율을 나타내는 것으로 해석합니다.
너비 X 높이: 이미지가 지정된 너비와 높이의 상자 안에 맞도록 비례에 따라 확대/축소됩니다. 가로 세로 비율이 서로 다른 한 세트의 처리 이미지가 특정 크기의 용지에 맞도록 할 때 이 옵션을 사용합니다.
롱 엣지: 이미지를 지정된 값으로 설정된 최장 엣지로 비례에 따라 확대/축소됩니다.
숏 엣지: 이미지를 지정된 값으로 설정된 최단 엣지로 비례에 따라 확대/축소됩니다.
업스케일 하지 않음: 배율을 최대 100%로 제한합니다.
출력 배율 조정
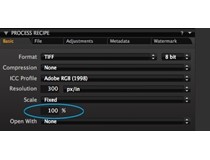
- 이미지 출력을 10%에서 250%까지 배율 조정할 수 있는 기능이 Capture One에 새로 추가되었습니다.
- 이미지를 늘리는 것은 필요한 출력 사이즈에 입력하는 것처럼 간단합니다. 배율은 원래 데이터에서 이루어져 최고 품질을 유지하므로 어떤 목적에도 적합합니다.
연결 S/W
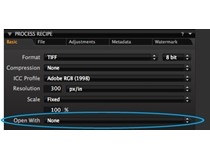
- 연결 S/W 드롭다운 메뉴에서 옵션을 선택해 Capture One에서 파일이 처리되고 나면 다른 선택한 응용 프로그램으로 자동으로 열게 설정합니다.
출력 위치

- 출력 위치 툴을 통해서 사용자는 처리된 파일의 목적지를 선택합니다. 화살표 아이콘을 클릭하고 원하는 폴더를 찾아 선택합니다.
처리 요약
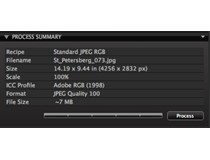
- 처리 요약 창에는 처리 전에 이미지에 대해 선택한 모든 설정의 개요가 나옵니다. 여기에는 실제 크기와 최종 처리된 크기, 이름, 형식, 파일 크기가 포함되어 있습니다.
- 어떤 것이 원하는 방향 대로 처리되지 않으면 빨간색 강조 표시된 숫자가 경고 표시로 나옵니다. 빨간색 숫자를 확인하고 예를 들어 크기 변경과 같은 필요한 변경을 합니다.
출력 이름 지정
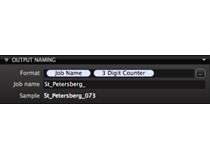
- 출력 이름 지정은 처리된 파일의 이름을 지정할 수 있는 여러 옵션을 제공합니다. 출력 이름 지정 단원을 참조하십시오.
메타데이터
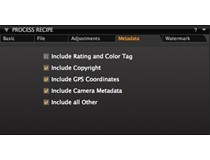
- 고급 처리 방법 탭에는 메타데이터를 제거하는 옵션이 있습니다. 메타데이터 제거 설정은 각 처리 방법의 필수 부분입니다. Capture One에서 제공하는 5가지의 제거 옵션: 평가, 저작권, GPS 좌표, 카메라 데이터 그리고 '그외 모든 것'.
- 기본 설정에는 등급 설정과 별도로 모든 메타데이터 정보가 들어있습니다.
기록
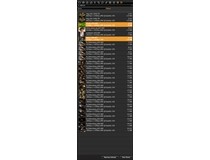
- 일괄 도구 탭은 처리된 최근의 모든 파일에 대한 기록을 보여 줍니다.
- 어떠한 이유로 이러한 이미지의 사본이 필요한 경우 관련된 기록을 선택하고 ‘다시 처리’ 버튼을 선택할 수 있습니다.
워터마크

- 워터마크는 개별 처리 방법에 추가할 수 있습니다.
- 클라이언트에게 보내는 파일을 보호하는 데 도움이 되도록 워터마크를 모든 처리된 이미지와 인쇄한 사진에 넣을 수 있습니다.
도움말 및 사용 지침
CAPTURE ONE / C1
도움말 및 사용 지침 섹션의 방문을 환영합니다. 여기에서 사진 영감뿐만 아니라 단계적 지침서, 사진 여행, 시간 절약 단축키, 전문적 작업흐름 자문을 따라 하기가 쉽다는 것을 알게 될 것입니다.
불러오기 및 내보내기
EIP 파일 포맷에 알 필요가 있는 이미지 및 모든 것을 불러올 때 미리 설정 및 스타일을 적용하는 방법에 관한 전문가 자문
카탈로그, 세션, 앨범, 스마트 폴더, 단축 키 등등
Capture One에는 다양한 옵션 및 절차를 제공하여 이미지를 구성하도록 도와준다.
컬러 및 화이트 밸런스
역 선택, ICC 프로파일 그리고 다른 것들 사이에 사용자 지정 화이트 밸런스에 관한 자문을 받아 컬러 사용의 대가가 되십시오.
노출
이 섹션에는 깊은 음영을 극복하고 평평하게 보이는 이미지를 피할 수 있는 방법이 들어 있으며 커브 툴에 대한 전문가 자문도 있습니다.
컴퍼지션
80%와 100% 키스톤 보정 사이에 차이점을 찾아내고 언제 이미지 외부를 잘래 내야 하는지를 발견합니다.
이미지 개선 및 해결
이 섹션에서는 비네팅에서부터 선명도까지 모든 것을 다루고 심지어 와이드 및 텔레포토 렌즈를 사용할 때 일어나는 이슈를 개선하는 방법도 다룹니다.
톤 효과 및 흑백 전환
직접적 흑백 전환부터 창의적인 스플릿 톤까지 모노톤 매직에 관해서 더욱 많은 것을 알아냅니다.
여행기
여행 사진찍기는 광범위한 영역의 주제문제를 다루는 도전적 훈련입니다. 전세계 Phanse One 팀의 경험을 갖춘 전문가 자문을 받습니다.
작가들에 대한 설명
당신은 누구를 통해서 자문과 전문지식을 받고 있습니까? 작가들에 대해서는 여기에서 더 많이 찾아 보십시오.
불러오기 및 내보내기
EIP 파일 포맷에 알 필요가 있는 이미지 및 모든 것을 불러올 때 미리 설정 및 스타일을 적용하는 방법에 관한 전문가 자문
단계적 사용 지침: 이미지를 불러올 때 미리 설정 및 스타일을 적용합니다.
퀵 가이드: Capture One 의 EIP 파일 포맷
FAQ
CAPTURE ONE / C1
Capture One Pro 7
- Q - Phase One Capture One Pro 7이란 무엇입니까?
- Q - Capture One Pro는 누가 사용합니까?
- Q - Capture One Pro 7의 새 기능은 무엇입니까?
- Q - 카탈로그가 도입되었는데 세션은 계속 쓸 수 있습니까?
- Q - 세션과 카탈로그 사이에 이미지를 주고 받을 수 있습니까?
- Q - Capture One Pro 이 버전에서 Media Pro의 역할은 무엇입니까?
- Q - Media Pro는 여전히 독립형 Phase One 제품으로 남게 됩니까?
- Q - Capture One Pro 7이 지원하는 파일 형식은 무엇입니까?
- Q - 새 렌즈 보정 도구에서 내 렌즈가 지원될까요?
- Q - Capture One Pro 7은 Adobe Photoshop과 어떤 메타데이터를 공유합니까?
- Q - Capture One Pro 7의 기능은 Windows와 Mac OS에서 차이가 없습니까?
- Q - Capture One Express 버전 7도 있습니까?
가격과 재고
- Q - Capture One Pro 7은 얼마입니까?
- Q - Capture One Pro 7은 어디에서 판매합니까?
- Q - Capture One Pro 7도 체험판이 있습니까?
- Q - Capture One Pro 7 라이선스 하나로 컴퓨터를 몇 대까지 쓸 수 있습니까?
- Q - 컴퓨터가 많은 스튜디오를 위한 멀티시트(multi-seat) 라이선스 같은 게 있습니까?
- Capture One Pro 7에 교육용 판매 가격이 있습니까?
- Capture One Pro 7은 어떤 언어로 나옵니까?
서비스와 지원
- Q - Capture One Pro의 권장 시스템 요구 사항은 무엇입니까?
- Q - 교육용 교재로는 어떤 것이 있습니까?
- Q - Capture One Pro 인증서를 보유한 기술자를 구하는 스튜디오가 늘어나고 있는 것 같습니다. Capture One Pro 인증은 어떻게 받습니까?
Capture One Pro 7
- - Phase One Capture One Pro 7이란 무엇입니까?
- - Capture One Pro는 누가 사용합니까?
- - Capture One Pro 7의 새 기능은 무엇입니까?
- - 카탈로그가 도입되었는데 세션은 계속 쓸 수 있습니까?
- - 세션과 카탈로그 사이에 이미지를 주고 받을 수 있습니까?
- - Capture One Pro 이 버전에서 Media Pro의 역할은 무엇입니까?
- - Media Pro는 여전히 독립형 Phase One 제품으로 남게 됩니까?
- - Capture One Pro 7이 지원하는 파일 형식은 무엇입니까?
- - 새 렌즈 보정 도구에서 내 렌즈가 지원될까요?
- - Capture One Pro 7은 Adobe Photoshop과 어떤 메타데이터를 공유합니까?
- - Capture One Pro 7의 기능은 Windows와 Mac OS에서 차이가 없습니까?
- - Capture One Express 버전 7도 있습니까?
- - Capture One Pro 7은 얼마입니까?
- - Capture One Pro 7은 어디에서 판매합니까?
- - Capture One Pro 7도 체험판이 있습니까?
- - Capture One Pro 7 라이선스 하나로 컴퓨터를 몇 대까지 쓸 수 있습니까?
- - 컴퓨터가 많은 스튜디오를 위한 멀티시트(multi-seat) 라이선스 같은 게 있습니까?
- - Capture One Pro 7에 교육용 판매 가격이 있습니까?
- - Capture One Pro 7은 어떤 언어로 나옵니까?
- - Capture One Pro의 권장 시스템 요구 사항은 무엇입니까?
- - 교육용 교재로는 어떤 것이 있습니까?
- - Capture One Pro 인증서를 보유한 기술자를 구하는 스튜디오가 늘어나고 있는 것 같습니다. Capture One Pro 인증은 어떻게 받습니까?
Phase One Capture One Pro 7이란 무엇입니까?
Capture One Pro 7은 전문 포토그래퍼용으로 개발된 고급 디지털 이미징 소프트웨어로서 월등한 화질과 효율적 성능 요건을 충족해 주며 각기 고유한 작업방식에 맞게 구성 가능한 유연한 사용자 인터페이스를 제공합니다. 개선된 화질과 성능, 진일보 발전한 작업 흐름이 특징으로 생생한 색상과 정교한 디테일이 살아 있는 사진을 즉시 출력이 가능한 형식으로 신속하게 전달합니다.
Capture One Pro는 누가 사용합니까?
Capture One Pro는 세계적인 일류 전문 포토그래퍼뿐만 아니라 최고 수준의 화질을 원하는 아마추어 사진 애호가도 선택하는 제품입니다. 고급 Phase One 및 Mamiya Leaf 고급 카메라 시스템은 물론 주요 DSLR 카메라를 모두 지원합니다.
Capture One Pro 7의 새 기능은 무엇입니까?
이번에 출시된 Capture One Pro는 새로운 처리 엔진을 기반으로 제작되었으며, 즉석에서 화질을 크게 높여 주는 새롭고 앞선 도구로서 정교한 디테일과 연색성을 구현하는 것이 특징입니다. 디지털 자산 관리 기능이 추가돼 강력하면서도 유연한 이미지 구성이 가능합니다. 또한 주요 DSLR의 라이브 뷰를 지원하는 세계 최고 수준의 테더링 촬영 솔루션도 자랑거리입니다. 새로운 기능과 개선된 기능에 관한 자세한 설명은 http://www.phaseone.com/en/Image-Software.aspx에 나와 있습니다.
몇 가지만 소개하면 다음과 같습니다.
Raw 렌더링이 개선된 새 처리 엔진
Phase One의 기술 인력은 raw 이미지 데이터를 정확한 RGB 이미지로 바꾸는 능력이 탁월해 최고의 파일 품질을 보장합니다. 기술 인력은 Capture One Pro 7 을 위해서 뛰어난 디테일과 연색성을 약속하는 첨단 바이엘 보간법 알고리즘을 설계했습니다.
노이즈 제거
Capture One Pro 7에는 첨단 노이즈 제거 방식도 탑재돼 높은 ISO에서도 놀라운 성능을 발휘합니다. Capture One Pro 7이 지원하는 각 카메라에 맞춰 최소 노이즈와 최대 디테일이 최적으로 만나도록 설계되었습니다. 사용자 정의가 가능한 조정 기능이 노이즈 제거의 양과 유형을 제어합니다.
하이라이트와 셰도우 복원
HDR 도구가 크게 개선돼 이미지에서 다양한 역동성을 추출할 수 있습니다. 셰도우는 물론 하이라이트에서도 디테일이 더욱 풍성합니다.
선명도
풍경 이미지의 디테일과 골격이 더 뚜렷이 드러납니다. 연무 효과가 개선되어 이미지의 입체성이 증가합니다. 선명도 도구는 이미지의 대비와 채도를 높여 깊이를 더합니다. 인물 사진에서는 반투명도(negative clarity)를 활용하여 몽환적 분위기를 더욱 높일 수 있습니다.
렌즈 보정 자동화와 LLC 작업 흐름 개선
Capture One Pro 7에는 기본 렌즈 프로파일이 있어 원치 않는 광학적 문제가 생기면 자동으로 바로잡습니다. 또 많이 사용하는 중형 포맷 및 DSLR 렌즈의 고유 프로파일을 이용해 왜곡이나 색수차 같은 렌즈의 문제에 맞춰 이미지를 자동으로 조정합니다.LCC(Lens Cast Correction) 작업 흐름도 개선돼 일괄 생성으로 태깅하기 및 LCC 프로파일 일괄 작성 및 적용이 더욱 편리합니다.
부분 조정
비파괴 부분 조정을 이용하면 이미지의 일부 영역만 편집할 수 있습니다. 그라데이션 마스크와 필 마스크, 자동 마스크 같은 부분 조정 기능이 개선돼 디테일을 더욱 정교하게 조정할 수 있습니다. 많이 하는 리터치 작업은 스트로크 몇 번으로 처리해 색상과 노출, 대비, 명도, 채도, 샤프닝, 모아레를 제어합니다.
카탈로그에서 디지털 자산 관리 Capture One Pro 사용자는 익숙하고 검증된 세션 방식 외에 포괄적이고 유연한 카탈로그를 통해서도 이미지 파일을 관리할 수 있습니다. Media Pro의 강력한 디지털 자산 관리 기능이 탑재돼 동시에 복수의 카탈로그로 작업할 수 있습니다. 다른 사용자와 카탈로그를 공유하고 재실행 없이 카탈로그끼리 전환이 가능하며 검색과 보관이 용이하도록 이미지에 태그를 쉽게 부착할 수 있습니다. 또한 이미지 원본 파일이 오프라인일 때에도 이미지를 탐색하고 조정할 수 있습니다.
신속한 테더 캡처
이미지를 촬영 직후 세계에서 가장 앞선 테더 촬영 솔루션으로 가져와 살펴볼 수 있습니다. 컴퓨터가 없어도 iOS용 Capture Pilot이나 웹 브라우저로 이미지를 보고 평가할 수 있습니다.
DSLR용 라이브 뷰
주요 DSLR에 탑재된 라이브 뷰 모드를 이용하면 이미지 컴퍼지션과 조명, 초점 조정의 속도가 더욱 빨라집니다.
조정 가능 미리보기
카탈로그로 작업할 때에는 원본 파일마다 작고 조정 가능한 미리보기가 생성돼 원본 raw 이미지가 오프라인일 때도 이미지를 신속하게 처리할 수 있습니다.
처리 레시피(Processing Recipe)
처리 레시피(Processing Recipe)는 파일 형식이나 크기 같은 이미지의 출력 매개변수를 정의합니다. 작업마다 필요한 처리 매개변수의 형식은 달라집니다. 자주 발생하는 처리 작업의 형식에 맞춰 레시피를 정의해 두면 다음에 바로 가져다 쓸 수 있습니다.
추가 파일 형식에 맞춰 처리
고객이나 동료가 어떤 형식, 크기, 해상도를 원하든 그에 맞추어 이미지 파일을 전달합니다. 처리 가능한 파일 형식도 더 많아졌습니다. Capture One Pro 7 에서는 JPEG, TIFF 외에도 고도 압축과 무손실 압축으로 JPEG XR나 JPEG 2000 파일을 처리할 수 있고 PNG 파일, 단일 레이어의 PSD 파일, 교정 DNG 파일도 처리가 가능합니다.
새로운 OpenCL 기반 처리
OpenCL이 새로 구현돼 사용자 컴퓨터의 그래픽 처리 장치의 힘과 속도를 높여줍니다. 이것은 더욱 빠른 이미지 출력으로 이어집니다.
카탈로그가 도입되었는데 세션은 계속 쓸 수 있습니까?
예, 그렇습니다. 세션의 파일 관리 기능은 더욱 강화돼 모든 파일을 (raw 파일, 설정 파일, 라이브러리 파일, 출력 파일 같은 모든 관련 파일과 함께) 한 프로젝트로 저장할 수 있습니다.
세션과 카탈로그 사이에 이미지를 주고 받을 수 있습니까?
예, 그렇습니다. 조정이 가미된 이미지를 모두 세션에서 카탈로그로 가져올 수 있습니다. 조정이 가미된 이미지를 카탈로그에서 세션의 열린 이미지로 내보낼 수도 있습니다.
Capture One Pro 이 버전에서 Media Pro의 역할은 무엇입니까?
Capture One Pro 7의 새 카탈로그 기능 중 다수가 Media Pro에서 착안한 것입니다. Capture One Pro 7의 카탈로그에는 독특하고 강력한 기능(손쉬운 설치,동시에 여러 가탈로그를 열어 놓고 작업하는 능력 등)이 있어 고객의 DAM 솔루션으로 더할 나위 없이 좋습니다.
Media Pro는 여전히 독립형 Phase One 제품으로 남게 됩니까?
Media Pro는 아직 개발 중입니다. 저희는 시장 평가에 따라 고객 여러분께 가장 크게 도움이 되는 방식을 부단히 연구하고 Media Pro를 비롯한 제품을 개선해 나아갑니다. Media Pro는 Capture One Pro 7이 지원하지 않는 여러 가지 파일 형식을 지원하기 때문에 Phase One의 다른 주요 고객께도 유용합니다.
Capture One Pro 7이 지원하는 파일 형식은 무엇입니까?
Capture One Pro 7은 주요 카메라 제조업체가 만든 약 250가지 파일 형식과 많이 쓰이는 그래픽 파일 및 이미지 포맷을 지원합니다.
새 렌즈 보정 도구에서 내 렌즈가 지원될까요?
Capture One Pro 7이 나오면서 지원되는 렌즈가 100 개 이상으로 늘었고 앞으로 더 늘어날 계획입니다. 지원되는 렌즈 현황은 릴리즈 노트를 참고해 주십시오.
Capture One Pro 7은 Adobe Photoshop과 어떤 메타데이터를 공유합니까?
Capture One Pro 7은 전세계 IPTC 메타데이터 표준을 지원합니다. 따라서 Adobe Photoshop을 비롯해 그 표준을 준수하는 애플리케이션이라면 무엇과도 호환이 됩니다.
Capture One Pro 7의 기능은 Windows와 Mac OS에서 차이가 없습니까?
다른 점이 약간 있지만 큰 차이는 없습니다.
Capture One Express 버전 7도 있습니까?
Capture One Express의 최신 버전은 6.x입니다. Phase One은 개발 중인 제품에 대해서는 말씀드리지 않습니다.
Capture One Pro 7은 얼마입니까?
Phase One의 Capture One Pro 7은 현재 Mac OS X와 Windows용 모두 www.phaseone.com/store와 Phase One 협력사에서 구입할 수 있습니다. 가격은 299 USD(229 EUR)입니다. Capture One Pro 3/4/5/6 보유자는 99 USD(69 EUR)로 업그레이드가 가능합니다. Capture One Express 보유자는 249 USD(199 EUR)에 Capture One Pro 7으로 업그레이드가 가능합니다. Phase One은 2012년 9월 26일 이후 Capture One Pro 6를 구입한 고객을 위해 일정 기간 무료로 업그레이드 서비스를 제공해 드립니다.
Capture One Pro 7은 어디에서 판매합니까?
Phase One의 Capture One Pro 7은 현재 Mac과 Windows용 모두 www.phaseone.com/store와 전 세계 Phase One 협력사 http://www.phaseone.com/en/FooterMenu/Partner-Locator.aspx에서 구입 가능합니다.
Capture One Pro 7도 체험판이 있습니까?
예, Capture One Pro 7 풀 워킹 버전을 60일 동안 이용해 볼 수 있습니다.
Capture One Pro 7 라이선스 하나로 컴퓨터를 몇 대까지 쓸 수 있습니까?
라이선스 하나로 컴퓨터 두 대까지 쓸 수 있습니다.
컴퓨터가 많은 스튜디오를 위한 멀티시트(multi-seat) 라이선스 같은 게 있습니까?
Phase One은 50명까지 쓸 수 있는 다중 사용자 라이선스를 제공합니다. 5, 10, 15, 20, 30, 40, 50 시트 라이선스 중에서 선택할 수 있습니다. 자세한 사항은 영업부로 문의해 주십시오.
Capture One Pro 7에 교육용 판매 가격이 있습니까?
예, 일부 프로그램에서 교육용으로 할인해 드리고 있습니다. 자세한 사항은 영업부 로 문의해 주십시오.
Capture One Pro 7은 어떤 언어로 나옵니까?
Capture One Pro 7은 영어, 독일어, 불어, 이탈리아어, 스페인어, 스웨덴어, 러시아어, 중국어(간체), 일본어, 한국어로 나옵니다.
Capture One Pro의 권장 시스템 요구 사항은 무엇입니까?
최적의 성능을 원하신다면 멀티 코어 프로세서와 8GB RAM, 그래픽 카드, 여유 공간이 충분한 빠른 하드디스크(SSD 등) 등이 탑재된 컴퓨터가 필요합니다.
시스템 최소 요구 사항에 대한 자세한 내용은 여기에 있습니다
교육용 교재로는 어떤 것이 있습니까?
help.phaseone.com에 온라인 도움말이 있으니 Capture One Pro 7을 쓰실 때 참고하시면 됩니다.이 웹 사이트에는 이 밖에 비디오 교재도 있고 다운로드 할 수있는 "Getting Started Guide" (시작하기 안내서)(인쇄 가능) 도 있습니다.
Capture One Pro 인증서를 보유한 기술자를 구하는 스튜디오가 늘어나고 있는 것 같습니다. Capture One Pro 인증은 어떻게 받습니까?
www.phaseone.com/en/Workshops/POCP.aspx 를 참고해 주십시오.
Phase One
Phase One은 오픈 플랫폼 기반 중형 포맷 카메라 시스템과 솔루션 부문에서 세계적인 주도 업체입니다.
Phase One 중형 포맷 카메라, 디지털 백, 렌즈는 뛰어난 품질 이미지 촬영과 투자 가치를 제공하도록 설계되었습니다. Phase One의 Capture One 소프트웨어는 중형 포맷 카메라와 DSLR 카메라 모두에 대해 촬영과 제작 후속 과정을 능률화하는 데 도움이 됩니다.
Phase One 제품은 전문 사진 작가가 다양한 포맷으로 촬영해 품질 저하 없이 창의적인 비전을 달성하도록 해주는 품질, 유연성, 속도로 잘 알려져 있습니다.
Phase One은 코펜하겐에 있는 직원이 소유한 회사로 뉴욕, 런던, 도쿄, 코펜하겐, 상하이에 사무소를 두고 있습니다.
Phase One과 Capture One은 Phase One A/S의 등록 상표입니다. 다른 모든 브랜드 또는 제품 이름은 해당 소유주의 상표 또는 등록 상표입니다.
법적 고지 사항
Phase One과 Capture One은 EU 또는 기타 국가에서 Phase One A/S의 등록 상표입니 다. 기타 모든 상표는 해당 소유주의 자산입니다.
개인 정보 보호
저희는 고객의 개인 정보를 중요하게 다룹니다. Phase One에서는 고객의 개인 정보 보호에 대한 확고한 의지에 대해 알리기 위해 다음과 같은 개인 정보 보호 방침을 마련했습니다.
사이트맵