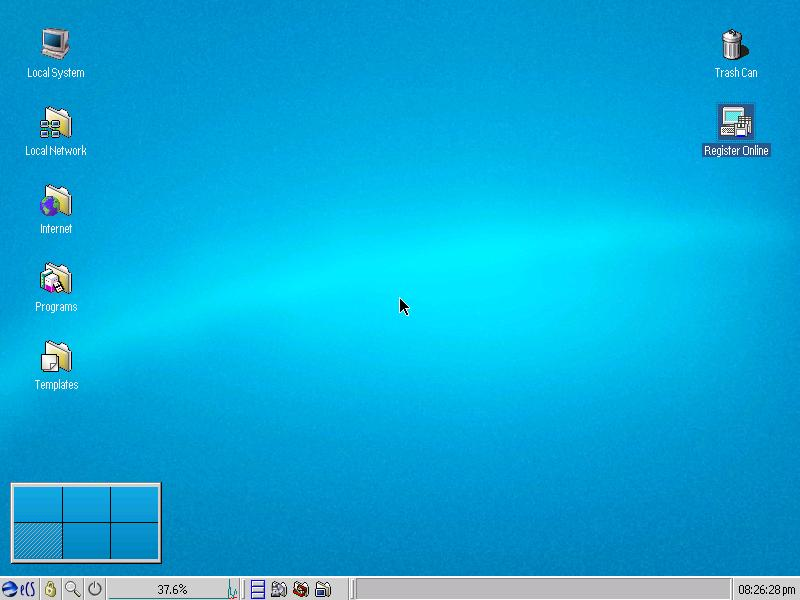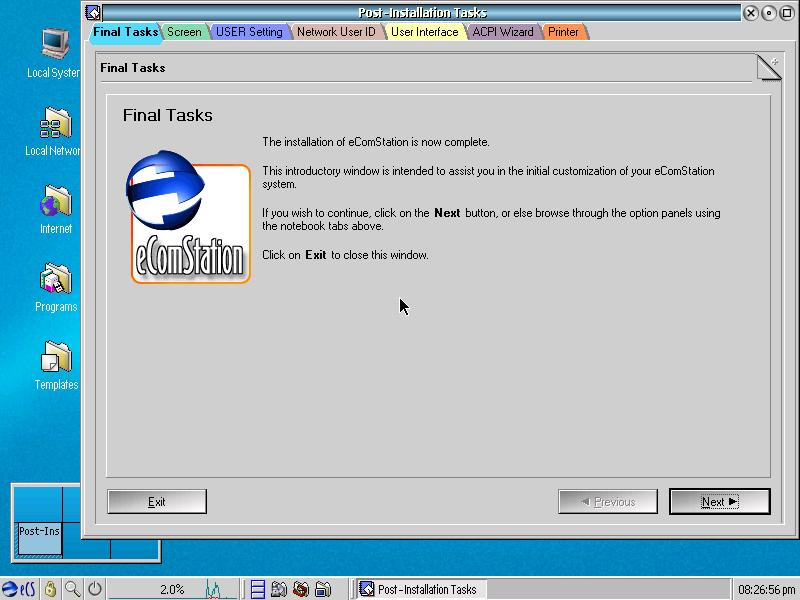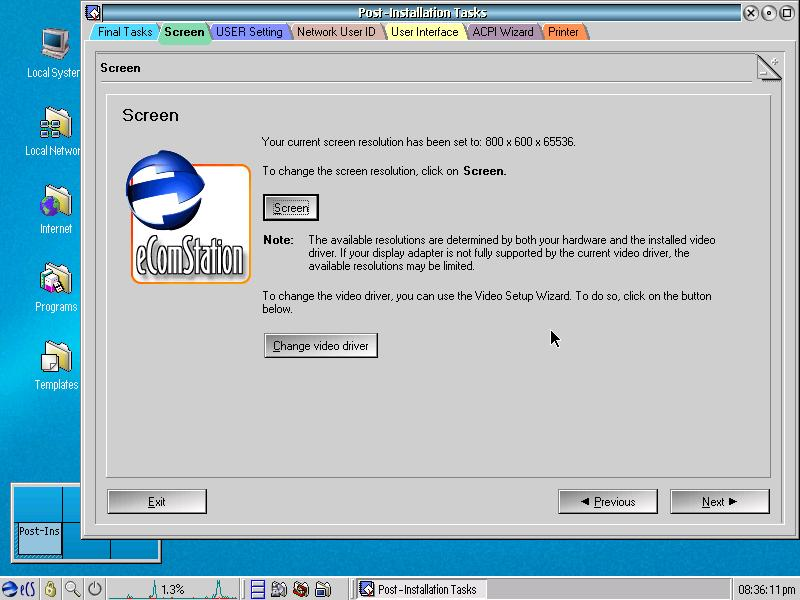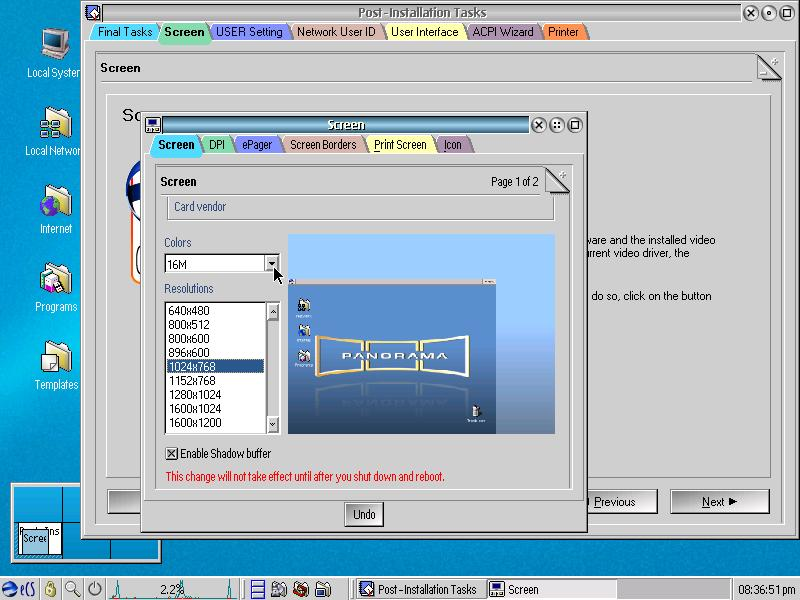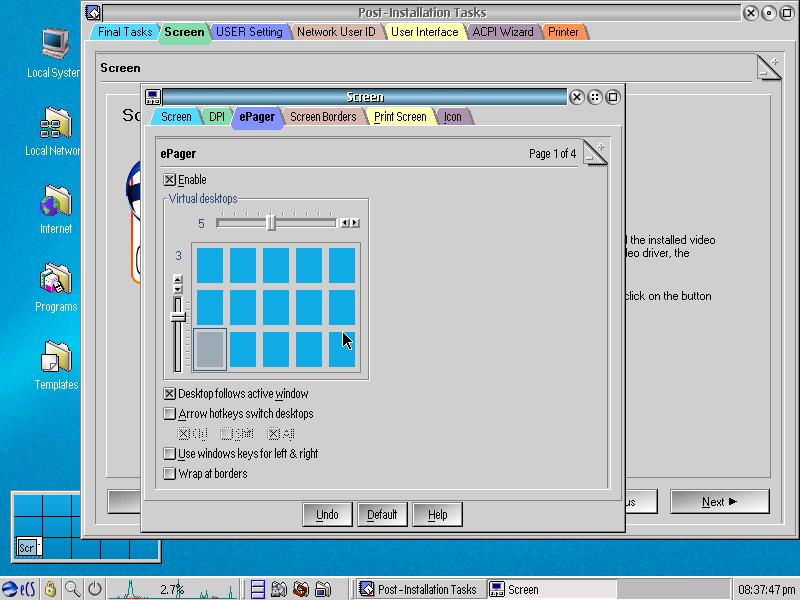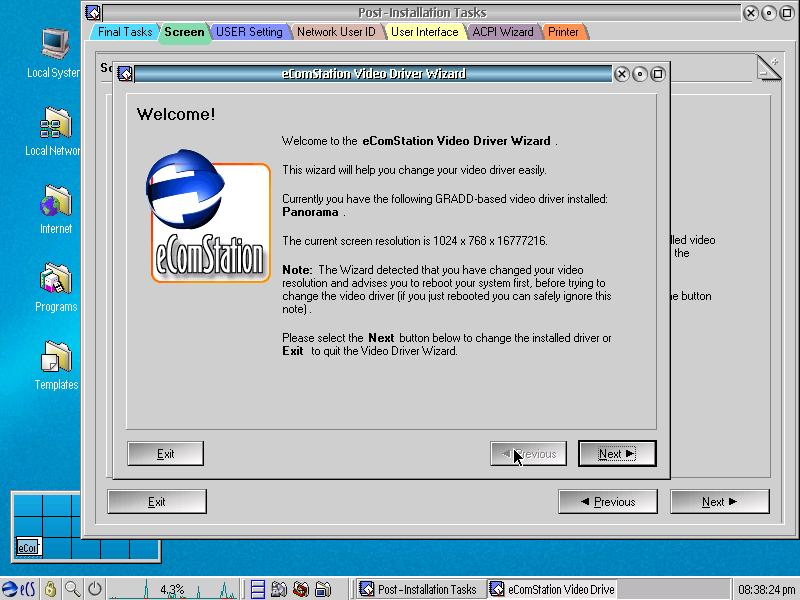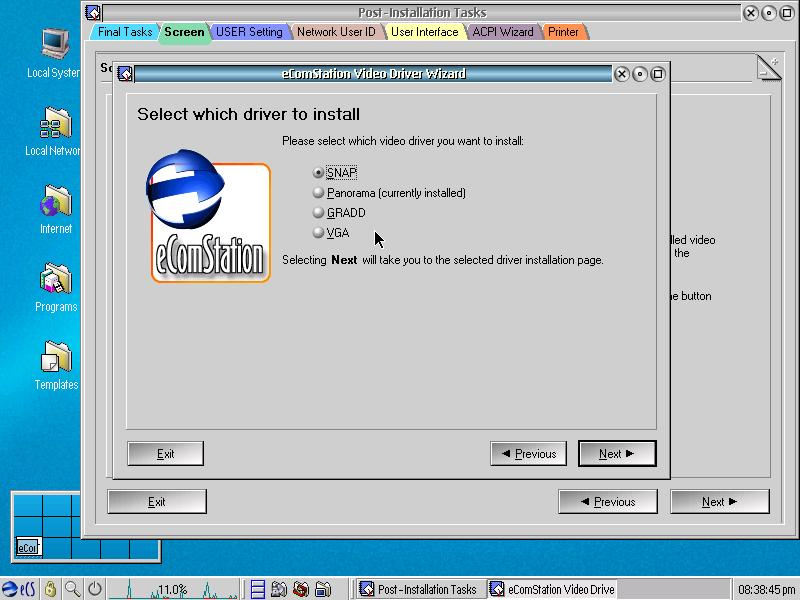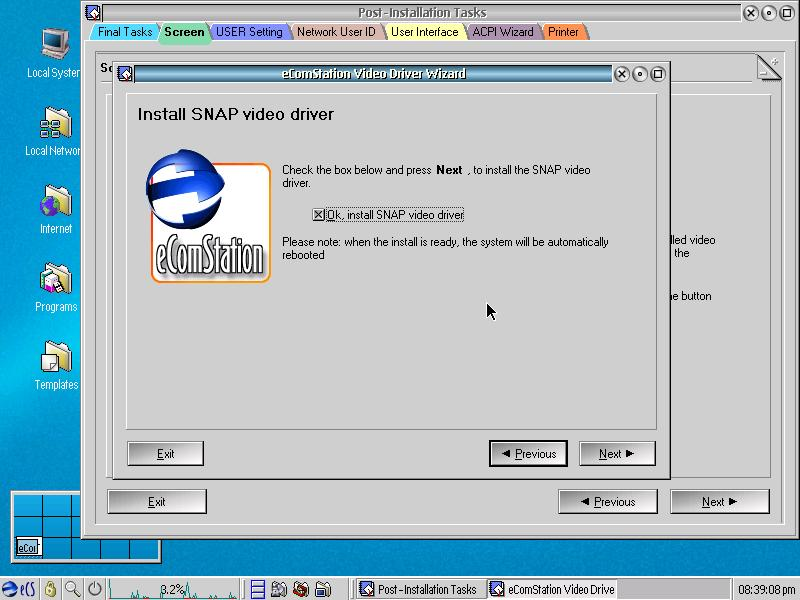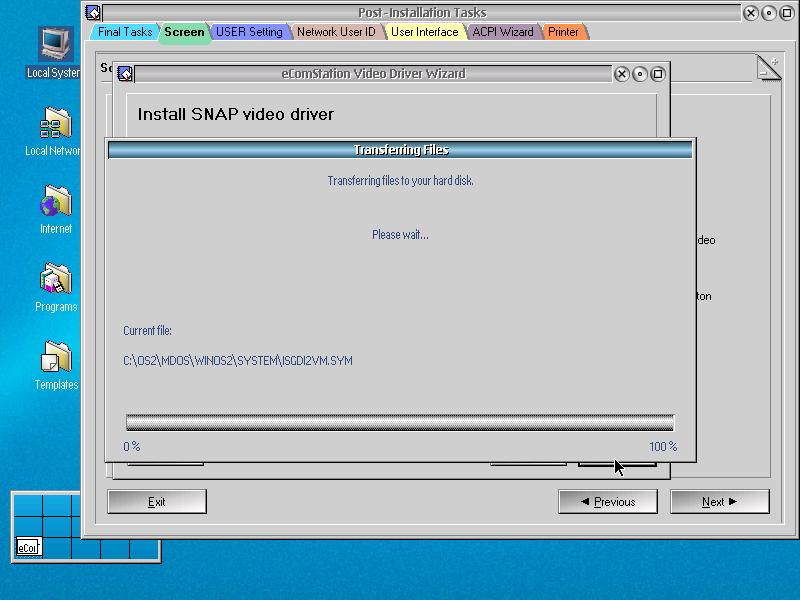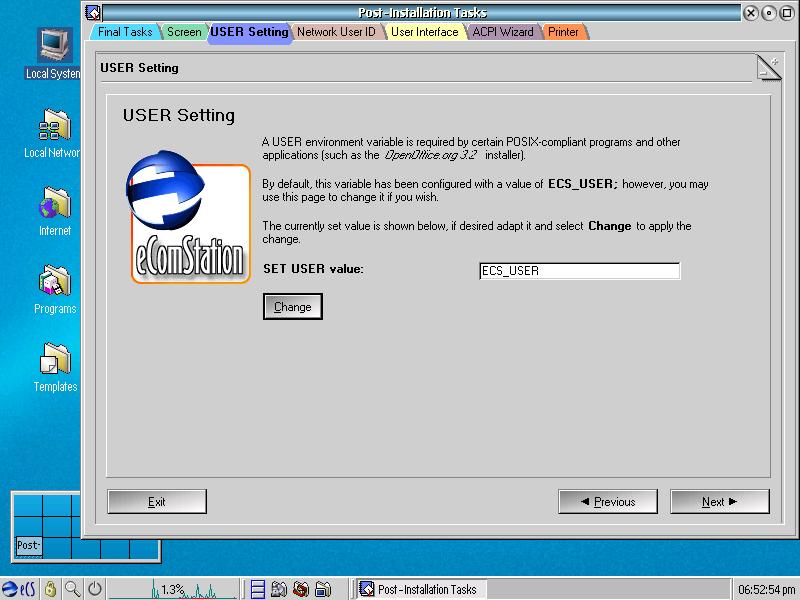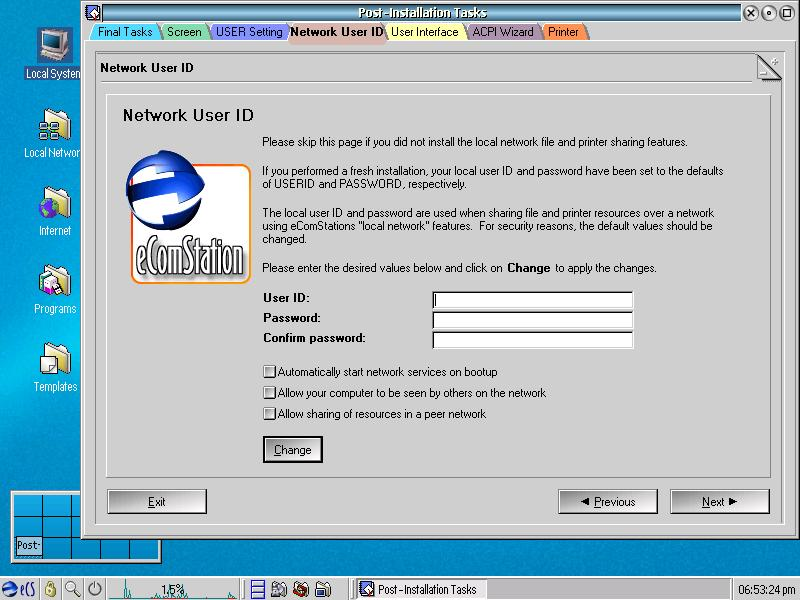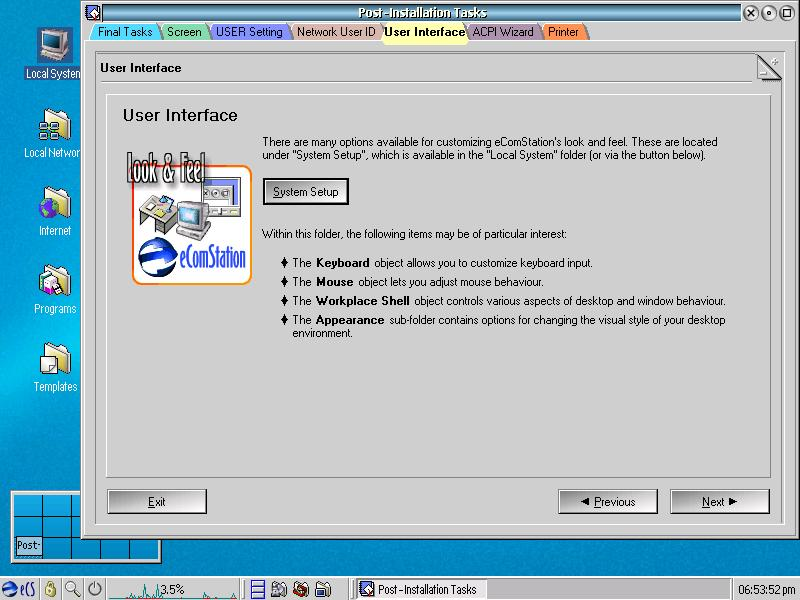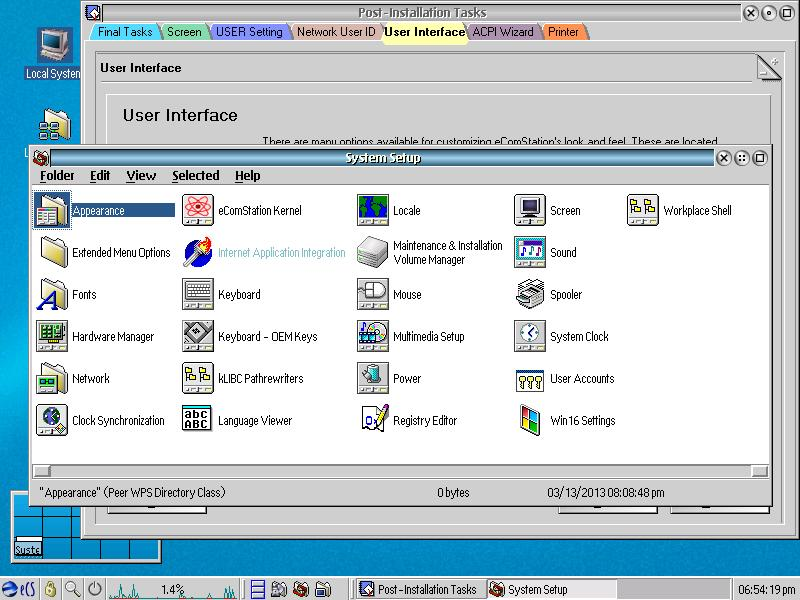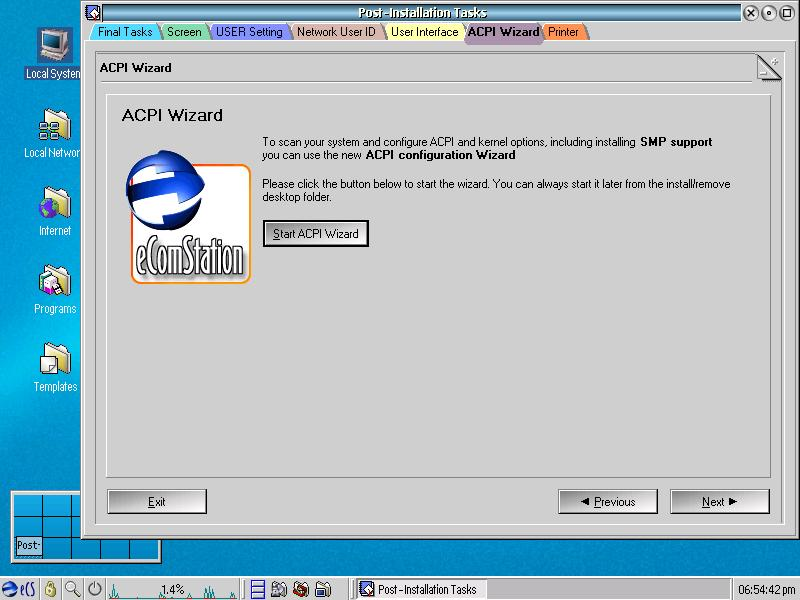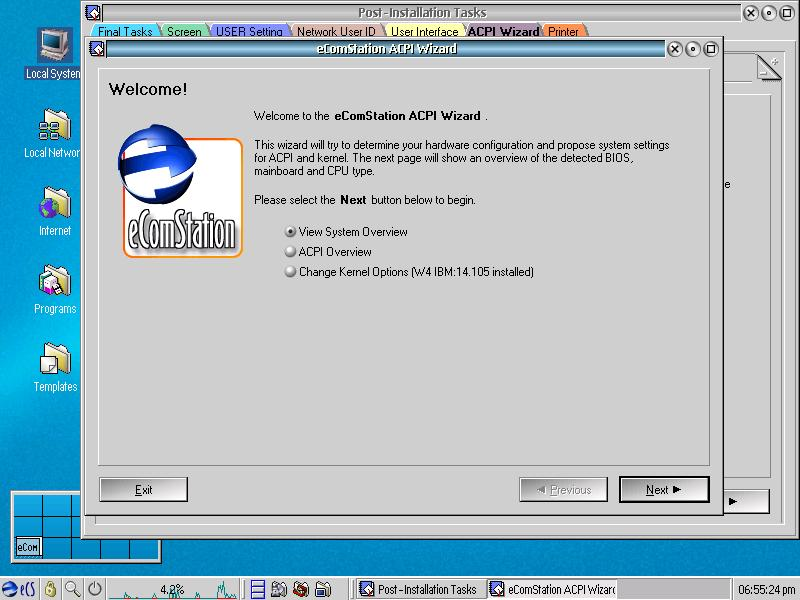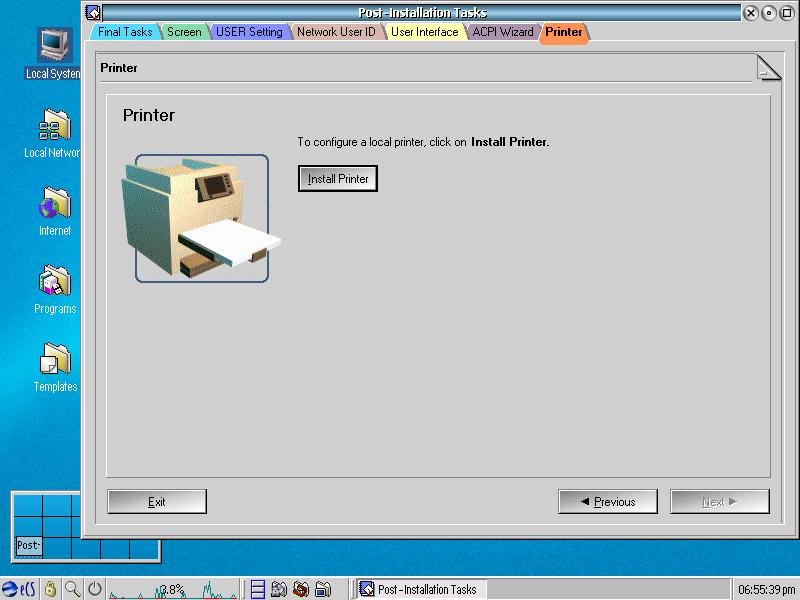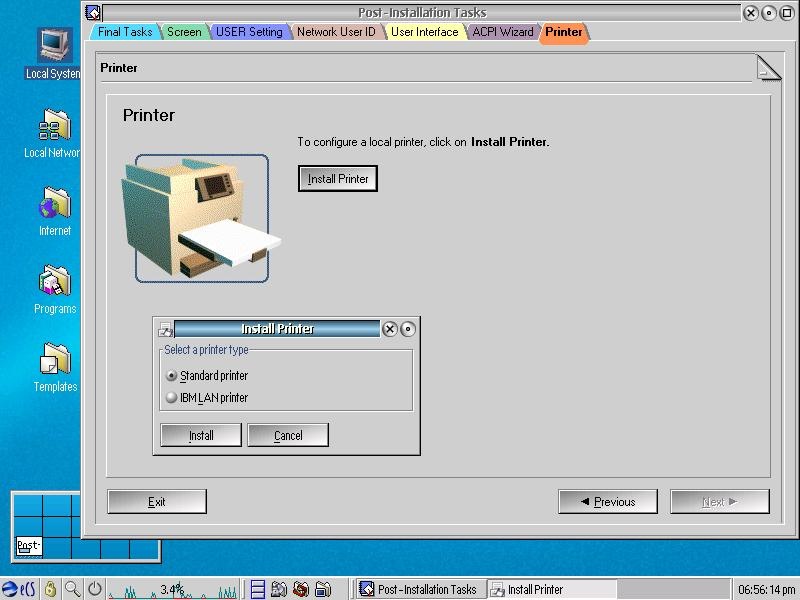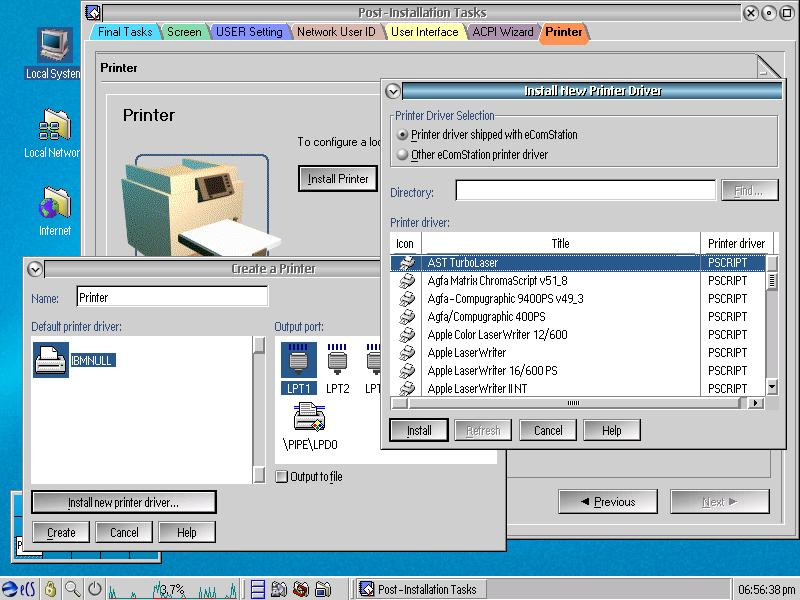EComStation21:Section07
- 설치 후 과정
설치 후 과정
설치 후 과정은 아래와 같이 구성되어 있다.
- 화면 설정 / Screen
- 사용자 설정 / USER Setting
- 네트워크 사용자 ID 설정 / Network User ID
- 사용자 인터페이스 / User Interface
- ACPI 마법사 / ACPI Wizard
- 프린터 / Printer
첫 화면에서 "다음(Next)"을 누르면 화면 설정(Screen)으로 진행한다.
화면 설정 / Screen
화면 설정에서는 화면 크기와 비디오 드라이버 교체를 할 수 있다.
화면(Screen)을 누르면 다음과 그림과 같이 창이 뜬다.
화면(Screen)에서는 아래 항목들을 조정할 수 있다.
- 화면 크기(Screen)
- DPI
- ePager
- Screen Borders
- Print Screen
- Icon
이 메뉴들은 비디오 드라이버 설정에 따라 소폭 조정이 되는데, 이 중에서 ePager는 별도로 설명이 필요하다.
ePager는 타 운영체제에서 말하는 "가상 데스크톱" 화면을 말한다. 위 그림처럼 메모리 상황에 맞게 확장하거나 줄일 수 있다. 여러 작업을 할때 창을 옮겨서 작업할 수 있는 장점이 있지만, 너무 많으면 관리하기 복잡한 단점도 있다.
비디오 드라이버를 바꾸고 싶으면 "비디오 드라이버 바꾸기(Change video driver)" 를 누른다. 그러면 다음 화면처럼 현재의 비디오 드라이버와 해상도를 볼 수 있고 계속 할 것인지를 묻는다.
그러면 위 그림과 같이 선택할 수 있는 비디오 드라이버 목록이 나온다. 선택가능한 비디오 드라이버는 아래와 같다.
- SNAP
- Panorama
- GRADD
- VGA
일반적으로 기능이 뛰어난 SNAP을 많이 이용한다. 위 그림처럼 SNAP을 선택하여 다음(Next)을 누르면 비디오 드라이버 교체 작업을 진행한다.
사용자 설정 / USER Setting
사용자 설정하기는 마치 "사용자명"처럼 eComStation에서 사용자 이름을 지정해서 쓸 수 있도록 변수 지정을 하는 것이다. 여기에서 지정된 변수는 OpenOffice 등에서 사용된다.
네트워크 사용자 ID 설정 / Network User ID
네트워크 사용자 ID는 네트워크를 통해서 다른 컴퓨터와 파일 및 프린터를 공유할때 사용한다. 사용자 ID와 비밀번호를 넣은 후, "변경(Change)"을 누르면 적용이 된다. 이때 3가지 옵션을 살펴서 원하는대로 지정할 수 있다.
사용자 인터페이스 / User Interface
키보드, 마우스, 외관, 작업 환경 등을 바꿀 수 있다. "시스템 설정(System Setup)"을 누르면 제어판에 있는 시스템 설정(System Setup)과 같은 모습을 볼 수 있는데, 설치가 완료된 후에도 제어판을 통해서 화면을 변경할 수 있다. 아래는 시스템 설정(System Setup)을 띄운 화면이다.
ACPI 마법사 / ACPI Wizard
ACPI는 Advanced Configuration and Power Interface의 약자로, 노트북에서는 주로 전력 소모에 관련한 설정을 한다. eComStation에서는 ACPI 마법사를 사용하여 설정을 할 수 있다.
거의 대부분 기본 설정된 값으로 쓰면 되는데, CPU가 2개 이상이거나 Dual Core 이상이라면 ACPI 마법사를 통해서 변경할 수 있다.
프린터 / Printer
마지막으로 프린터를 설치하는 화면이다. 위 그림에서 "프린터 설치하기(Install Printer)"를 누르면 어떤 형태의 프린터를 설치할 것인지 묻는다.
형태는 아래 두 종류가 있다.
- 표준 프린터(Standard Printer)
- 네트워크 프린터(IBM LAN Printer)
위 형태는 네트워크를 통해 연결된 경우와 컴퓨터에 직접 연결된 경우를 구분하기 위함이다.
이제 목록에서 본인에게 맞는 프린터 종류를 선택한다.