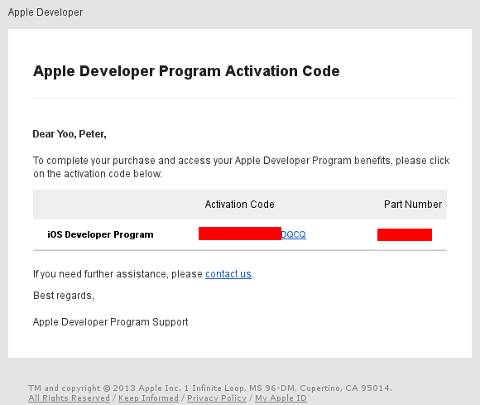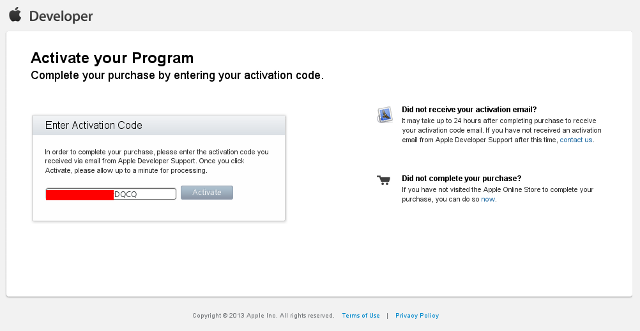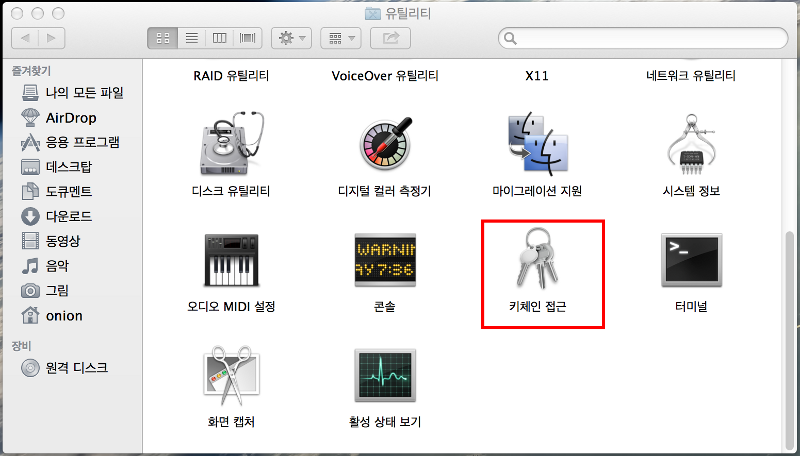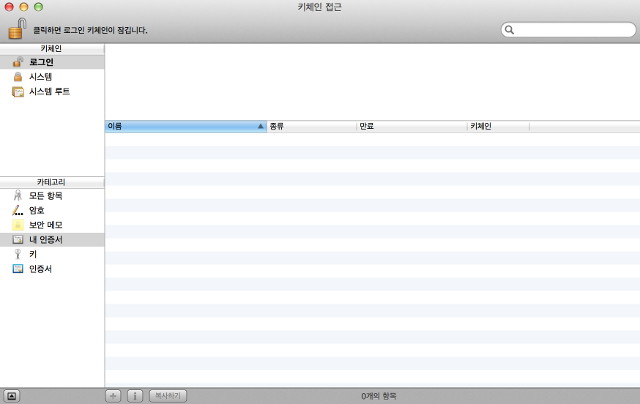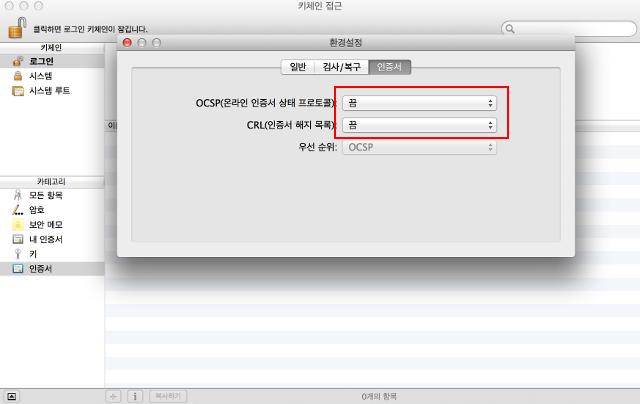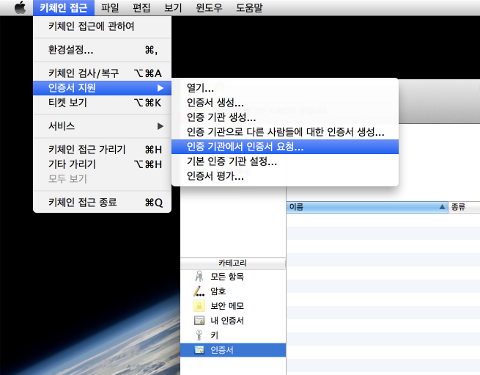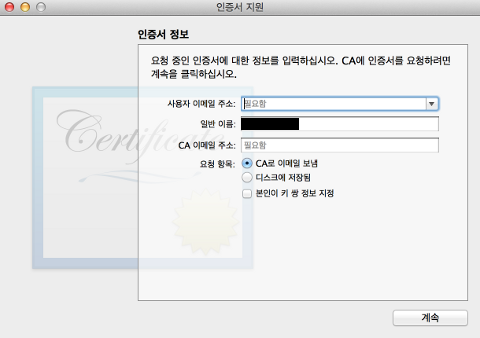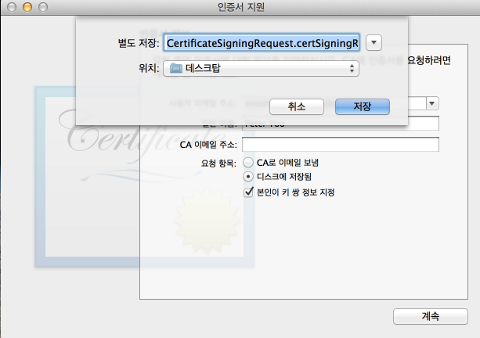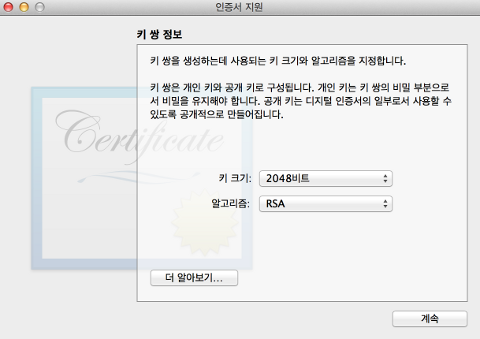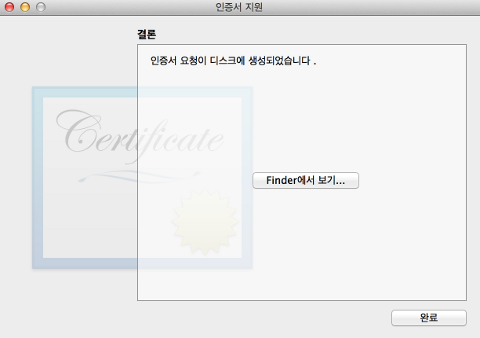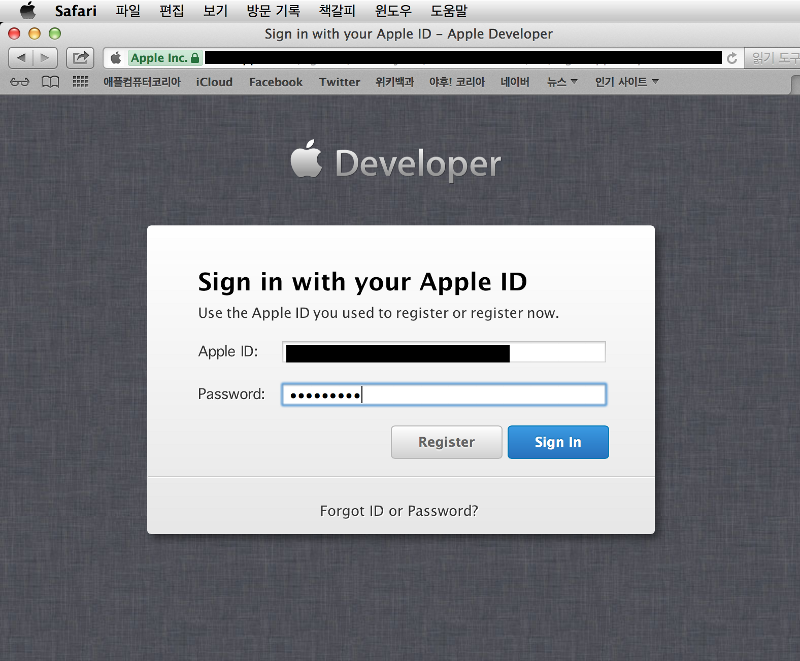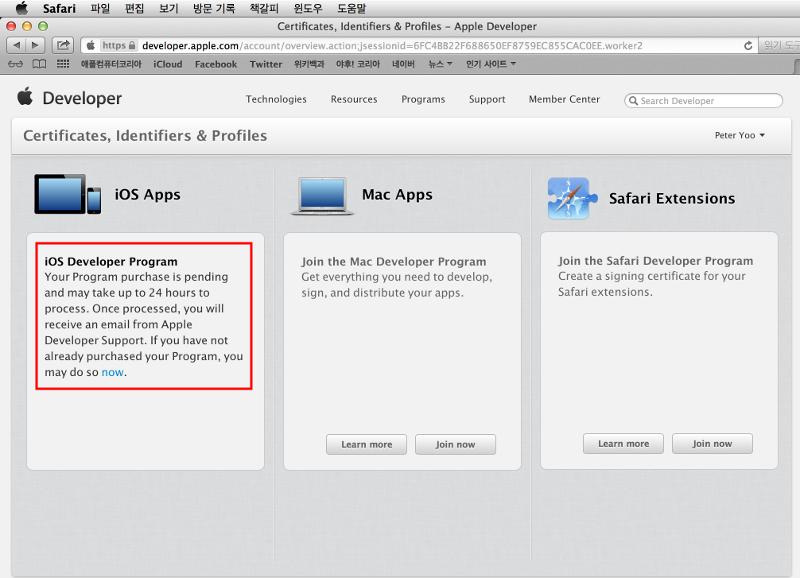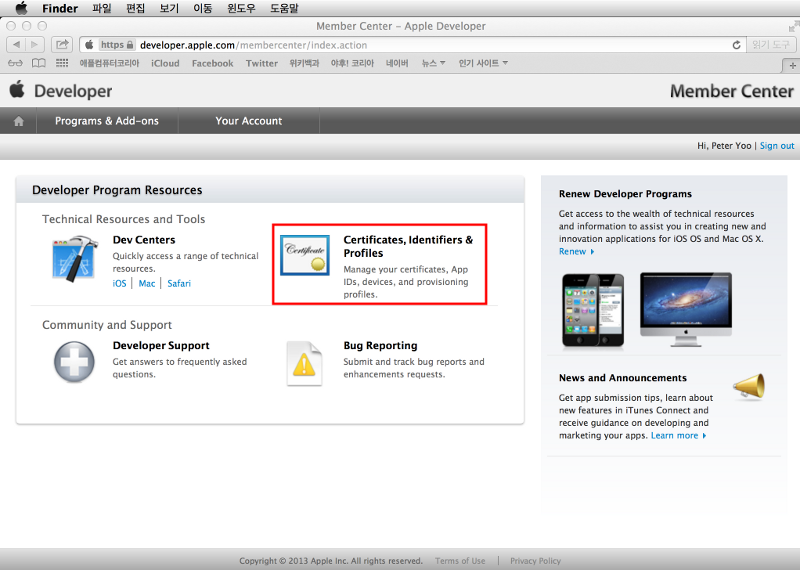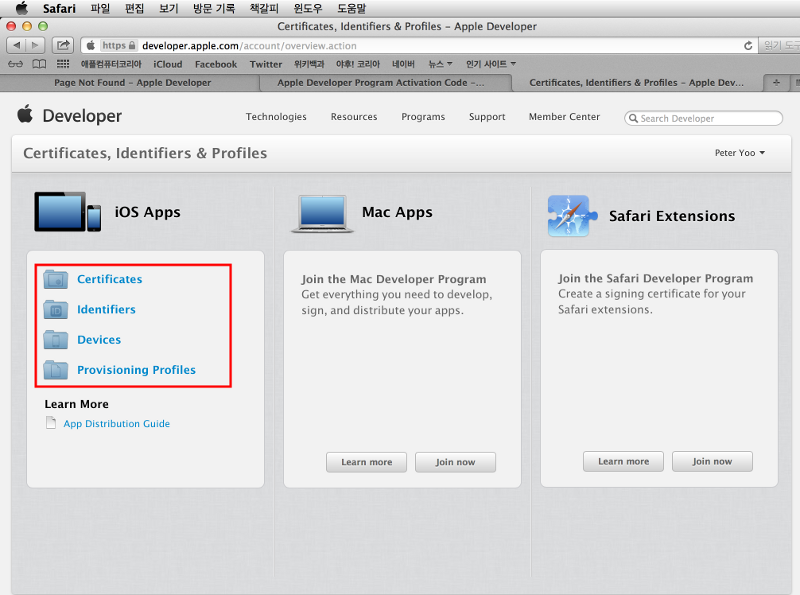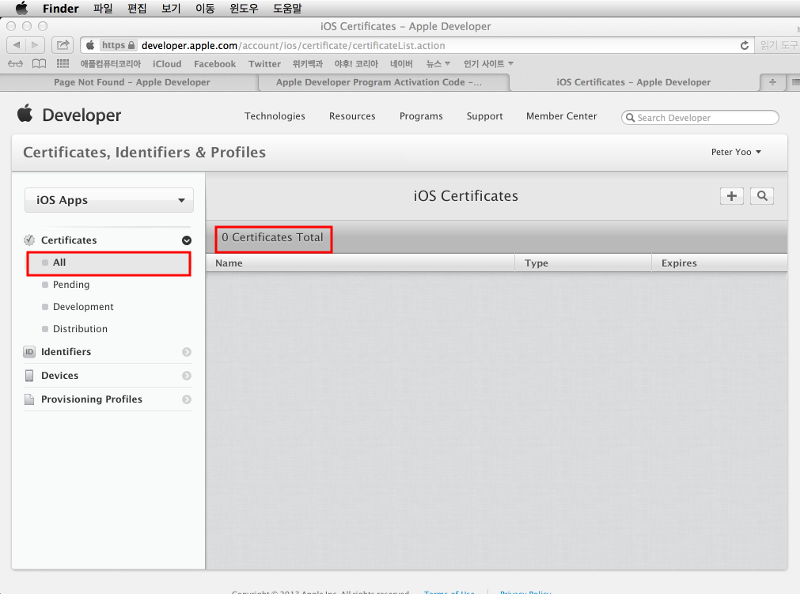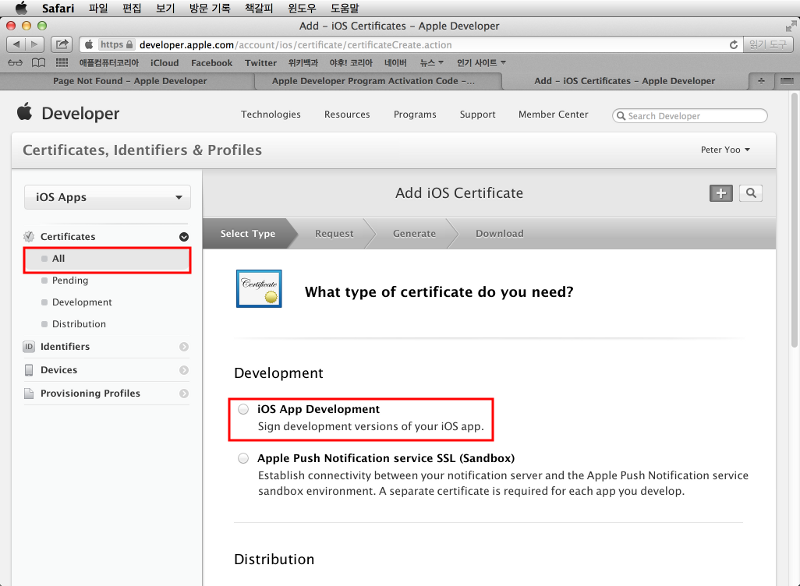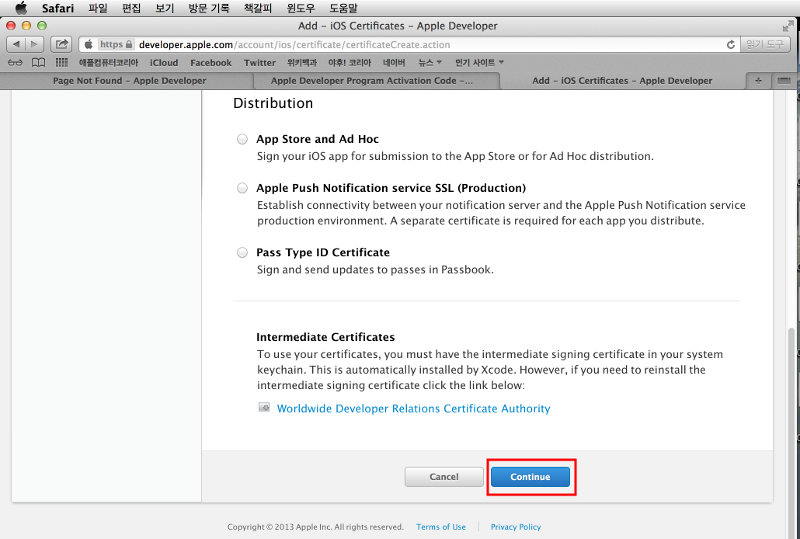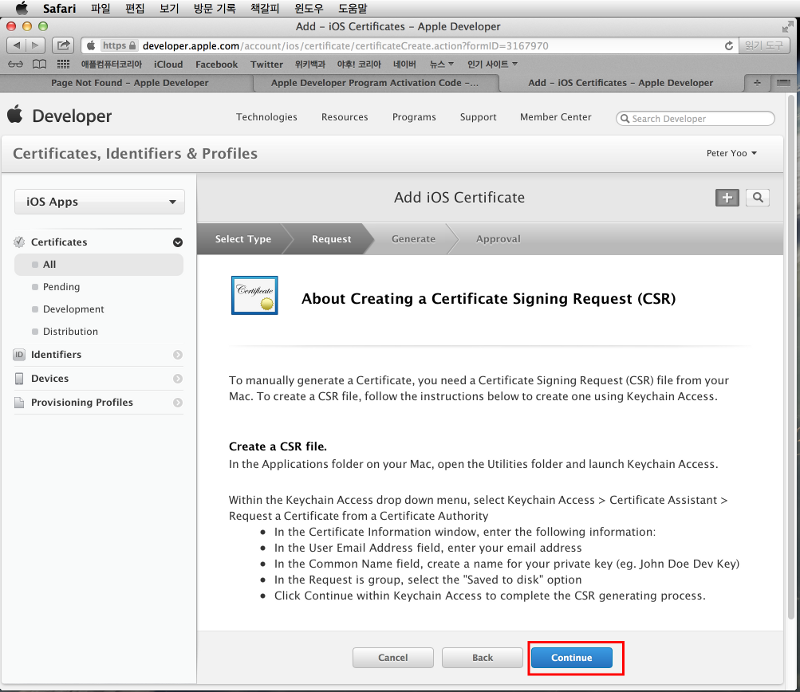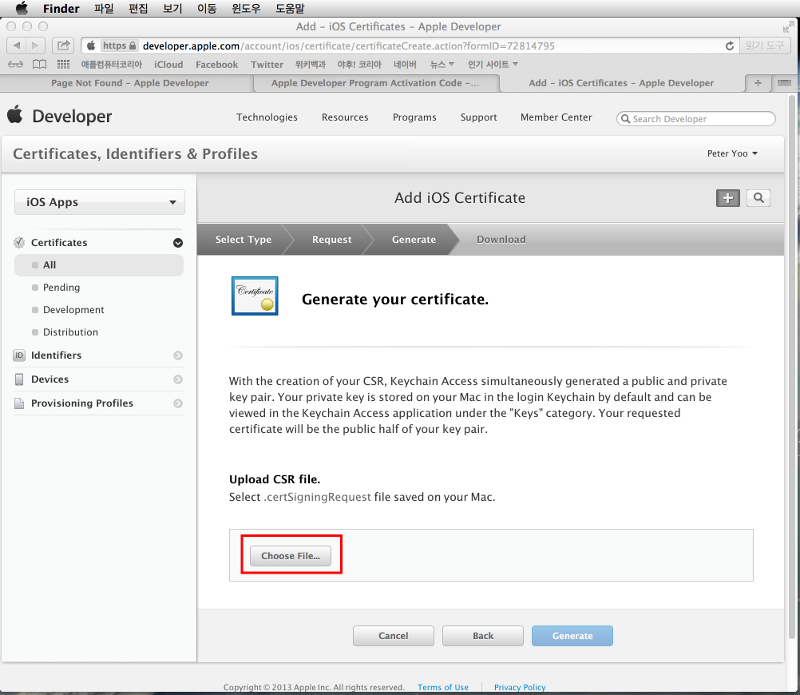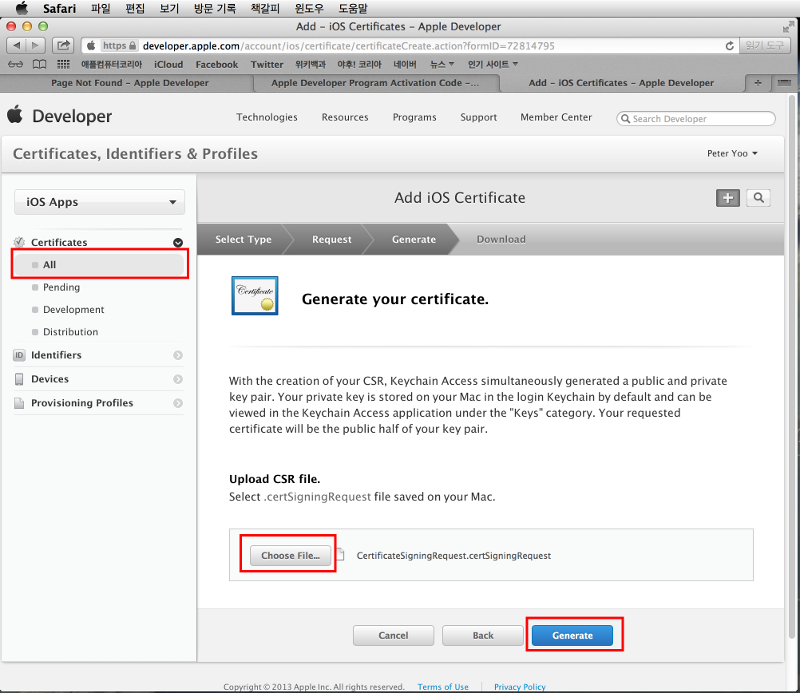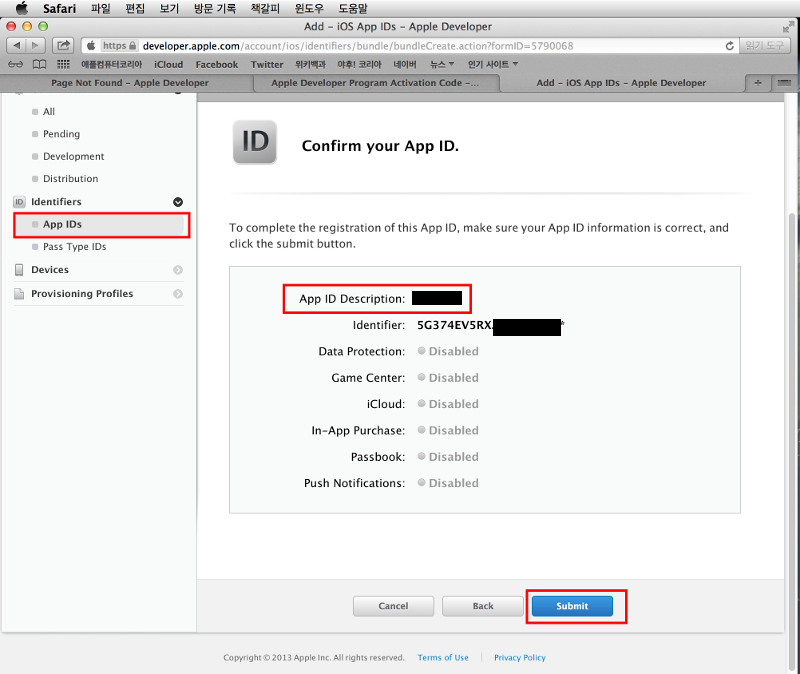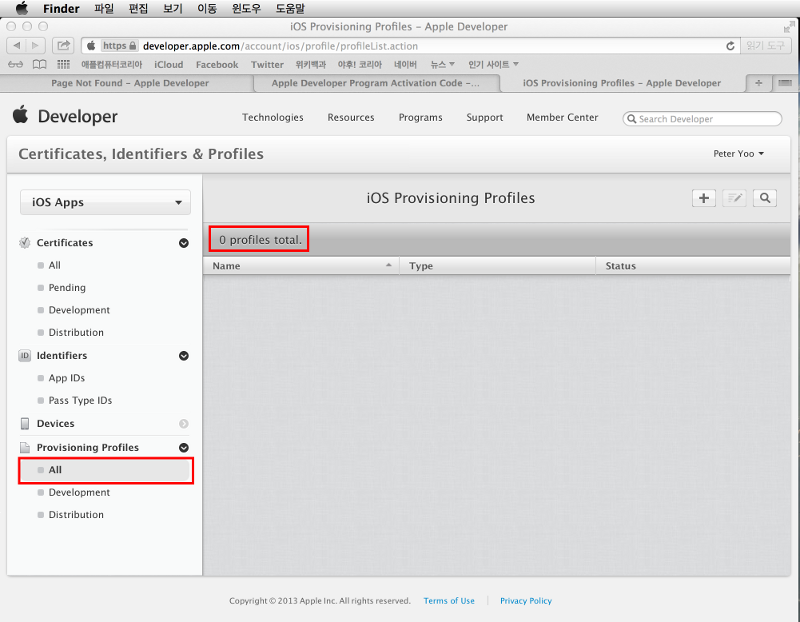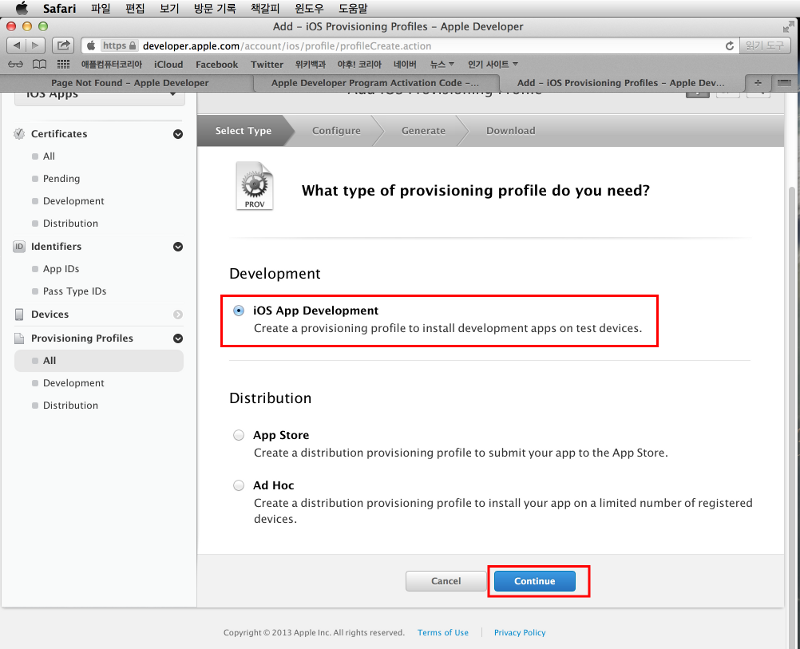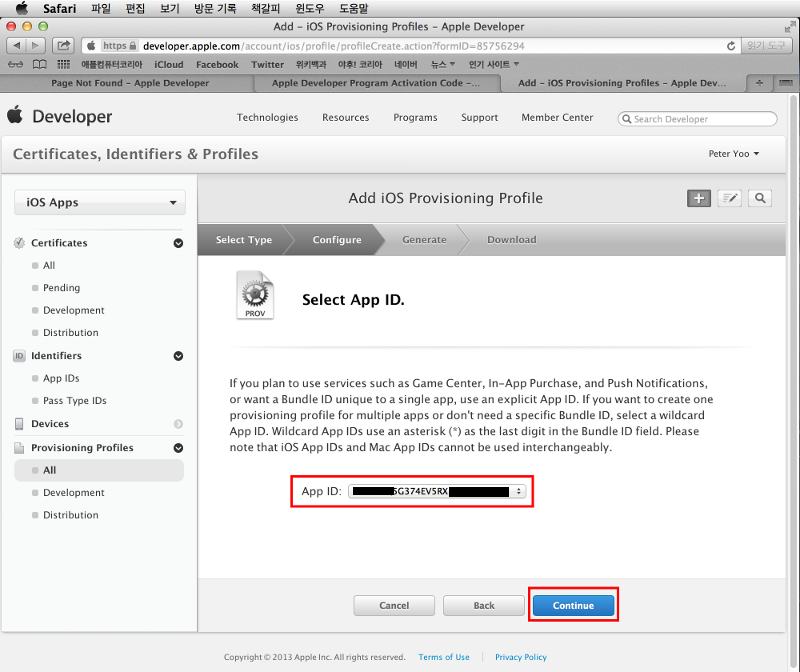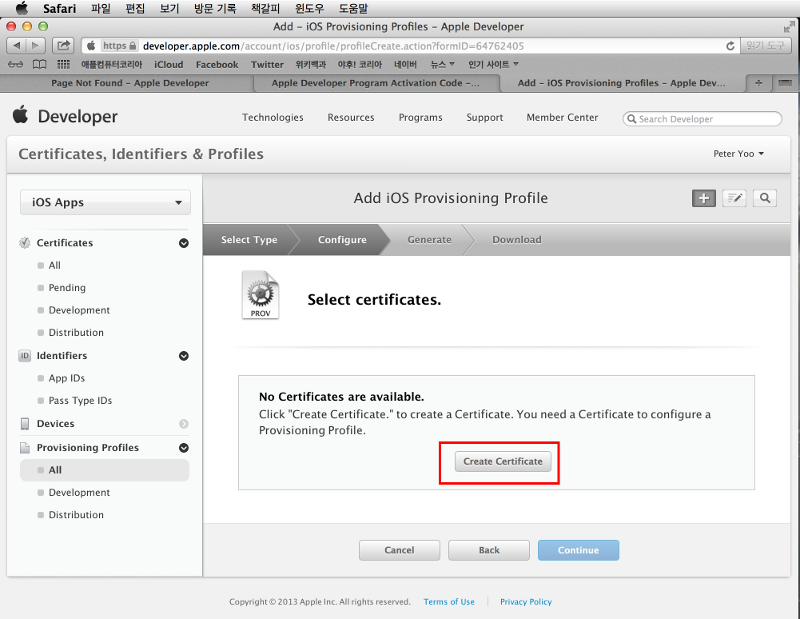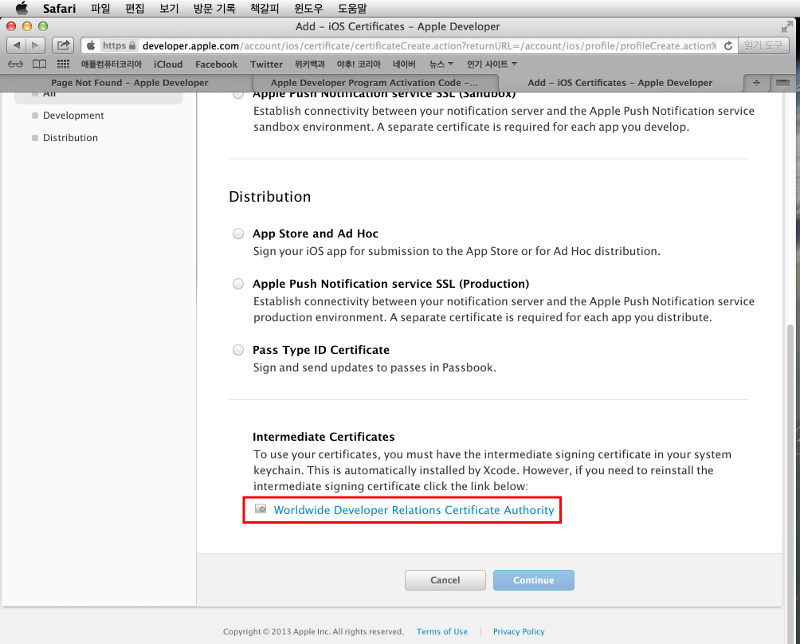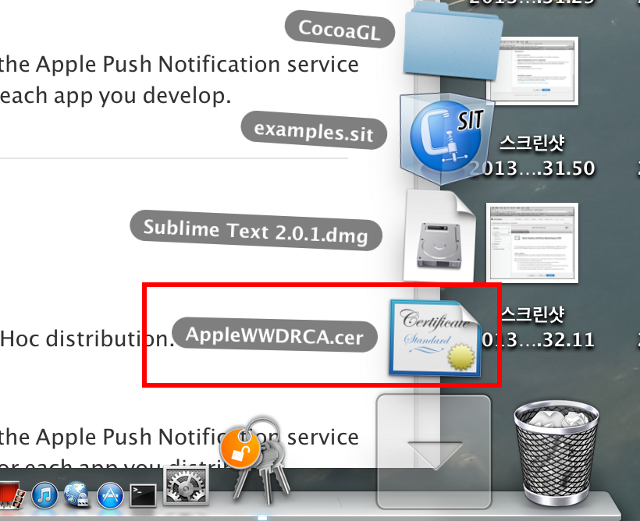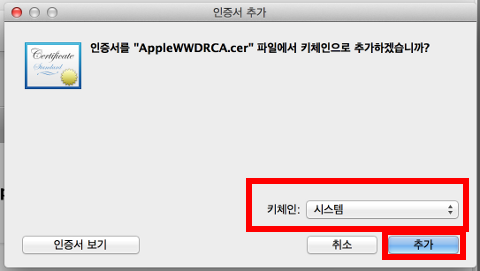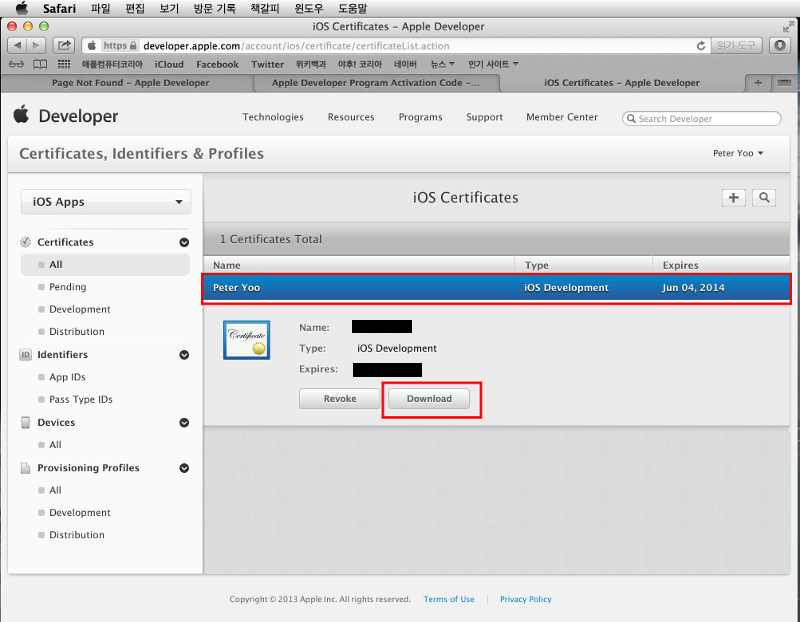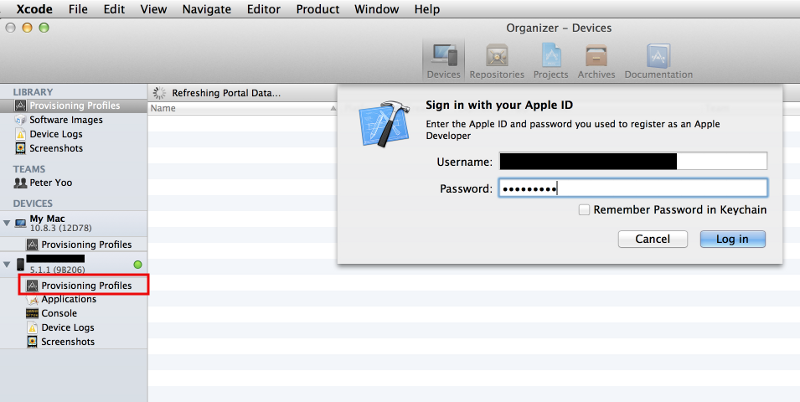Xcode4 and Provisioning: Difference between revisions
Onionmixer (talk | contribs) (내용추가) |
(No difference)
|
Latest revision as of 06:31, 7 June 2013
- Apple iOS 개발을 위한 개발자 등록과 provisioning(20130606)
license 구매와 Activation
당연하겠습니다만 개발자 계정으로 사용할 Apple Account 로 Developer Program 을 구매합니다.
24시간 내로 구매를 진행한 account의 email로 다음과같은 내용이 날아옵니다.
맞습니다. 바로 Activation Code 지요. 제가 붉은색으로 가려놔서 잘 안보이기는 할겁니다만.... 발급받은 Activation Code 부분을 클릭하면 web 사이트로 넘어가게 됩니다. 거기서 Apple id를 입력해서 login을 진행하게되면 다음과 같은 화면이 나옵니다.
화면에 보이는 부분에 발급받은 Activation Code 를 입력하고 Activate 버튼을 누르면 Activate 성공입니다.
여기서 주의할점은 이 Activation Code 를 입력하는 web browser 는 safari 아니면 Google Chrome 두가지만 된다는 점입니다. firefox 또는 InternetExplorer 는 제대로 과정이 진행되지 않습니다.
CertKey를 발급받기위한 요청Key의 생성
일단 Mac os X 에서 Utility 에 있는 키체인 접근 프로그램을 실행합니다.
실행하게되면 아래와같은 화면을 볼 수 있습니다.
mac os X 에서 menu 의 환경설정 부분을 클릭해서 인증서 탭을 누르면 아래와 같은 화면을 보실 수 있습니다. OCSP와 CRL을 둘 다 끔 으로 변경해줍니다.
키체인접근 프로그램에서 인증서지원 ▸ 인증기관에서인증서요청 메뉴를 클릭합니다.
요청을 위한 인증서 정보를 입력합니다. email과 이름정도를 입력하면 됩니다. 옵션은 디스크에 저장됨 을 선택해줍니다
만들어진 요청용 인증서를 저장할 경로를 지정합니다.
만들게될 인증서에 대한 선택사항을 지정합니다. 키 크기는 2048바이트, 알고리즘은 RSA 로 지정합니다.
인증서가 만들어졌다는 안내문구를 확인할 수 있습니다.
인증서 발급을 위한 Apple Developer 사이트 이용
Apple Developer Site 에 login합니다. 주소는 http://developer.apple.com 입니다.
아래와같은 화면이 나온다면 개발license에 대한 Activation이 제대로 되지 않은것입니다. 맨 처음의 과정으로 돌아가서 Activation 을 다시 진행하도록 합니다.
제대로 Activation 이 진행되었다는 전제하에 web에서 MemberCenter 메뉴를 클릭하면 다음과같은 화면을 확인할 수 있습니다. 붉은색으로 테두리가 있는 부분을 클릭하도록 합니다.
아까전과 비슷한 화면이 보입니다만 다른점이 있습니다. 이 화면을 통해서 인증서 관리에 대한 menu로 접근을 할 수 있습니다.
인증서 관리화면의 구성
인증서에 관련된 관리화면은 크게 4가지로 구분할 수 있습니다.
- Certificates :: 어플리케이션 개발에 사용할 인증서입니다.
- Identifiers :: App ID 라고도 합니다. xcode 에서 프로젝트 생성시 지정하는 Company Identifier(bunble id 또는 Application id) 와 관련이 있습니다.
- Devices :: 만들어진 Application 의 테스트를 진행할 Device를 등록하는 곳입니다. 기기의 UUID를 등록하면 되는데 xcode 또는 itunes를 사용해서 UUID를 알아낸다음 해당되는 기기를 등록해주면 됩니다. 본 문서에서는 별도로 다루지는 않습니다.
- Provisioning Profiles :: 만들어진 application 과 기기를 연관지어 테스트를 진행하기 위한 Profile 을 관리하는곳입니다.
iOS 개발용 인증서 만들기
Certificates 메뉴를 눌러보겠습니다. All 를 눌러도 나오는게 없습니다. 인증서의 개수는 0이며 처음 개발자 프로그램 라이센스를 이용하는경우에는 당연한 화면이겠죠. 기존에 개발자 계정을 사용한 전적이 있다면 expire 된 인증서가 표시가 되는 경우도 있습니다.
위쪽의 ![]() 버튼을 눌러서 인증서제작 화면으로 넘어갑니다. 화면에 보이는것처럼 iOS App Development 를 선택합니다.
버튼을 눌러서 인증서제작 화면으로 넘어갑니다. 화면에 보이는것처럼 iOS App Development 를 선택합니다.
선택후 화면을 맨 아래쪽으로 내리면 Continue 버튼을 볼 수 있습니다. 눌러서 다음으로 진행합니다. 나중에 다운로드가 가능하기도 합니다만.. 이 화면에서 WWDR(Worldwide Developer Relations Certificate Authority) 인증서를 받을 수 있습니다. Continue 버튼 바로 위의 하늘색 link가 바로 그것입니다.
이제 아까전의 키체인 관리 프로그램에서 만들었던 요청용 인증서를 사용할 준비를 해야합니다. CSR 파일을 생성하라는 안내문이 나옵니다. 물론 다음단계로 넘어가야하겠죠.
아까전에 제작한 CSR 파일을 선택할 수 있는 버튼이 나옵니다. 자신있게 선택해보도록 하겠습니다.
오호 선택한 파일이 화면에 나오는군요. 이제 활성화된 Continue 버튼을 눌러주면 개발용 인증서 신청이 끝나게 됩니다.
App ID의 등록
위에서 말씀드렸다시피 App ID 는 만들어진 프로그램의 Company Identifier 와 밀접한 관련이 있습니다. 물론 등록할때 * 로 등록을 하는 방법도 있겠습니다만.. 만들어진 application의 보안을 위해서(귀찮기는 하지만) 제대로 입력을 해서 App ID 를 생성하도록 합니다. 물론 App ID Description 과 Identifier 가 동일해야할 필요는 없으니 참고해서 생성하도록 합니다.
물론 여기서 생성한 identifier 와 여러분의 어플리케이션에 이미 지정한값이 달라도 됩니다. xcode 에서 어플리케이션 profile의 bundle id 부분을 변경해주시면 됩니다. 만들어진 프로젝트의 plist 파일을 참고해주세요.
App ID 는 * 문자 하나만 넣어서 생성할 수도 있습니다. 그럼 어떤 application 에도 다 적용할 수 있겠죠.
Provisioning Profile 의 등록 및 WWRD
Provisioning Profiles 메뉴를 클릭합니다. 역시 등록된게 하나도 없음을 확인할 수 있습니다.
위쪽의 ![]() 버튼을 눌러서 profile 을 생성해보도록 하겠습니다. 당연히 iOS App Development 가 되어야 하겠죠?
버튼을 눌러서 profile 을 생성해보도록 하겠습니다. 당연히 iOS App Development 가 되어야 하겠죠?
위에서 생성한 App ID 를 선택하도록 하겠습니다. 물론 App ID 가 여러개가 있다면 여러개중에 하나를 선택할 수 있겠습니다만.... 저는 하나만 생성했으므로 선택의 여지따위는 없습니다 :D
인증서가 있는경우에는 여기서 인증서를 선택한다던가 따위의 일이 있겠습니다만.. 위에서 신청한 인증서는 아직 Pending 상태였기때문에 딱히 할 수 있는건 없었습니다. (다른분들이라면 뭔가 틀릴 수 있겠습니다만...)
위에서 받으셨어도 되고.. 까먹으면 다시 받으면 되고... WWDR 인증서를 다운로드 받을 차례입니다. 붉은색 박스 안쪽을 클릭해서 인증서를 다운로드 받도록 하겠습니다.
아래처럼 다운로드 받은 WWDR 인증서를 확인할 수 있습니다. 이녀석을 클릭하도록 하겠습니다.
WWDR 인증서를 추가하도록 하겠습니다. 저는 system 전체에서 편하게 사용하기 위해서 키체인을 시스템으로 지정하였습니다. 키체인 지정이 완료되면 추가 버튼을 눌러 인증서를 키체인에 추가합니다.
Developer 인증서 다운로드 및 세팅
하루밤을 자고 일어났더니 개발용 인증서가 나왔습니다. web 으로 들어가면 아래와같은 화면을 확인할 수 있습니다. 물론 Download 버튼을 눌러서 인증서를 다운받아 내 Mac os X 의 키체인으로 등록하도록 합니다.
Provisioning Profile 생성 재시도
위에서 설명했다시피 web 에서는 실패했었습니다. (뭐 그럴만했지만) 그래도 방법은 있습니다. xcode 에서도 같은 작업을 진행할 수 있거든요. 사실 인증서 신경쓰느니 App id 랑 인증서 신청, 그리고 아이폰 기기의 UUID 등록까지만 web 에서 하고 profile은 xcode 에서 만드는게 편한거같습니다. xcode의 organizer 에서 Device 탭을 클릭하고 원하는 Device를 선택한다음 Provisioning Profile 를 눌러줍니다. 그렇게 하면 Apple ID와 비밀번호를 물어보면서 Profile 생성을 진행하게 됩니다. 이쪽이 편하기는 더 편한거같아요 :D
참고사항
Apple 개발자센터
뭔가 잘 모르겠는 경우는 이쪽으로 전화를 하면 됩니다. 근무시간은 한국시간 아침 9시부터 오후 5시까지라는군요.
- 080-860-9797