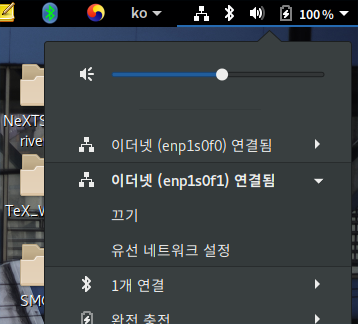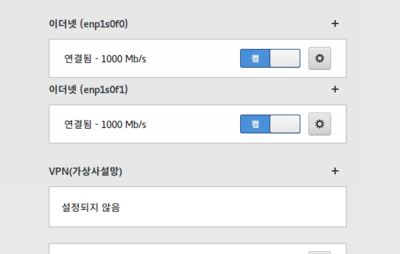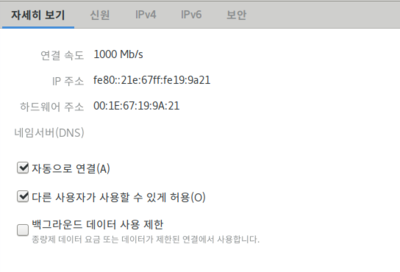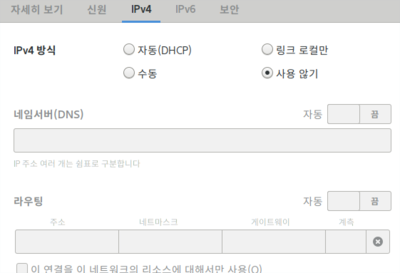OperationTip 2 EthernetCard
Jump to navigation
Jump to search
- Ubuntu 18.04 에서 랜카드와 tap 장치를 bridge 로 세팅해서 VirtualBox 에서 사용하기
개요
이 문서는 ubuntu 18.04 버전에서 랜카드와 tap 장치를 브릿지 시켜서 VirtualBox 에서 사용하는것을 목표로 하고 있다.
요구사항
- 2개의 랜카드가 설치된 머신
- virtual 5.x
- ubuntu 18.04
- gnome 3.28
세팅
랜카드 설정
로그인 한 게정에서 화면 상단 구석을 눌러서, 스크린샷을 참고해서 2개의 랜카드에 ip 설정을 해제한다. 다만 이더넷 카드를 off 하지 않도록 조심한다. 또한 이 작업을 진행하는 순간, 작업이 끝날때까지 인터넷이 되지 않을 수 있기 때문에 미리 내용을 백업받아두거나, 인터넷을 확인할 수 있는 장비를 옆에 준비해두자.
자세히보기 탭에서 IP 가 떠있지 않아야 함을 명심하자.
ubuntu 패키지 설치
다음의 패키지를 설치한다.
- apt-get install bridge-utils
- apt install uml-utilities
- apt-get install virtualbox
tap 장치 및 bridge 설정을 위한 위한 systemd service 파일 및 설정
다음의 내용으로 각각의 system 파일을 작성한다. 물론 root 권한으로.
tap 장치 관련 파일
/etc/systemd/network/tap0.netdev
[NetDev]
Name=tap0
Kind=tap
/etc/systemd/network/tap0.netdev
[Match]
Name=tap0
[Network]
Bridge=br0
물리 Ethernet 장치 관련 파일
/etc/systemd/network/eth0.network
[Match]
Name=enp1s0f0 <- 이더넷 장치 이름
[Network]
Bridge=br0
Bridge 장치 관련 파일
/etc/systemd/network/Bridge.netdev
[NetDev]
Name=br0
Kind=bridge
DHCP 를 사용할지, 고정IP 를 사용할지에 따라 아래의 2개 스타일중 하나를 선택하면 된다.
/etc/systemd/network/Bridge.network 고정IP 케이스
[Match]
Name=br0
[Network]
DNS=DNS서버주소
Address=당신PC의IP주소
Gateway=당신PC의GATEWAY주소
/etc/systemd/network/Bridge.network DHCP 케이스
[Match]
Name=br0
[Network]
DHCP=ipv4
networkd 서비스 설정
다음의 코드를 쉘에서 실행해서 networkd 를 시작시 늘 작동하도록 처리한다.
systemctl enable systemd-networkd.service
systemctl start systemd-networkd.service