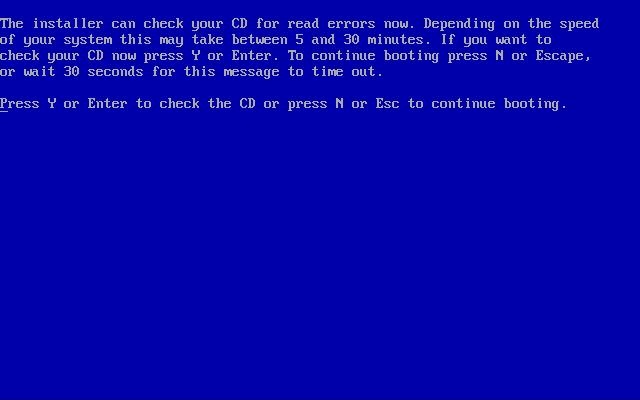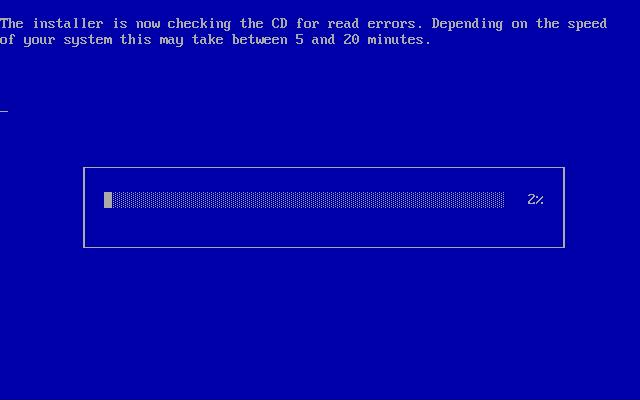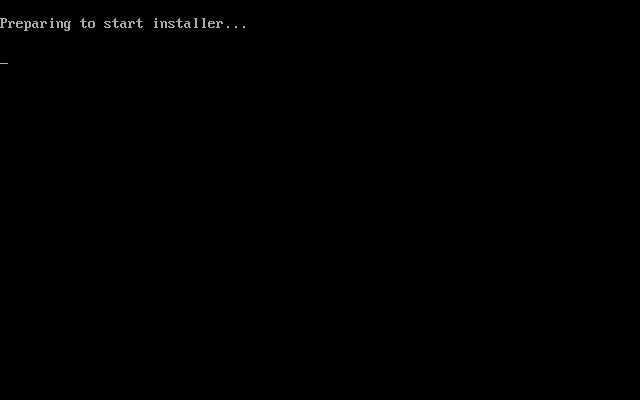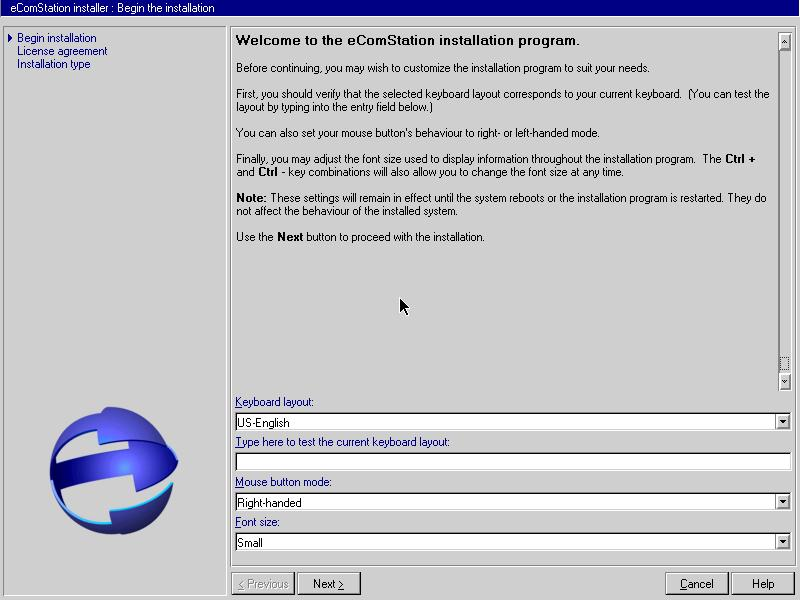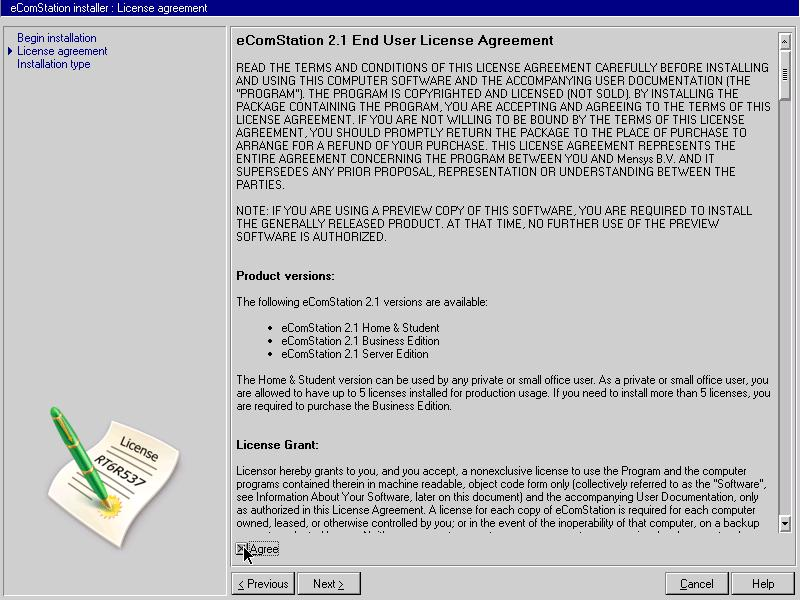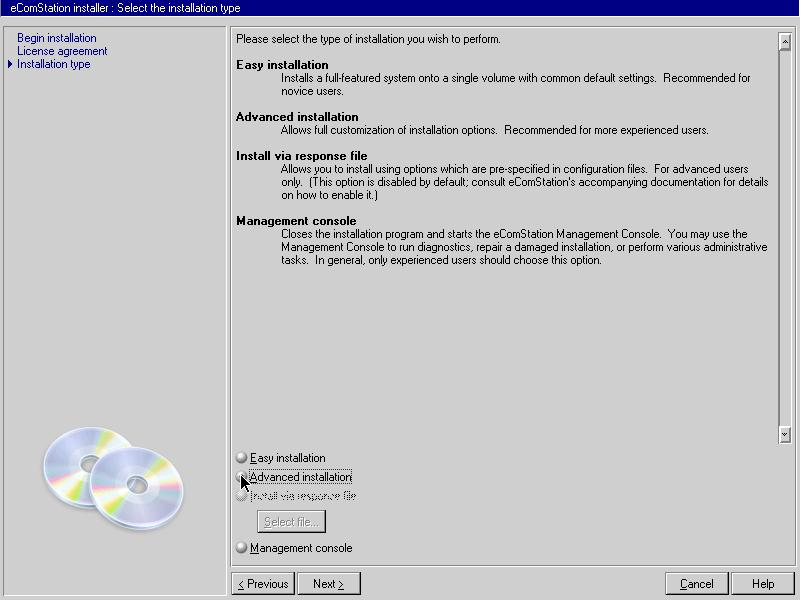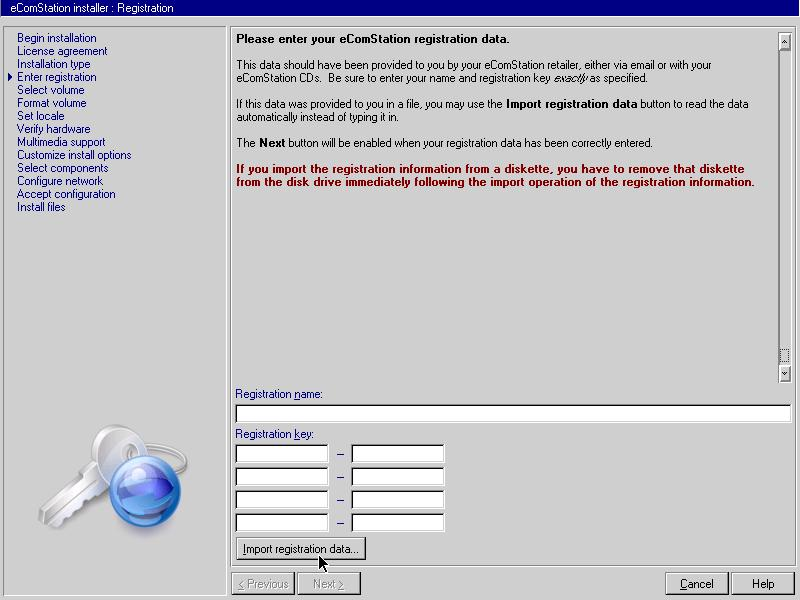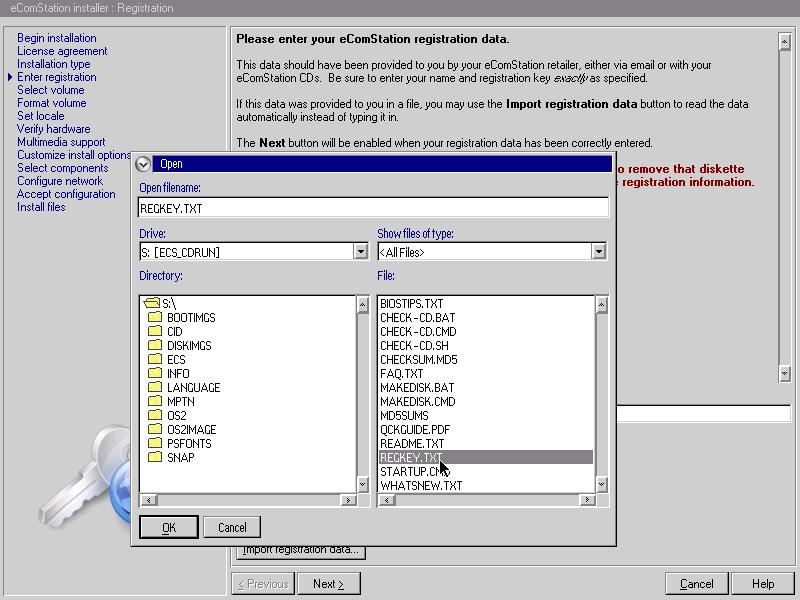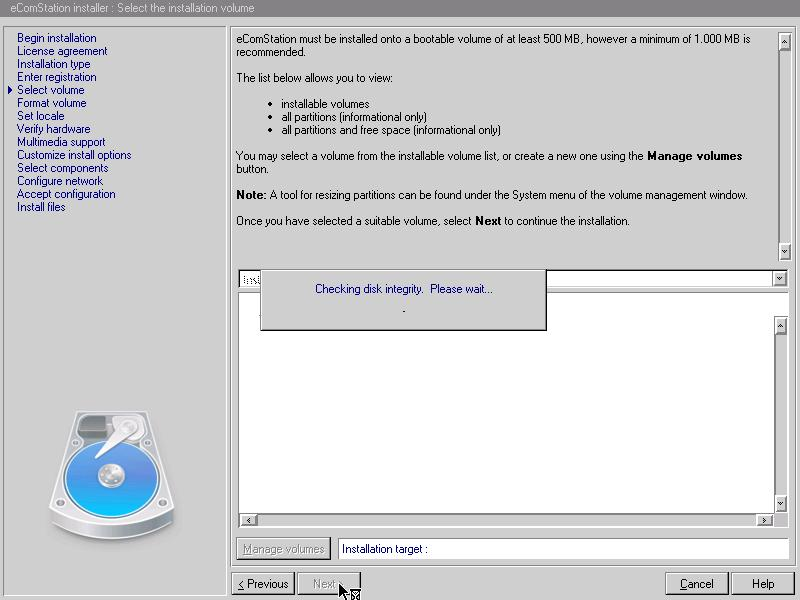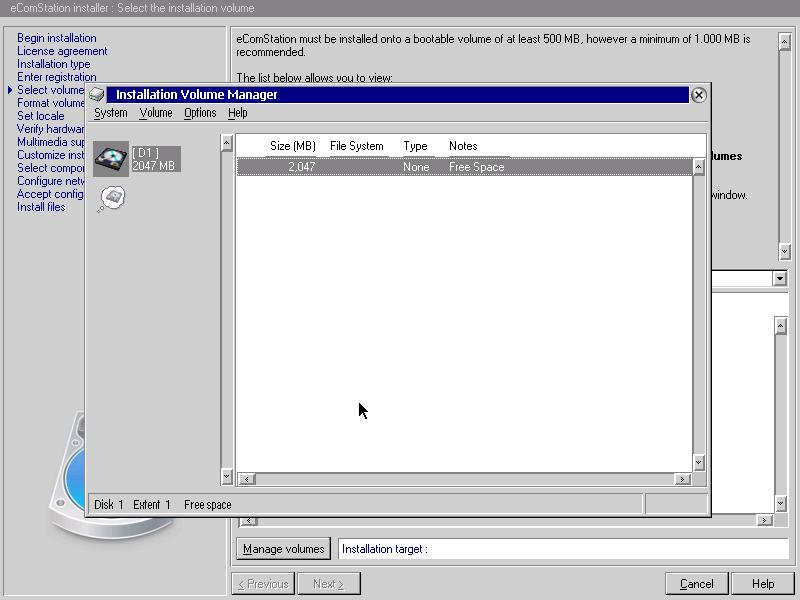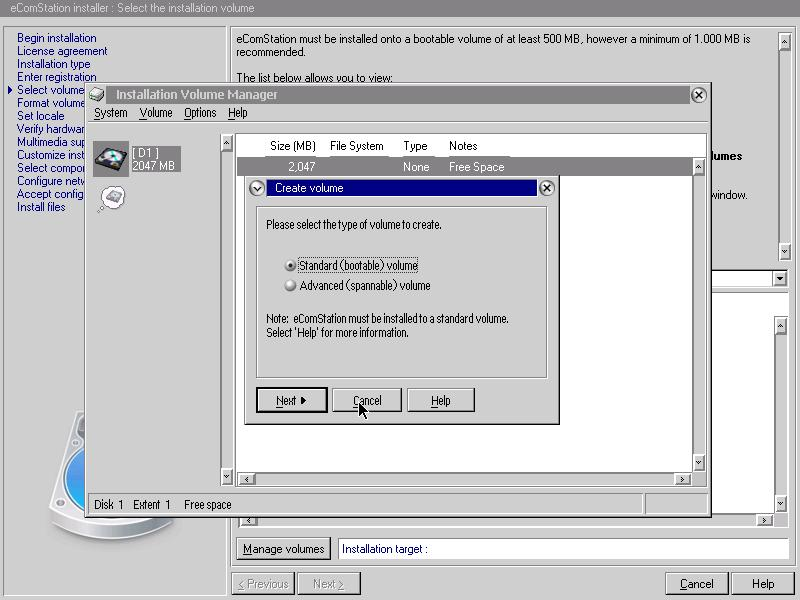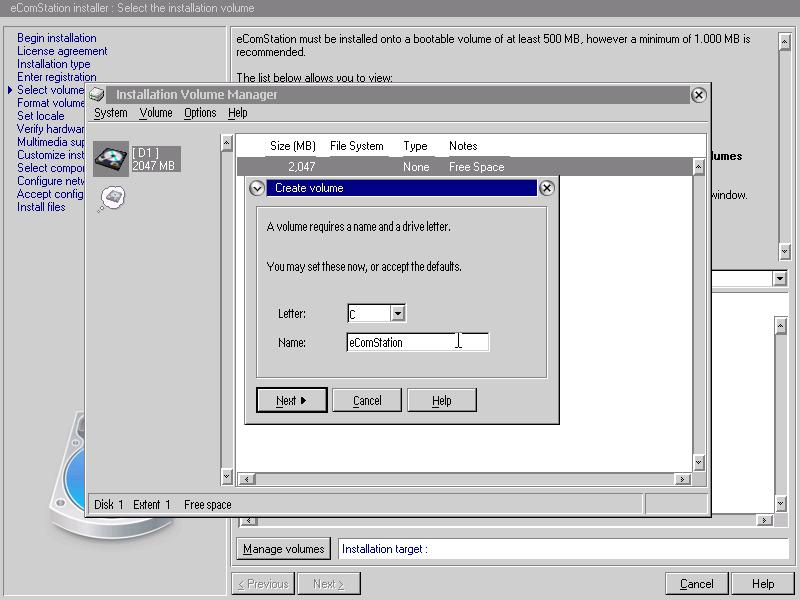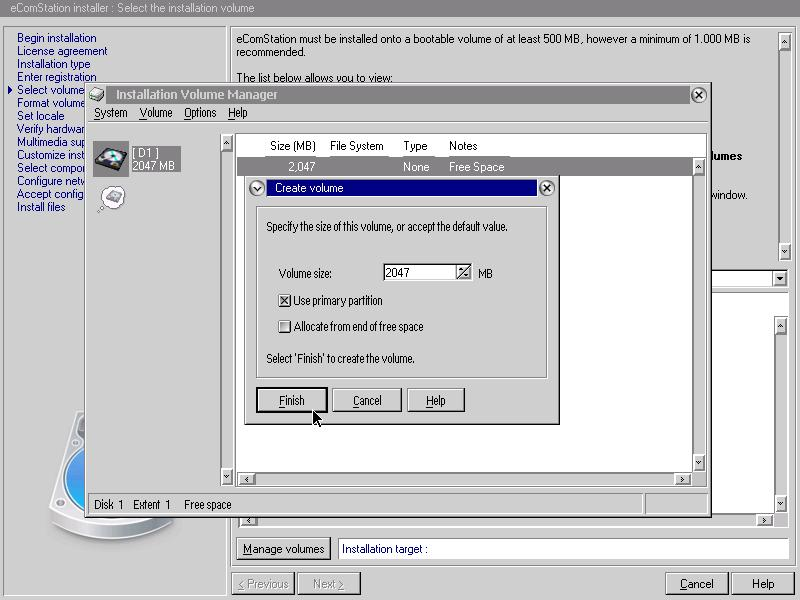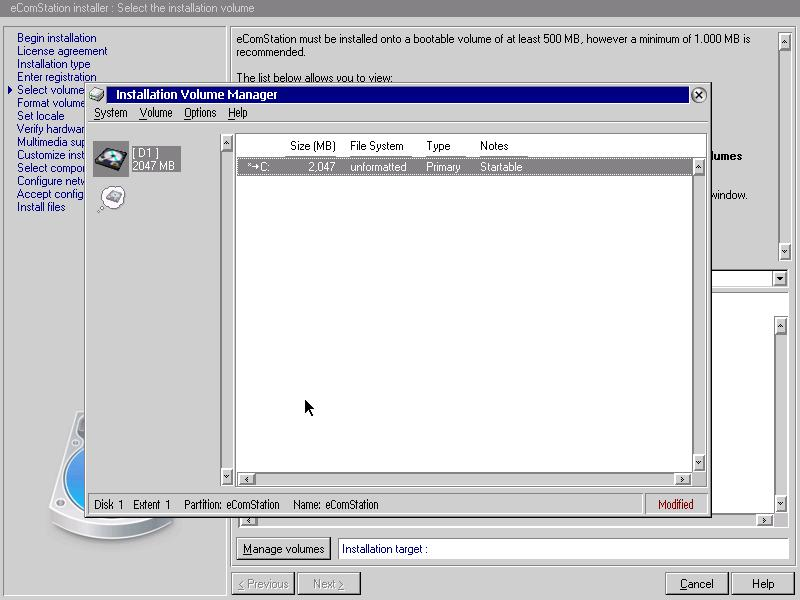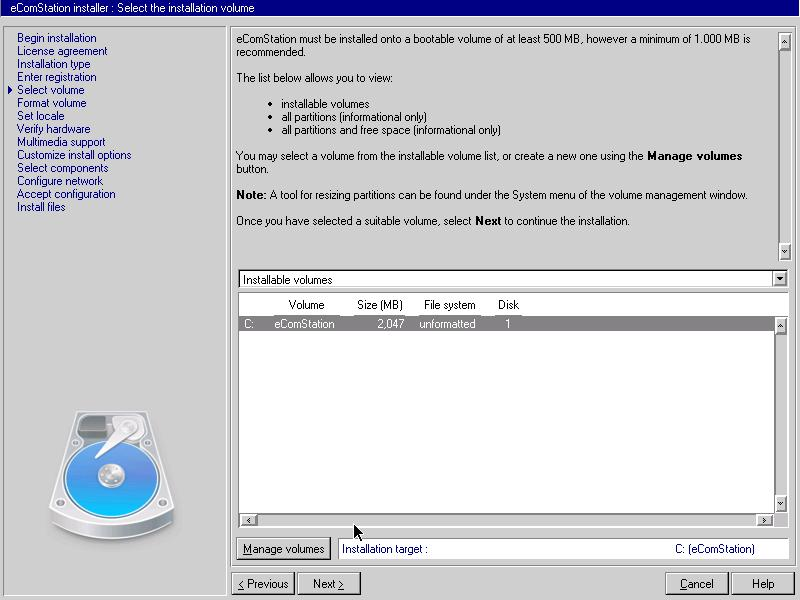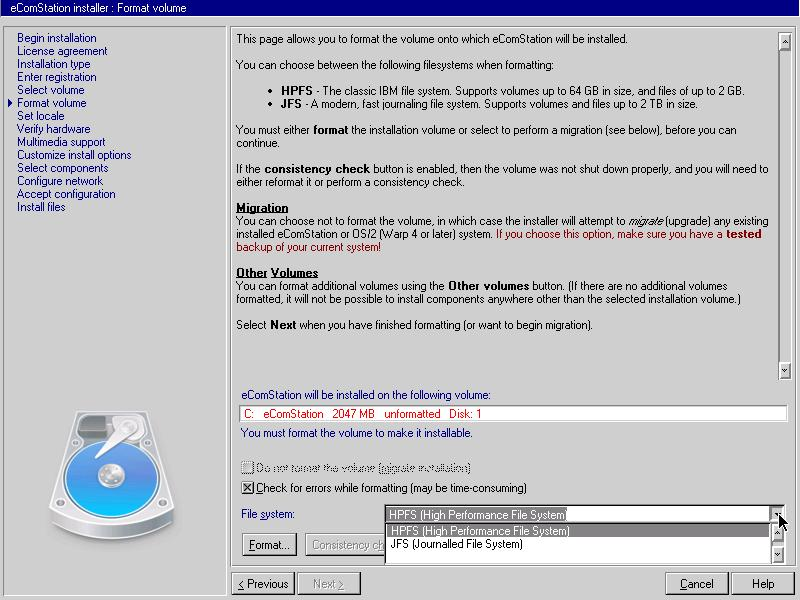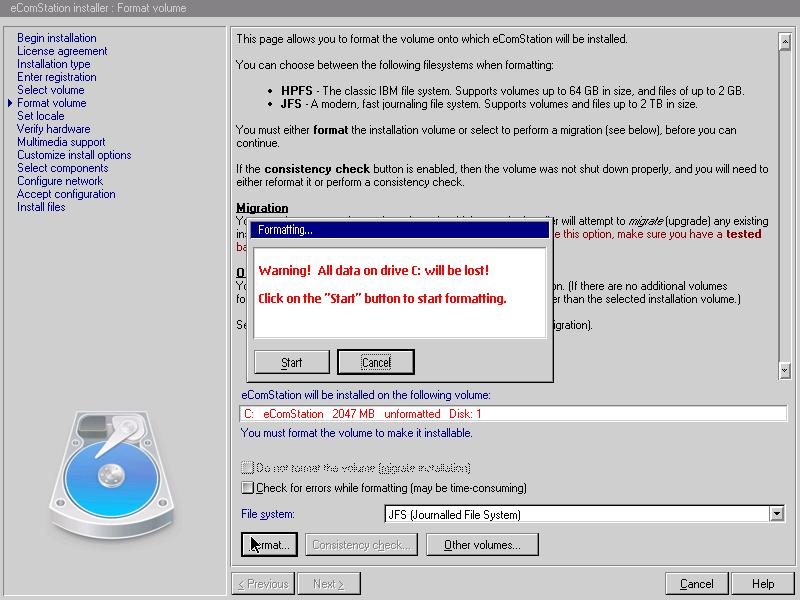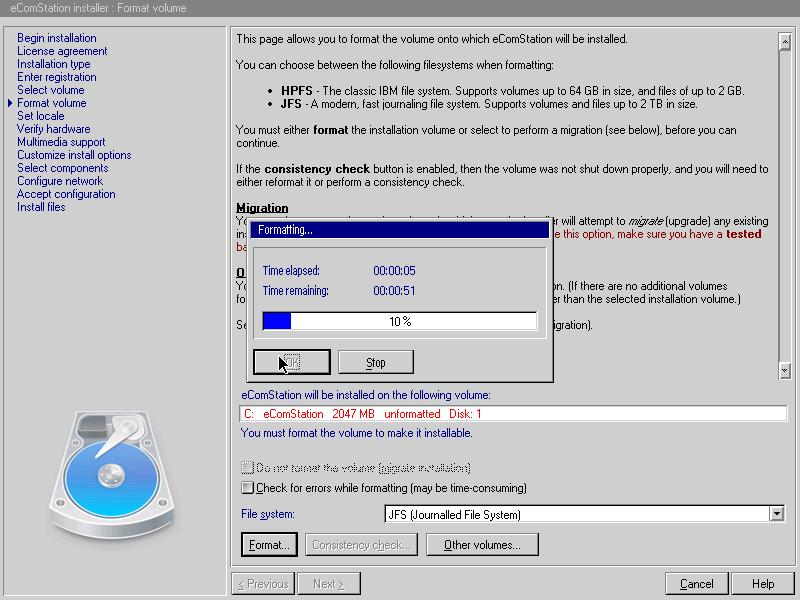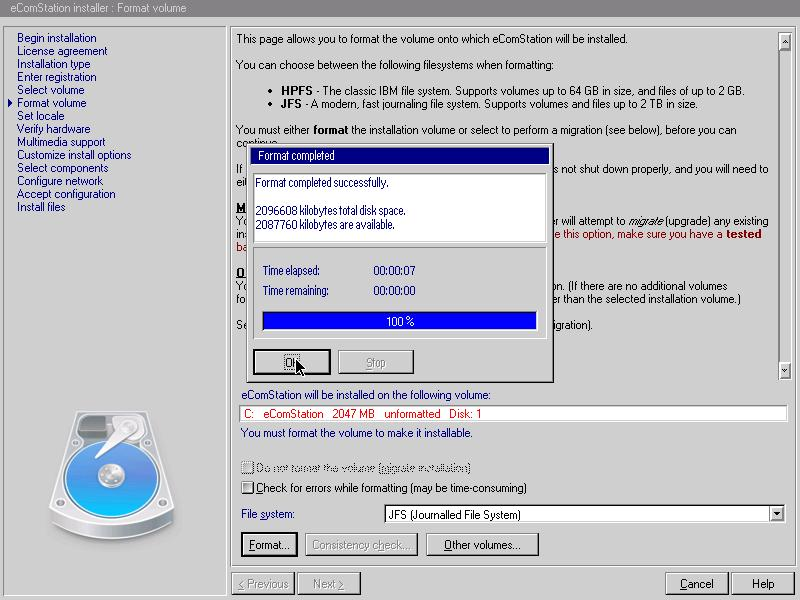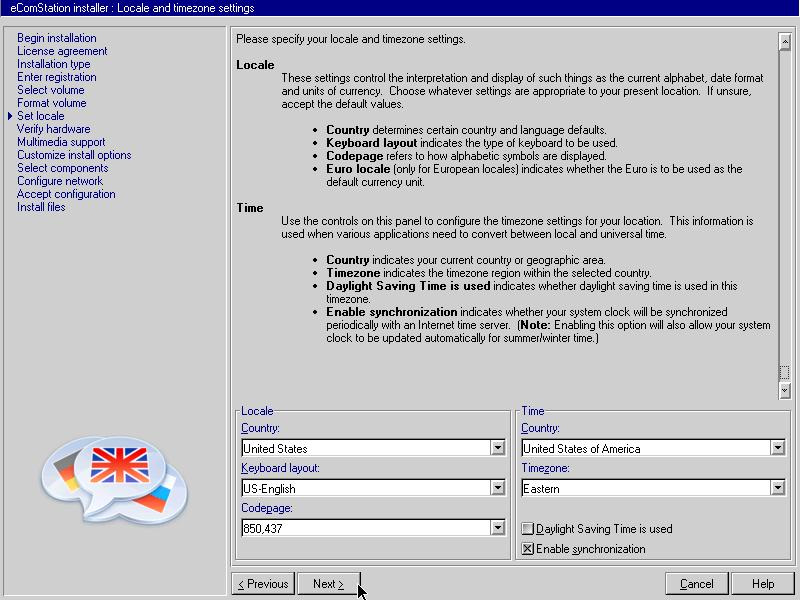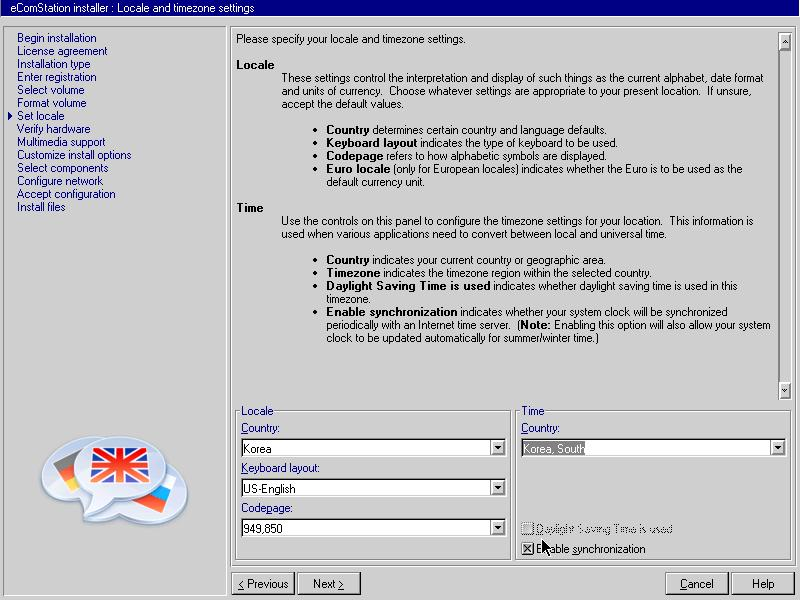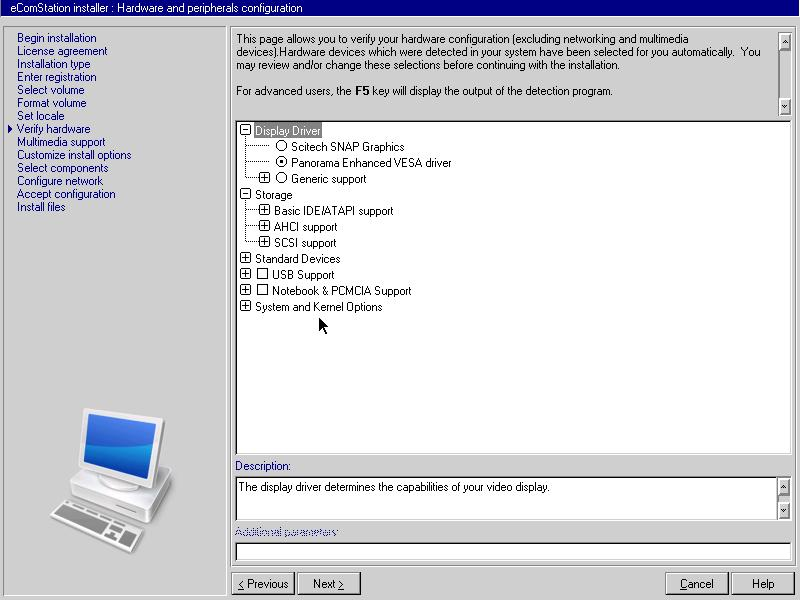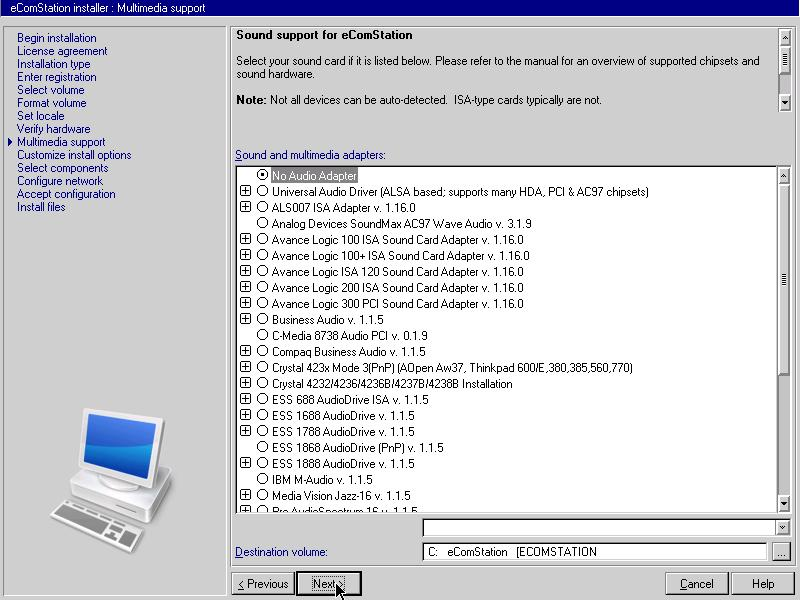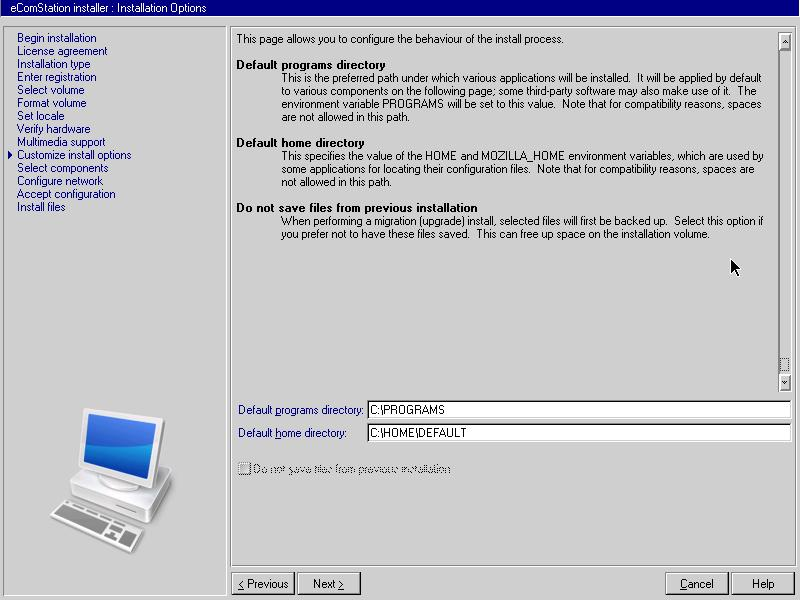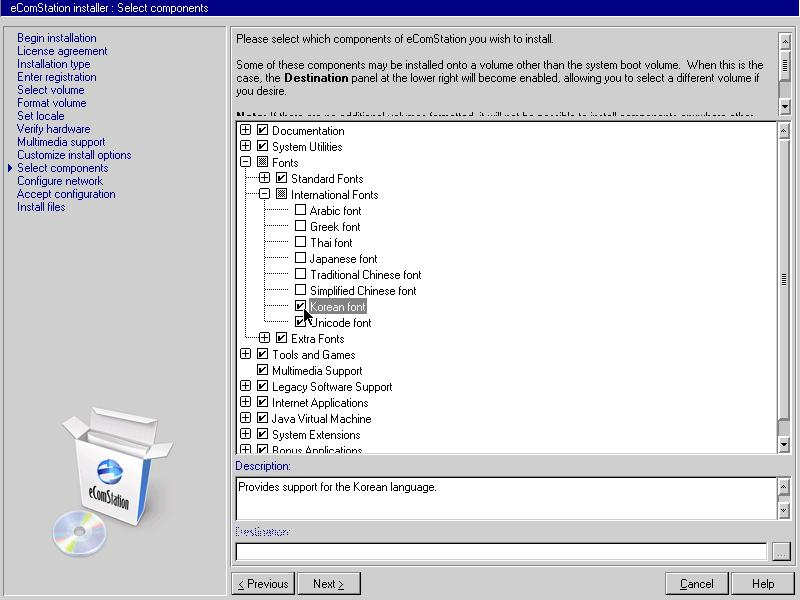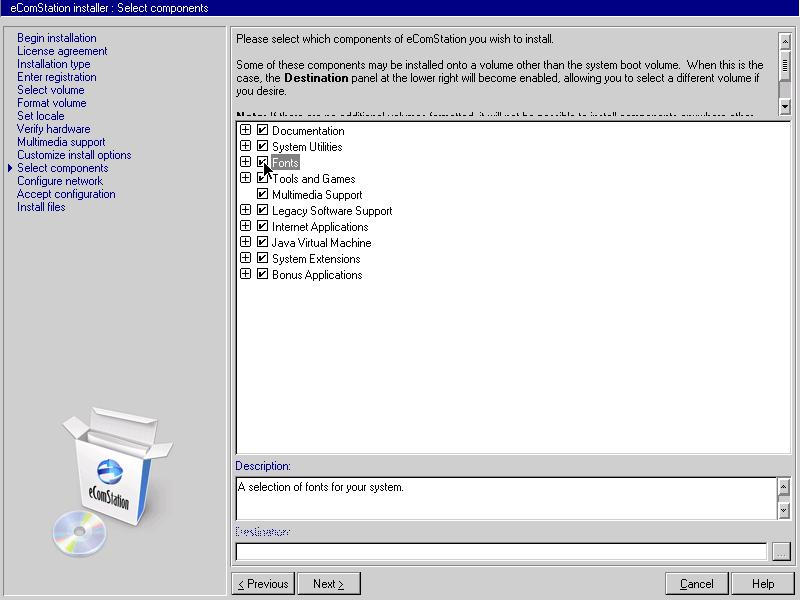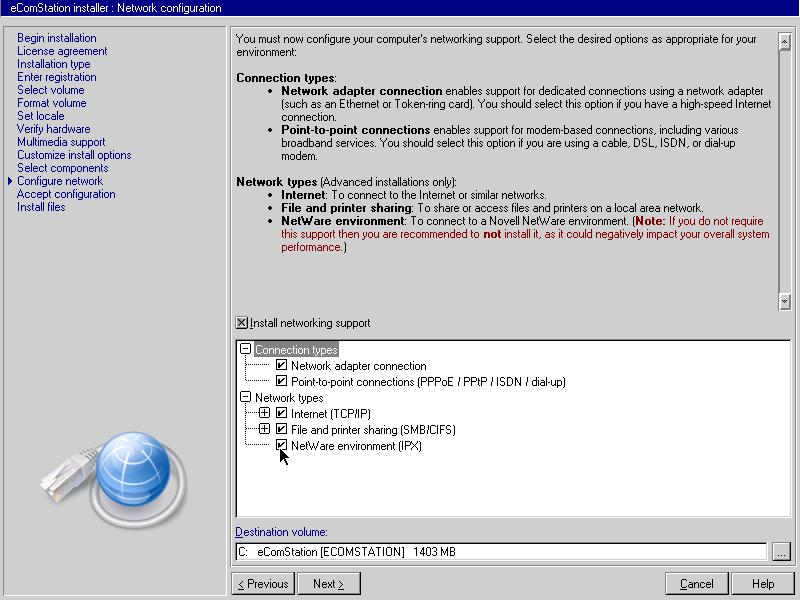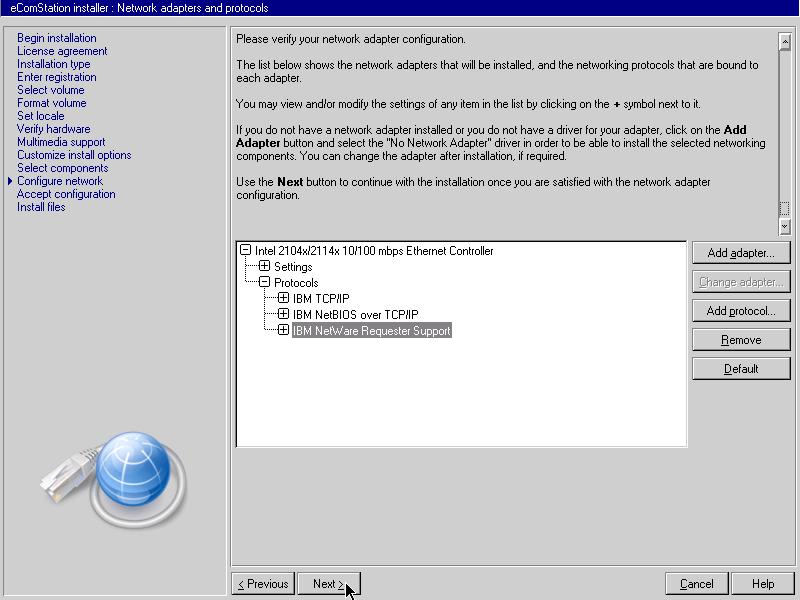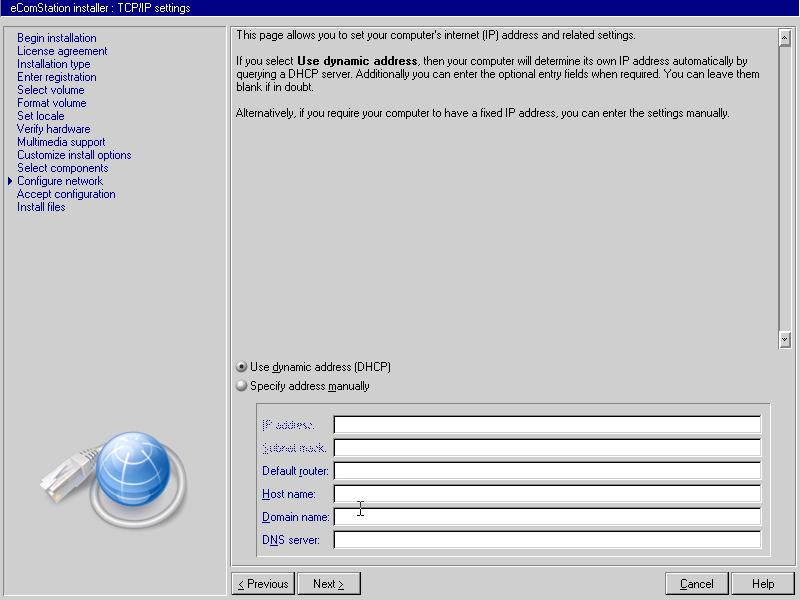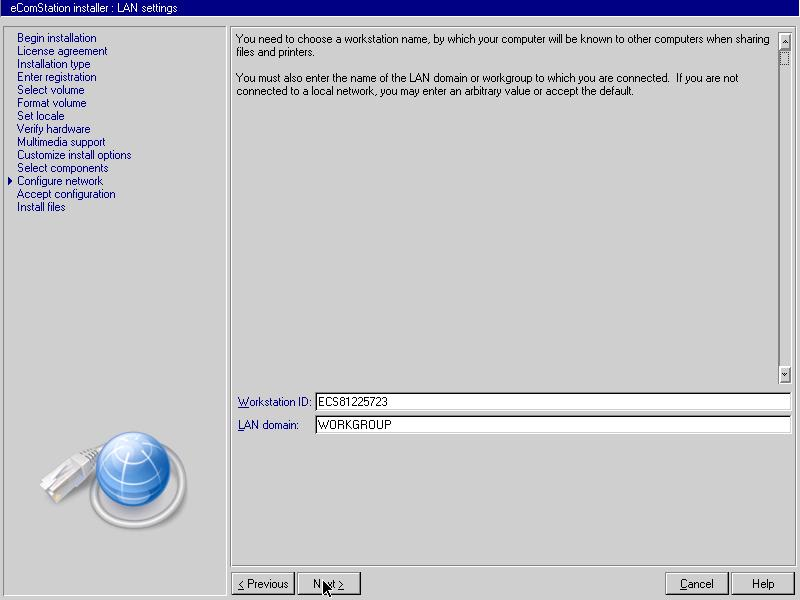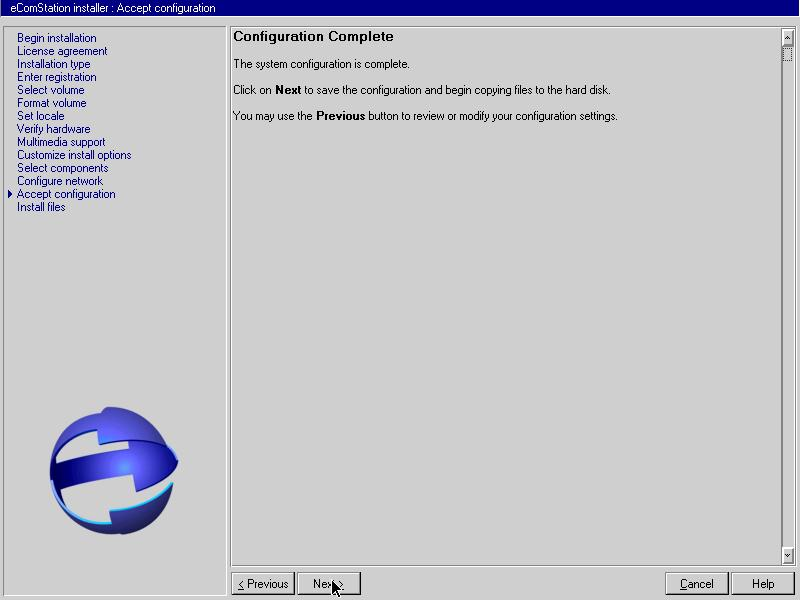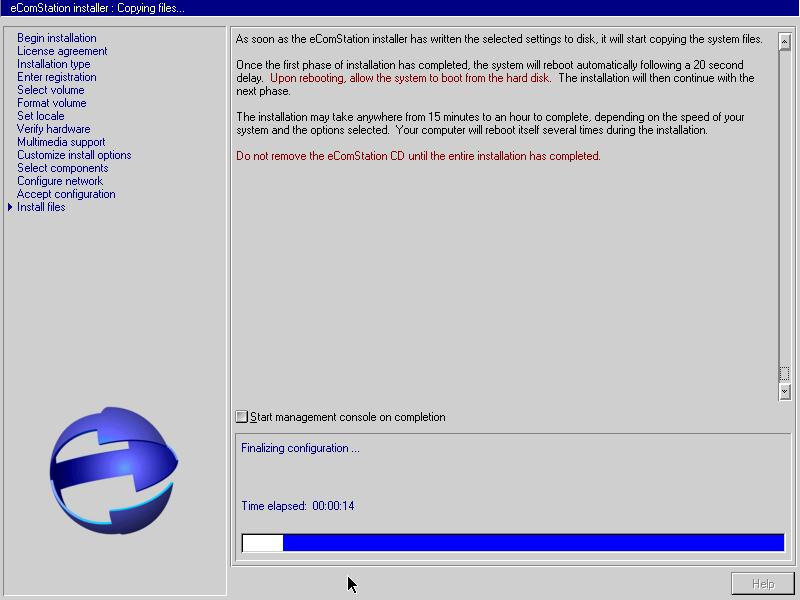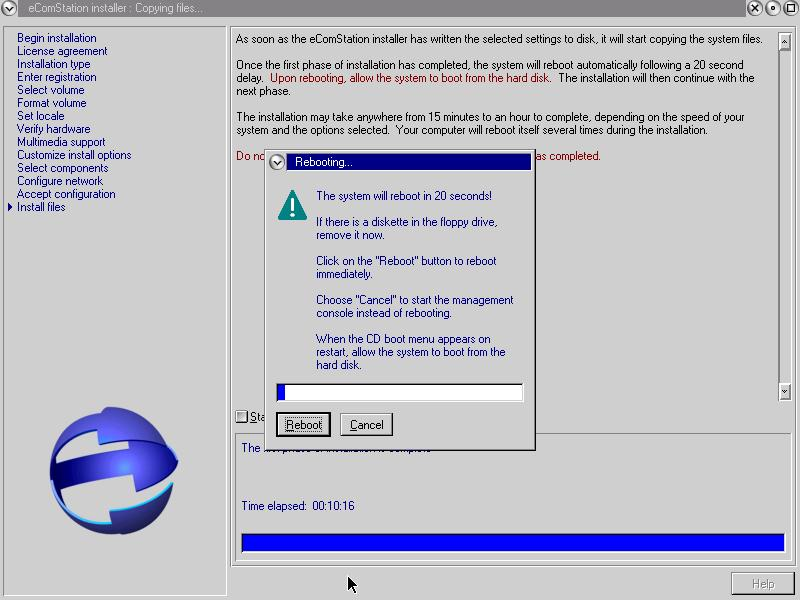EComStation21:Section05
- 1차 설치 과정
1차 설치 과정
이제 설치를 진행할 것이다.
먼저 CD에 오류가 있는지를 점검한다. 간혹 eComStation 이미지 파일을 CD로 옮기다보면 오류가 날 수 있는데, 표면이 이상이 있는지 확인하면 설치 중에 생길 오류를 방지할 수 있다.
위 화면에서는 CD가 이상한 경우 아니고서는 "N"을 눌러 다음 화면으로 진행한다. 만약 "Y"를 눌러 이상 유무를 점검하면 다음 화면이 나타난다.
이상 유무 확인과 관계없이 설치 프로그램은 위 그림처럼 실행 준비를 한다.
설치 전 환경 설정(4의 c)에서 키보드 등을 설정하지 않았다면, 이 화면에서 설정을 할 수 있다. 왼손잡이일 경우나 왼손으로 마우스를 쓸 경우에는 "Mouse button mode:"에서 "Left-handed"로 바꿀 수 있다. 설치 프로그램을 사용하는데에 필요한 설정이기 때문에 무난히 "Next"를 선택하여 다음 화면으로 진행하면 될 것이다.
eComStation은 상용 프로그램이기 때문에 위 화면처럼 사용 라이센스에 동의를 해야 한다. 2012년 현재 라이센스 종류와 형태는 아래와 같다.
- eComStation 2.1 Home & Student
이 버전은 가정용 및 학생용으로, 최대 5대까지 설치 가능한 라이센스를 가지고 있다. 그리고 6개월까지 소프트웨어 지원을 받을 수 있는 권리도 포함하고 있다. 만약 6대 이상 설치하겠다면 Business Edition을 선택해야 한다. - eComStation 2.1 Business Edition
이 버전은 기업용으로, 5 라이센스 이상 사용할 수 있다. 또한 1년(12개월)까지 소프트웨어 지원을 받을 수 있는 권리도 포함하고 있다. 소프트웨어 지원은 각종 신규 드라이버 다운로드 등을 포함한다. - eComStation 2.1 Server Edition
Warp Server Edition이다.
설치형태는 아래와 같다.
- 쉬운 설치 / Easy installation
기본 설정된 형태로 설치를 진행한다. 초보자에게 권장. - 고급 설치 / Advanced installation
설치 과정에서 모든 설정을 바꿀 수 있다. OS/2와 eComStation을 잘 아는 전문가에게 권장. - 설정 파일을 통한 설치 / Install via response file
미리 설정된 파일을 이용하여 설치하는 과정인데, 현재는 사용할 수 없다. eComStation 사이트에서 사용법을 찾을 수 있다. - 유지보수 화면 / Management console
설치 과정이나 설치 후 시스템을 점검하거나 확인할 일이 있을때 여기를 이용한다.
여기에서는 "고급 설치"로 진행을 할 것이다.
이제 구매할때 받은 등록 키를 입력할 순서이다. eComStation은 구매할때 받은 키를 이용하여 등록을 한다. 등록 키는 아래 두 가지 내용으로 구성되어 있다.
- Registeration name : 1 줄로 된 eComStation 2.1 등록 명 - Registeration key : 전체 8줄로 암호화되어 생성된 숫자
그런데, 등록 키를 일일이 입력하는 것은 좀처럼 쉬운 일이 아니다. 그래서 보통은 다음 방법을 이용한다.
eComStation을 구매하면 이메일로 등록 키를 받는데, 그 내용을 regkey.txt 파일에 저장하여 CD를 만들때 그 안에 둔다. 위 화면은 regkey.txt가 저장된 eComStation 부팅 CD에서 파일을 불러오는 모습이다.
불법 복제를 방지하고 사용자가 지속적으로 서비스를 받으려면 구매하여 등록 키를 받아야 한다. 구매하는 방법과 절차에 대해서는 앞의 "구매하기"를 참조하기 바란다.
등록 키를 입력한 후 "다음"을 누르면 위와 같은 화면이 나온다. 설치할 하드디스크가 있는지 검색하는 화면이다. 이때 파티션이 설정된 하드디스크가 없으면 설치 볼륨 관리자(Installation Volume Manager)가 뜬다.
볼륨 관리자는 그리 복잡하지 않다. 아래 화면을 찬찬히 따라해 본다.(본 서에서는 Boot Manager 설치에 대해서는 언급하지 않는다.)
Insert 키를 누르면 위 화면을 볼 수 있다. Volume의 형태는 표준과 고급형이 있는데, 표준형에서는 FAT와 HPFS, JFS를 쓸 수 있고 고급형에서는 Journaling File System(JFS)을 사용할 수 있다. (요즘엔 FAT를 쓰지 않으며, HPFS도 용량 제한이 있어 쓰지 않는다. 파일 시스템의 형태에 대해서는 뒤에서 더 살펴 볼 것이다.)
Volume 형태를 정하면 바로 위 화면이 나타나는데, 드라이브 명을 할당하고 Volume명을 정해 준다. (Volume명은 Boot Manager에서 등록되는 이름이며 Multiboot를 할때 부팅할 파티션을 선택할 수 있다. 여기에서는 eComStation을 입력하여 eComStation 부팅을 알린다. Boot Manager와 AirBoot는 여기서 설명하지 않는다.)
그런 다음 Volume의 크기(용량), 파티션의 형태와 위치를 정한다. 여기에서는 2048MB(2GB), Primary partition으로 편의상 설정한다. 그러면 다음 화면처럼 Volume이 생성된다.
Volume Manager를 빠져 나간다.
이제 위 화면처럼 설치 가능한 Volume을 선택할 수 있다. (가끔 하드디스크의 상태에 따라서 설치가능한 Volume이 나타나지 않을 수도 있다. 하드디스크의 이상일 경우 Management Console로 빠지거나 Installation Volume Manager를 실행하여 하드디스크를 초기화시켜 시도할 수 있다. 이때 하드디스크의 자료를 잃어버릴 수 있으니 주의한다.)
앞 화면에서 파티션을 나누었으니 설치 가능한 파티션을 포맷해야 한다. 파일 시스템은 아래처럼 HPFS와 JPS가 있다.
- HPFS : High Performance File System
- JFS : Journaled File System
HPFS는 OS/2시절부터 사용된 파일 시스템으로 나올 당시만 해도 대용량 하드디스크에 적합한 구조를 가지고 있으며 당시의 FAT나 FAT16보다 여러모로 성능이 좋았다. 그러나 최근에는 500GB 이상 하드디스크를 지원하지 않아서 많이 쓰지는 않고 있다. JFS는 저널 파일 시스템으로 시스템이 갑자기 중단될 경우에도 하드디스크 내에 저장된 자료들을 유지하기 위해 만든 파일 시스템으로, 최근에 각광을 받고 있다.
포맷을 할때 주의할 점이 있는데, "Check for errors while formatting"에 표시를 해서는 안된다. 이 부분을 표시하면 디스크 용량이 많을 경우 포맷할때 시간이 무척 많이 소요된다.
위 화면은 "Format" 버튼을 눌렀을때 나타나는 화면이다. "Start"를 누르면 포맷을 시작한다.
위 화면은 포맷을 진행하는 과정이다. HPFS나 JFS는 포맷하는 시간이 길지 않다.
포맷이 끝난 화면이다. "Ok"를 누른 후 화면으로 돌아가서 "Next"를 눌러 다음 화면으로 이동한다.
이제 지역 및 시간대 설정 화면이다. 여기에는 아래와 같이 크게 국가와 언어 설정, 시간대 설정이 있다.
- Locale
- Country
- Keyboard layout
- Codepage
- Time
- Country
- Timezone
- Daylight Saving Time in used
- Enable synchronization
이때 일광시간절약제를 선택하면 Daylight Saving Time in used에 체크를 한다. Enable synchronization을 선택하면 동기화할 수 있다.
위의 스크린샷을 참고해서 한국 사용자들은 아래와 같이 설정하면 된다.
- Locale
- Country : Korea
- Keyboard layout : Korean
- Codepage : 850,949
- Time
- Country : Korea, South
코드 페이지 설정에서 949(한글),850(미국 영어)이라고 하지 않고 850,949 라고 하는 이유는 eComStation이 영문 버전을 기반으로 만들었고 동작하는 언어 기반이 영어이기 때문이다. 949, 850으로 설정하여 설치하면 설치 후 제대로 동작하지 않는다. (2012년 현재, eComStation 한글화 작업을 하고 있다. 향후 한글화가 된다면 이 부분은 바뀔 수 있다.)
이제 하드웨어와 주변 장치를 설정하는 화면이다. 선택 가능한 항목들은 아래와 같다.
- Display
- Storage
- Standard Devices
- USB Support
- Notebook & PCMICA Support
- System and Kernel Options
기본적으로 설치 프로그램이 선택한 항목들을 그대로 이용해 진행한다. 만약 설치하는 데에 어려움이 있다면 세부 항목들을 바꿔서 진행할 수 있다. 그리고 특별히 사용하는 USB장치가 있다면 USB Support에서 표시하여 설치할 수 있다.
여기서는 사운드 카드를 선택할 수 있다. 설치 프로그램이 자동으로 검색을 하는데, 만약 검색이 안된다면 설치를 하지 않는 것이 좋다. 여기에 없는 장치라면 Universal Audio Driver를 선택해 보기 바란다.
이 화면에서는 프로그램을 설치할 기본 폴더와 사용자 폴더를 지정한다. C 드라이브에 설치한다면 기본 설정값으로 진행해도 된다. 이때 자료를 저장하는 D 드라이브에 프로그램과 사용자 폴더를 쓴다면 위치를 바꾸어도 된다. (단, D 드라이브를 포맷하기 전이라면 위치를 바꿔서는 안된다.)
- Default programs directory
- Default home directory
- Do not save files from previous installation
위에서 나열된것중, 가장 아래에 있는 옵션은 선택하지 않아도 된다.
위 화면은 설치할 구성 요소를 선택하는 화면이다. 필수적인 항목들은 기본 선택되어 있는데, 시스템 유틸리티 등은 기본 선택되지 아니한 항목들이 있으니 살펴서 선택하기 바란다.
여기서는 모든 요소를 설치 선택하는 경우를 보여주고 있다. 이 경우에는 글꼴뿐만 아니라 보너스 어플리케이션까지 모두 설치가 된다. 여기서 다음으로 넘어가면 네트워크 환경을 설정하게 된다.
네트워크 설정화면에서 선택할 수 있는 요소는 다음과 같다.
- Connection types
- Network adapter connection
- Point-to-point connections (PPPoE / PPtP / ISDN / dial-up)
- Network types
- Internet (TCP/IP)
- File and printer sharing (SMB / CIFS)
- NetWare environment (IPX)
연결 형태는 랜카드, 포인트-투-포인트 연결이 있다. 최근에는 랜카드 연결을 많이 하기 때문에 모뎀을 쓰지 않는다면 포인트-투-포인트 연결은 선택하지 않아도 된다.
네트워크 형태는 연결 형태 즉 네트워크 카드에서 사용할 프로토콜을 지정하는데, TCP/IP, SMB/CIFS, IPX 등이 있다. SMB를 사용하기 전에는 파일 공유나 프린터 공유를 위해서 IPX를 사용했는데, 최근에는 다른 프로토콜로 대체되었다. 그러니 굳이 IPX를 선택할 필요는 없다.
이제 프로토콜 설정화면이다. 기본적으로 IBM TCP/IP, IBM NetBIOS over TCP/IP, IBM Netware Requester Support 등 있다. IBM이 자체로 만든 프로토콜도 있지만, 지금 가장 많이 사용하는 프로토콜은 TCP/IP인데 주로 인터넷을 쓸때 사용한다. IBM NetBIOS over TCP/IP는 TCP/IP 기반에서 NetBIOS 프로토콜을 사용한다. Netware Requster support는 지금은 사용하지 않는 노벨 Netware 를 지원한다.
TCP/IP 설정에서 IP와 라우터를 설정하는 화면이다. IP는 자동으로 부여받는 방식(DHCP)과 수동으로 지정하는 방식(Manual)이 있는데 위 화면에서는 자동으로 주소 부여하도록 정했다. 그렇지만 라우터와 호스트명, 도메인명, DNS 서버는 기입해야 한다.
- Default Router : 회사나 집에서 외부로 나갈때 쓰는 장비의 주소를 뜻한다. 보통 1이나 254로 끝나는 경우가 있는데, 예를 들자면 107.105.107.1 등으로 표기를 한다.
- Host Name : eComStation을 설치하고 있는 이 장비의 이름을 뜻한다. 임의로 부여할 수 있으며 IP와 연결하려면 DNS 서버에서 설정을 해 주어야 한다. 예를 들면 perseus 라고 지을 수 있다.
- Domain Name : 해당 IP나 Host가 속해 있는 도메인을 뜻한다. 예를 들자면 hanmesoft.com 이 도메인명이 될 수 있다. 집에서 사용하는 개인일 경우에는 적지 않아도 무방하다.
- DNS Server : IP와 Host를 연결시켜주는 서버를 뜻하는데, 회사라면 회사에서 쓰는 서버명을, 개인이라면 유명한 DNS 서버 주소를 적어도 된다. 예를 들자면 121.78.85.69나 147.46.80.1 등이다.
이 화면은 LAN 설정 화면이다. 여기서 말하는 LAN은 사무실이나 집 안에서 만든 네트워크를 의미하는데, 파일 공유를 하거나 네트워크 프린터를 쓸 경우에 "범위(LAN domain)"와 "컴퓨터 이름(Workstation ID)"을 정해주어야 한다.
"범위"는 일반적으로 다른 운영체제에서는 "네트워크 환경" 혹은 "작업단위(workgroup)"라고 표현하며 "컴퓨터 이름"은 "네트워크 이름(Network ID)"라고도 표현한다.
이제 설치에 필요한 설정은 완료했다. 혹시라도 설정을 바꾸고 싶으면 이전으로 돌아가서 설정을 바꾸면 된다. 더 이상 바꿀 내용이 없으면 "다음"을 눌러서 설치를 시작한다.
이제 파일을 복사하고 있다. 설치에 걸리는 시간과 설치하고 있는 내용을 볼 수 있다.
"Start management console on completion" 옵션은 설치가 완료된 후에 관리 화면에서 좀 더 작업을 할 수 있게 해 준다.
복사가 끝나면 위 화면처럼 다시 부팅하라고 나온다. 이제 시스템 파일 등은 모두 복사하며 1차 설치 과정이 종료된다.